如何在 Mac 上截图? 默认组合键应该是在 Mac 上截屏的好方法。但如果您需要捕获滚动页面、添加注释和水印,甚至轻松管理屏幕截图,您可以从文章中了解有关 Mac 的 8 种最佳截图工具的更多信息。只需查看截图工具的特殊功能,然后为您的 MacBook 选择所需的工具即可。
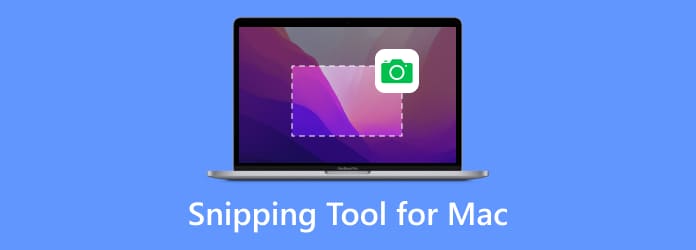
- 第 1 部分:蓝光主屏幕录像机
- 第 2 部分。默认截图工具
- 第 3 部分。抓取
- 第 4 部分。剪辑
- 第五部分 Skitch
- 第六部分 CloudApp
- 第 7 部分 Snagit
- 第 8 部分 Lightshot
- 第 9 部分。有关 Mac 最佳截图工具的常见问题解答
| Mac 截图工具 | 格式 | 滚动截图 | 录制屏幕 | 绘图工具 |
| 蓝光大师屏幕录像机 | PNG、JPEG、BMP、GIF、TIFF | 是的 | 是的 | 不 |
| 默认截图工具 | 巴布亚新几内亚 | 不 | 不 | 是的 |
| 抓住 | PNG、JPEG、TIFF | 不 | 不 | 是的 |
| 剪辑 | PNG、GIF、JPEG | 是的 | 不 | 是的 |
| 斯基奇 | JPG、PNG、PDF、TIF、GIF、BMP | 是的 | 不 | 是的 |
| 云应用 | JPG, PNG | 是的 | 是的 | 是的 |
| 斯纳吉特 | 南美航空 | 是的 | 是的 | 是的 |
| 光影 | JPG、PNG、BMP | 是的 | 不 | 是的 |
第1部分。 蓝光大师屏幕录像机
最适合:使用多种绘图工具录制屏幕并截取各种屏幕截图。
如果您需要捕捉所有屏幕上的活动,您应该怎么做? 蓝光大师屏幕录像机 是一款免费的 Mac 截图工具,可让您以不同的方式截取屏幕截图、为快照添加注释和水印,甚至在程序内管理图像。此外,您还可以轻松捕获屏幕视频、录制音频文件和设置录制计划。
- 捕获整个屏幕、自定义区域或时间表捕获。
- 调整截图工具的键盘快捷键以根据需要捕获屏幕截图。
- 添加注释、形状、文本、标注、箭头、线条等。
- 只需单击几下即可在内置图像查看器中管理屏幕截图。
优点
- 选择捕获的区域后,您可以调整边缘。
- 使用热键捕获屏幕、长网页或弹出菜单。
- 还有更多格式选项可供保存您的屏幕截图。
缺点
- 不支持编辑截图。
免费下载
对于 Windows
安全下载
免费下载
对于 macOS
安全下载
第2部分。 默认截图工具
最适合:使用 Mac 上的热键快速截取窗口或区域的屏幕截图。
当您只需要对全屏、活动窗口或部分屏幕进行简单的截图时,这里是带有键盘快捷键的 Mac 默认截图工具。
- 捕获整个屏幕并保存文件:Command + Shift + 3。
- 捕获选定区域并保存文件:Command + Shift + 4。
- 捕获活动窗口并保存文件:Command + Shift + 4 + Space。
屏幕截图将自动保存为 PNG 格式。然后您可以使用默认 预览 应用程序浏览或添加一些基本化妆。如果您需要分享社交媒体应用程序,您可以使用 Control + Command + Shift + 3 来捕获整个屏幕并保存为剪贴板。
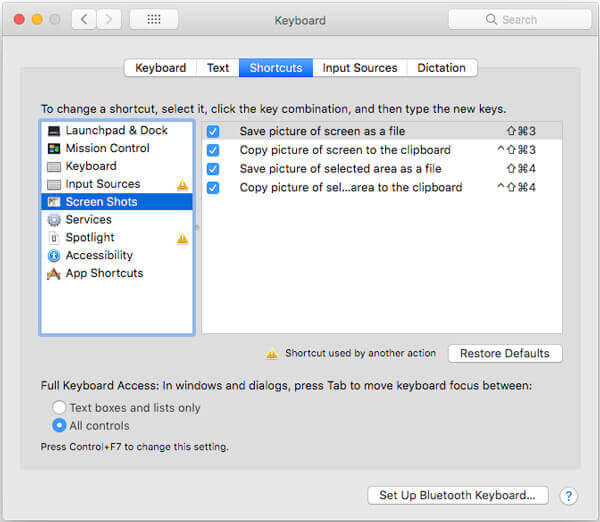
优点
- 它是 Mac 上的免费内置截图工具。
- 您可以通过添加形状、文本和绘图来编辑屏幕截图。
- 自定义各种快捷方式来保存或复制屏幕截图。
缺点
- 您只能将屏幕截图保存为 PNG 文件。
- 它不支持滚动截图。
第 3 部分。 抓住
最适合:仍在使用 macOS High Sierra 或更早版本的用户。
Grab 是另一款适用于 Mac 的官方截图工具,它允许您使用组合键作为默认方法截取快照。除了基本的截图功能外,您还可以在下文中了解有关 Grab 的更多信息。
- 提供选择、窗口、屏幕、时间屏幕、触控栏等。
- 将照片格式从默认的 PNG 格式调整为 JPEG 或 TIFF。
- 在 MacBook 上截屏时启用声音效果。
- 使用多个屏幕来捕获特定屏幕的快照。
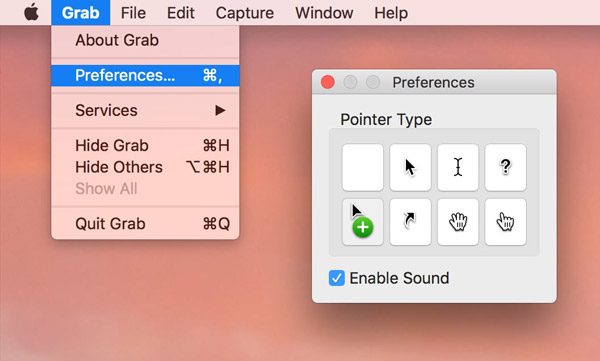
优点
- 它是 macOS 上预装的应用程序。
- 简单的快捷控制来捕捉您的屏幕。
- 提供具有更多首选项设置的工具栏。
缺点
- 自 macOS Mojave 以来,它已被 Screenshot 取代。
第 4 部分。 剪辑
最适合:捕获活动窗口或自定义区域并进行编辑。
Snip 是一款适用于 Mac 的简单截图工具,可让您轻松截取活动窗口或自定义区域。它具有一些高级功能,您可以在 Mac 上截取屏幕截图,尤其是将多个文件放入 Word 中。
- 自定义捕获区域、文本/标注/箭头/形状的大小和颜色。
- 添加标签、文本和手写并将其保存到您的设备或剪贴板。
- 提供特殊标签,如矩形、椭圆、箭头、文本、画笔等。
- 自动识别打开的窗口,甚至手动自定义区域。
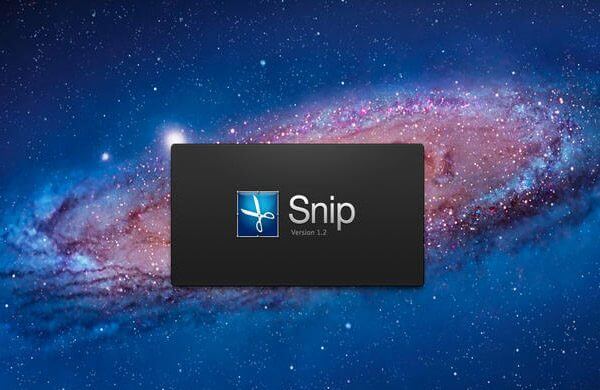
优点
- 通过QQ邮箱分享截图。
- 编辑器如添加绘图、箭头、形状等。
缺点
- 您无法将图像保存至所需的文件夹。
- 选择区域后就无法改变边缘。
- 一些用户抱怨其反馈渠道有限。
第 5 部分。 斯基奇
最适合:截取屏幕截图并通过添加任意数量的元素来设计它。
Skitch 是 Mac 上最受欢迎的截图工具之一。它以出色的注释功能而著称,可让您添加多条线条、标注、箭头、文本和更多其他具有特殊设计的元素。
- 标记并注释图像的关键部分,以便于交流。
- 通过简化的反馈选项与您的合作者分享想法。
- 设置定时捕捉,并配有倒计时钟来拍摄快照。
- 包括图像注释、照片水印,甚至调整大小功能。
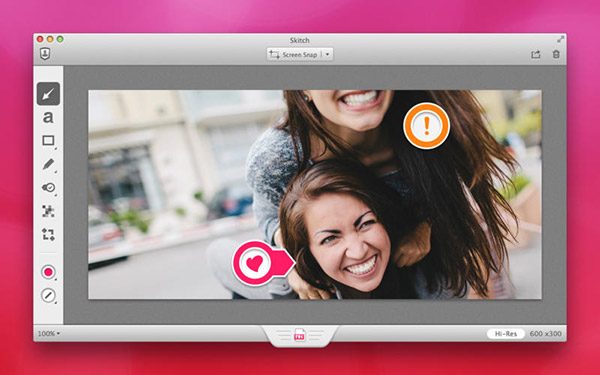
优点
- 您可以使用倒计时钟捕捉屏幕。
- 一种与他人分享屏幕截图的简单快捷的方法。
- 提供各种注释工具、形状和草图。
缺点
- 您可以撤消屏幕截图上的绘图。
第六部分。 云应用
最适合:创建捕获的视频和屏幕截图的集合。
为了将 Mac 上的屏幕截图分享到其他设备,CloudApp 是一款值得考虑的 Mac 截图工具。它是云服务和屏幕截图工具的组合。
- 轻松添加注释、形状,甚至在屏幕截图上绘图。
- 与账号同步并分享云服务的截图。
- 使用截图工具创建包含一系列屏幕截图的 GIF 文件。
- 提供快速的视频截屏和录音。
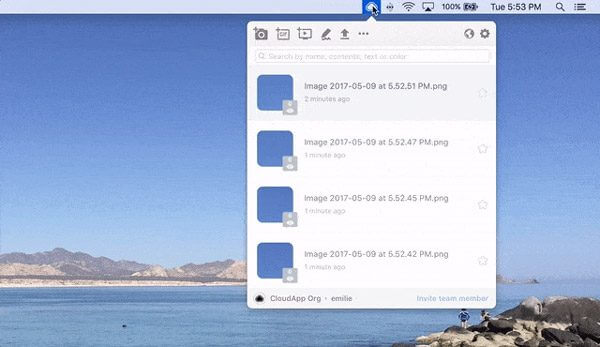
优点
- 可访问云存储服务。
- 使用注释、形状和绘图编辑您的屏幕截图。
缺点
- 它是不定期更新的软件。
- 读取或上传图像或视频时偶尔会出现错误。
第七部分。 斯纳吉特
最适合:需要方便的截图工具和强大的图像编辑器的人。
斯纳吉特 不仅仅是 Mac 的截图工具,还是一款出色的照片编辑器,可让您获得所需的屏幕截图。紧凑的控件始终位于屏幕侧面,可让您选择拍摄类型。
- 将光标悬停在右边缘即可访问 Mac 截图工具。
- 集成共享,您可以将捕获的文件分享到社交媒体网站。
- 高级编辑过滤器可以轻松制作出满意的截图。
- 提供管理效果,例如中断效果、管理阴影等。
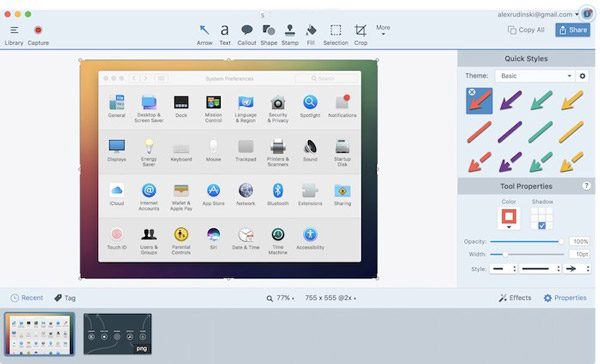
优点
- 提供自定义预设和快捷方式。
- 智能移动功能使屏幕截图中的所有元素都可以移动。
- 识别屏幕截图上的文本并使其可编辑。
缺点
- 它仅导出 SNAGX 格式,这种格式不常用。
- 许可证很贵。
第 8 部分。 光影
最适合:快速简便地截取自定义屏幕截图。
正如 Mac 截图工具的名称一样,Lightshot 是一款轻量级且直观的屏幕截图工具,可用于拍摄快照, 裁剪照片,只需点击几下即可保存到硬盘并导出到社交媒体网站。
- 提供简单的屏幕捕获功能,以便在 Mac 上截屏。
- 您只需点击鼠标即可选择所需的录制区域。
- 高级编辑功能可以根据需要编辑和增强照片。
- 提供一个搜索引擎,使您能够轻松找到类似的照片。

优点
- 单击两次按钮即可捕获您的屏幕。
- 选择屏幕上的图像并搜索类似的图像。
- 将您的截图上传到服务器并获取链接。
缺点
- 编辑工具很简单。
第九部分。OBS 音频延迟常见问题
-
为什么默认键盘快捷键不起作用?
如果你无法使用默认键盘快捷键,你可以转到 系统偏好设置 并选择 键盘 选项。选择 快捷方式 菜单并确保 屏幕截图 已勾选并激活。如果您需要更改 Mac 的默认截图工具,可以按 Control + F7 更改设置。
-
如何将屏幕截图放入 Word 或 Excel 文件?
要将屏幕截图添加到 MS Word 中,您只需将其从桌面拖到文档中即可。此外,您还可以将图像捕获到剪贴板并使用 Control + V 将使用 Mac 截图工具拍摄的屏幕截图粘贴到 Word 中。
-
为什么屏幕截图在桌面上不可用?
只需再等待几秒钟即可截取屏幕截图,尤其是当您需要拍摄大图像时。当然,您也可以在 Spotlight 搜索中搜索所需的屏幕截图。如果仍然不起作用,您可以选择 Blu-ray Master Screen Recorder for Mac 作为 Mac 的默认截图工具,以轻松管理屏幕截图。
包起来
当你想在 Mac 上截图时,你可以了解更多关于最佳 Mac 截图工具 来自文章。如果您只需要截取完整的屏幕截图,只需使用默认组合键即可。当然,您可以找到有关 7 种更出色的屏幕捕获工具的更多信息,以轻松获得所需的快照。适用于 Mac 的 Blu-ray Master Screen Recorder 是一款多功能屏幕录像机,可让您轻松录制屏幕视频、捕获音频并在 MacBook 上拍摄快照。

