你需要 在 iPhone 上录制音频。例如,当您在 iPhone 上找到自己喜欢的音频但无法下载时,录音机就会派上用场。此外,您可能需要保存一些重要的电话、会议等。在某些情况下,您甚至可以将 iPhone 变成讲座录音机,以保存课程、采访、讲座等。在本指南中,您可以学习三种有效的方法来完成这项工作,并轻松在 iPhone 上录制音频、音乐或语音。如果您准备好了,让我们开始旅程吧。

在iPhone上录音比较困难,部分原因是苹果对隐私保护非常严格,因此大部分第三方录音软件都无法使用。 蓝光大师屏幕录像机 是一个例外。
最佳 iPhone 录音机的主要功能
不用说,如果您有电脑,这是在 iPhone 上录制音频的最佳选择。
步骤1将录音机与 iPhone 连接
只要你在电脑上安装了最好的录音机,启动它并选择 录音机 进入主界面。如果你可以将 iPhone 屏幕投射到电脑上,请立即执行此操作。如果不行,请继续。

第2步在 iPhone 上录制音频
主界面有两个选项, 系统声音 和 麦克风。前者能够捕获计算机中的任何音频,后者将通过内置或外置麦克风录制音频。现在,您可以根据自己的情况决定打开或关闭每个功能。单击 记录 按钮,音频就会在 iPhone 上录制。

步骤3预览并保存录音
当你想停止 iPhone 上的音乐或录音时,点击 停止 按钮。然后您将看到预览窗口。使用内置媒体播放器收听录音。如果您只想保留录音片段,请使用 夹子 工具。接下来,点击 节省 按钮并按照屏幕上的说明将 iPhone 录音输出到您的计算机。

事实上,苹果在 iPhone 中引入了许多有用的工具,因此您可以使用它们执行各种任务。例如,语音备忘录应用程序是 iPhone 上预装的录音机。它可以帮助您通过内置麦克风录制笔记、会议、歌曲和其他音频。请记住,语音备忘录只是一个简单的录音机应用程序。它不能消除噪音。所以,你最好在安静的环境中使用它。
步骤1在 iPhone 上找到并打开“语音备忘录”应用。它可能位于 Extras 文件夹中。如果找不到,请前往 App Store 免费下载。

第2步点击底部的大红色圆圈按钮。点击后,iPhone 上会立即开始新的录音。您可以实时查看录音时长。
步骤3要停止在 iPhone 上录音,请点击 停止 按钮。然后您可以在语音备忘录应用中找到该文件。该应用还允许您收听、重命名、编辑和共享录音。您可以通过触摸旁边的三个点图标找到这些选项。

笔记: 语音备忘录应用无法录制 iPhone 上的音频通话或聊天。此外,任何电话都会中断录音。虽然语音备忘录对录音长度没有限制,但由于存储空间有限,我们建议您录制的时间少于一小时。获取所需的录音文件后,您可以使用 iPhone 音乐播放器.
在 iPhone 上录制音乐和歌曲的另一种方法是使用新的屏幕录制功能。它能够录制带有内部音频的 iPhone 屏幕。此功能适用于所有运行 iOS 11 或更高版本的 iPhone 和 iPad。请记住,即使您只想在 iPhone 上录制音频,这种方式也会生成视频文件。因此,结果比音频文件大。您可能还需要额外的视频到音频转换器。
步骤1从主屏幕打开“设置”应用,点击您的帐户,转到 控制中心,然后点击 自定义控件 选项。
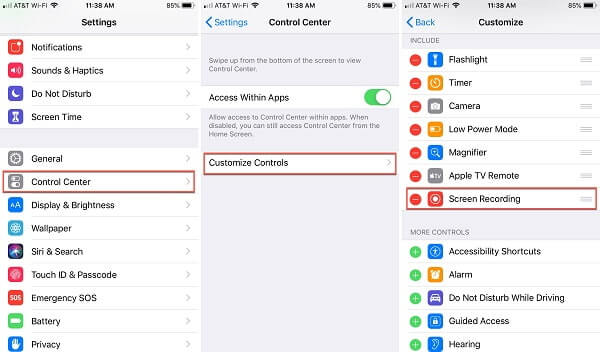
第2步找出 屏幕录制 选择 更多控制 部分,然后点击绿色图标将其添加到您的控制中心。
提示:在 iOS 14 或更高版本上,点击 更多控制 代替 自定义控件.
步骤3当您想录制带音频的 iPhone 屏幕时,从任意屏幕的底部边缘向上滑动即可进入控制中心。对于 iPhone X 或更高版本,请从右上角向下滑动。
步骤4深压 屏幕录制 图标打开此功能。请确保点击 麦克风 图标将其打开。点击 开始录制 倒计时后开始录制带有音频的 iPhone 屏幕的选项。

步骤5等待录音完成,进入控制中心,点击 屏幕录制 选择并命中 停止出现提示时,点击 停止 再次确认。或者,点击屏幕顶部的红色状态栏,然后点击 停止.
第 6 步屏幕录制完成后,转到照片应用,您会在相册中找到视频文件。在这里您可以修剪不需要的帧。但是,没有功能可以帮助您将视频转换为音频文件。
阅读更多: 在 iPhone 15/14/13/12 上录屏的 3 种最佳方法
如何在我的 iPhone 上秘密录制音频?
本机功能和第三方录音机都会在您的 iPhone 上录制音频而不会通知其他人,包括语音备忘录和屏幕录制功能。但是,如果您在某些服务中使用某些内置录音功能,例如 Google Hangout,收件人将收到通知消息。
我可以在 iPhone 上录制多长时间的音频?
iPhone 录音时长没有实际限制,取决于剩余内存空间。如果录音时间过长,可能会耗尽设备空间。一般来说,录音每分钟基本为 480 KB。录音前最好检查一下存储空间。
iPhone 可以录制锁定的音频吗?
无论音频、歌曲或音乐是否被锁定或加密,只要可以在线或本地播放,iPhone 都可以录制。如果你担心版权问题,你应该在录制前获得许可。
我可以在 Mac 上录制我的 iPhone 吗?
是的,你可以。你可以使用 QuickTime 在 Mac 上录制 iPhone。但是, QuickTime 可能无法在 Mac 上运行 如果您的连接不稳定,它只能捕获没有声音的视频。
本指南已告诉您如何在有或没有计算机的情况下在 iPhone 上录制音频。首先,语音备忘录应用程序可以将您的 iPhone 变成录音机。它可以方便地捕捉讲座、课堂等。此外,内置的屏幕录制功能能够在 iPhone 上录制屏幕以及内部音频。如果它们不起作用,蓝光大师屏幕录像机是最佳选择。还有其他问题吗?请在下面留言。
更多阅读
VLC 不仅是媒体播放器,还可以用作屏幕录像机。本页展示了使用 VLC 在计算机上录制带音频的屏幕和视频的详细指南。
如何使用 QuickTime Player 录制带音频的屏幕
QuickTime 可以录制屏幕或音频吗?实际上,QuickTime 还可以用作屏幕录像机,帮助您在 Mac 上录制屏幕或音频。
哪种软件最适合录音?如何免费录制音乐?Windows 10 有录音软件吗?这篇文章列出了 5 款最佳录音软件供您选择。
Audacity 在 Mac 和 Windows 10 PC 上录制计算机音频
如何录制计算机音频?如何进行 Audacity 音频录制?这篇文章为您提供了使用 Audacity 录制计算机音频的详细指南。