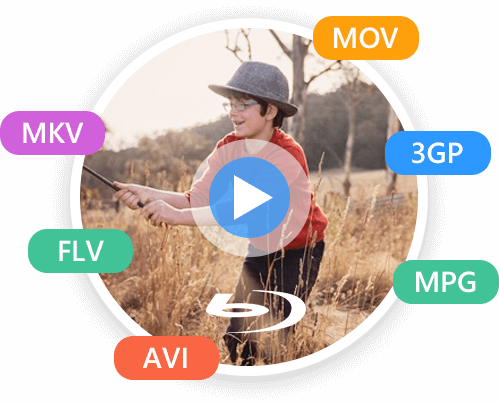
如果您有一些高质量的视频并希望将它们保存到蓝光光盘而不损失质量,您可以使用此蓝光创建器软件将您的视频刻录到蓝光光盘。该程序的一大优势是它不限制视频导入格式,因为它支持 100 多种视频格式,如 MP4、MOV、VOB、MKB、FLV、MKV、MPEG、AVI、3GP 以及更多广泛使用的其他格式。(注意:您只能将此产品用于个人用途。)
如果您没有蓝光光盘,您可以使用这款出色的蓝光制作器将您的视频刻录到蓝光文件夹或蓝光 ISO 映像文件。同样,将数字视频转换为蓝光文件夹/ISO 映像文件也没有视频格式限制。此外,该软件的界面非常简单,您可以轻松创建蓝光光盘/文件夹/ISO 映像文件。界面中有一个简单的指南,可帮助您学习如何使用该软件。


在将视频刻录到蓝光光盘之前,您可以根据需要编辑视频。蓝光制作器提供多种编辑功能,例如调整音轨音量、为视频添加字幕和水印、剪切和裁剪视频以及调整视频效果。当您想要调整视频效果时,您可以更改视频的对比度、亮度等。如果您厌倦了视频的黑色边框,可以使用裁剪功能。
使用此蓝光制作软件将视频刻录到蓝光光盘,您可以选择各种风格的菜单,包括一般风格、圣诞风格、冬季风格、生日风格等。如果您对这些现有的菜单不满意,您可以自定义一个。您可以从许多按钮、框架和文本字体中进行选择。此外,您还可以使用图片作为蓝光菜单的背景。

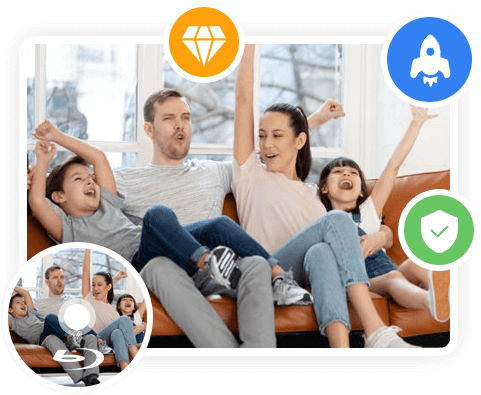
Blu-ray Creator 在将视频刻录到蓝光光盘时启用 GPU 加速,使蓝光制作过程比其他程序更快。此外,刻录不会损害您的视频质量。如果您担心隐私问题,您可以放心使用这款蓝光制作器,因为这款蓝光刻录机承诺保护您的信息,不会泄露您的隐私。
步骤1。您可以点击免费下载按钮下载并安装 Blu-ray Creator。
第2步.接下来,启动该软件并点击添加文件按钮导入您想要刻录的视频。
步骤3。稍后您需要通过点击目标栏来选择目的地。
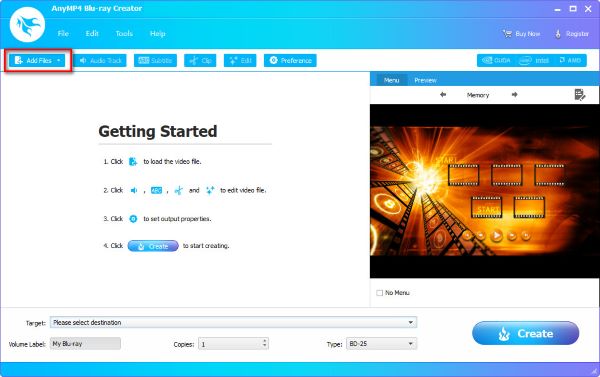

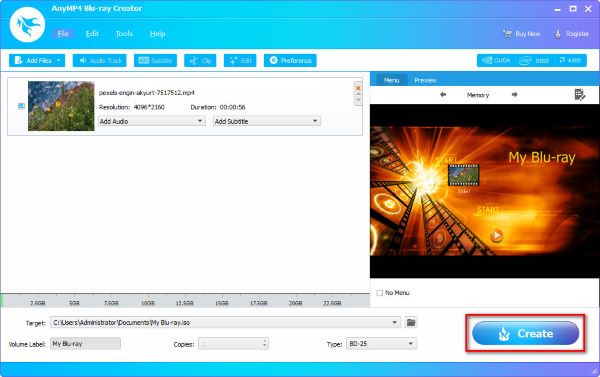
步骤1。加载视频后,您可以单击音轨/字幕/剪辑/编辑开始编辑视频。
第2步。如果您想剪掉视频中不需要的部分,可以点击剪辑图标。
步骤3. 步骤3. 如果您需要裁剪视频、调整视频效果或为视频添加水印,请单击编辑图标。
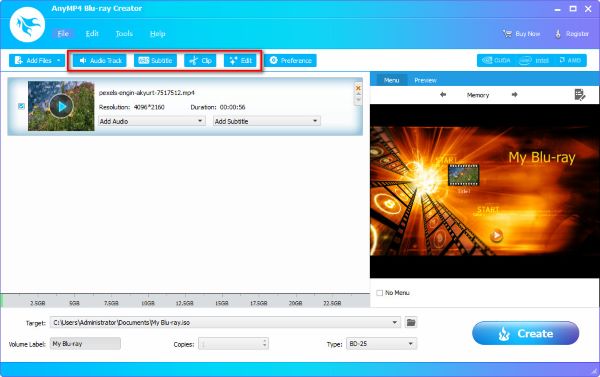
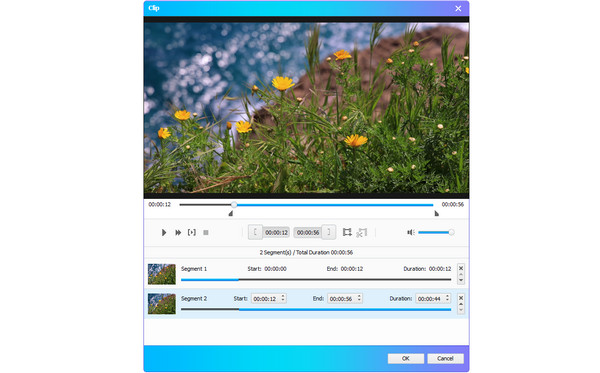
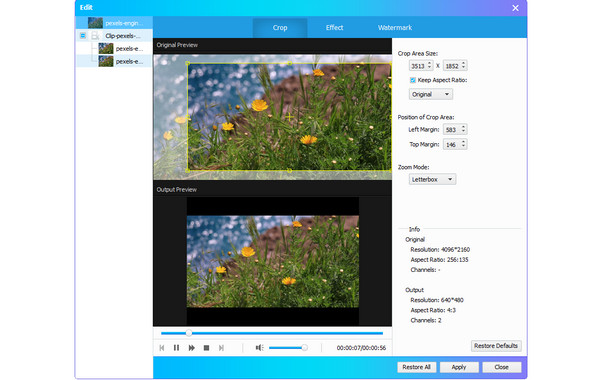
| 视频 | TS、MTS、M2TS、MXF、TRP、TP、MOD、TOD、DV、DIF、VOB、M2T、AVI、Divx、MPG、MPEG、MPEG2、MJPG、MJPEG、MP4、MOV、M4V、MPV、QT、WMV、WTV、ASF、3GP、3G2、RM、RMVB、DAT、MKV、NSV、FLV、F4V、SWF、WebM、OGM、BIK、DVR-MS、OGV | ||
| 蓝光 | 蓝光光盘、蓝光文件夹、ISO | ||
| 支持的操作系统 | Windows 11、Windows 10、Windows 8.1/8、Windows 7 | ||
| 中央处理器 | 2GHz Intel 或 AMD CPU 或以上 | ||
| 内存 | 2GB RAM 或更多 | ||
| 驱动 | 蓝光驱动器和 10 GB 或更大的可用硬盘空间 | ||
Blu-ray Creator 是一个实用程序,它对我编辑视频和将视频保存到蓝光光盘方面提供了很大帮助。
之前拍了很多视频记录生活,想永久保存到蓝光光盘里,感谢蓝光制作器帮我实现了这个愿望。
这个程序使用起来非常简单。除了刻录视频外,它还有许多其他编辑功能。