MP4 是每个平台上最好的、最受欢迎的视频文件格式之一。它可以提供良好的质量,并且所有人都可以使用。但是,与其他格式相比,该工具的文件大小较大。因此,如果您的设备上没有足够的存储空间,则可能无法很好地播放文件。如果您想要一种可以提供比 MP4 更小的文件大小的文件格式,则可以使用 FLV 格式。幸运的是,这篇文章将提供您可以做的最佳解决方案,即将您的 MP4 转换为 FLV。因此,如果您想了解如何将您的 MP4 到 FLV 完美无缺,马上阅读帖子!
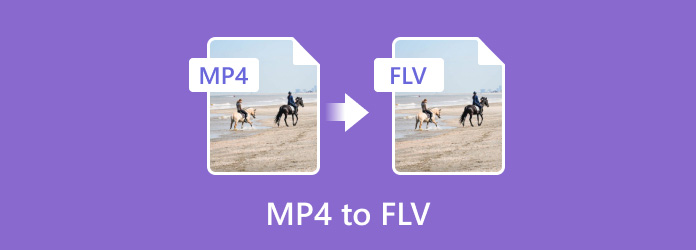
第1部分。 第 1 部分。MP4 与 FLV
MP4
MPEG-4 视频和 AAC 音频标准定义了 MP4 扩展名。此 FILE 容器可以容纳不同的媒体类型。它包括 2D 和 3D 图形、音频、视频和字幕。虽然大多数 Windows 播放器可以处理 MP4 文件,但 Mac 用户可能需要插件或转换才能访问它们。此外,MP4 是您可以在各种媒体播放器和其他平台上播放的最佳和最常见的格式之一,使其更方便和更易于所有人使用。
音频视频
音频视频 是一种可以保存为 Adobe Flash 视频格式的文件。它由 Adobe Flash Player 7 于 2003 年推出。它们通常以 .flv 文件扩展名而闻名。FLV 格式的主要用途是存储视频内容以便在 Adobe Flash Player 中播放。它包括电影、电视节目、短片和类似内容。鉴于其广泛使用,FLV 文件可以在不同的设备上播放,只要您有兼容的 FLV 视频播放器。
| 文件格式 | MP4 | 音频视频 |
| 全名 | MPEG-4 | Flash 视频 |
| 文件扩展名 | .mp4 | .flv |
| MIME 类型 | 视频/mp4 | 视频-x-flv |
| 由开发 | 运动图像专家组 | Adobe |
| 相关计划 | 蓝光播放器 VLC 媒体播放器 播放器 QuickTime Windows媒体播放器 | 玩家极限 Adobe VLC 媒体播放器 |
| 受欢迎程度 | 广泛使用 | 不常见 |
| 文件大小 | 更大 | 较小 |
第2部分。 第 2 部分。使用 Video Converter Ultimate 将 MP4 转换为 FLV
你可以使用的多功能 MP4 到 FLV 转换器软件之一是 视频转换器旗舰版使用此工具,您可以使用无故障方法将 MP4 转换为 FLV。此外,在转换文件方面,与其他转换器相比,您可以获得高达 70 倍的快速转换过程。此外,您还可以转换多个文件,因为该程序具有批量转换功能。通过此功能,您可以在转码各种文件时节省更多时间和精力。此外,Video Converter Ultimate 可以提供一个简单的用户界面,使其适合初学者和熟练用户。此外,您还可以在过程中编辑文件。您只需导航编辑功能即可开始改进文件。要使用的一些编辑功能包括裁剪、旋转、修剪、水印等。因此,如果您想在处理后获得惊人的结果,最好使用 Video Converter Ultimate 作为您的主要工具。要开始将 MP4 转换为 FLV 文件,您可以按照以下简单步骤操作。
步骤1。 单击下载按钮访问并安装 视频转换器旗舰版 在您的 Windows 和 Mac 计算机上。
免费下载
对于 Windows
安全下载
免费下载
对于 macOS
安全下载
第2步。 从顶部界面选择转换器并点击加号按钮。这样,您就可以选择要转换的 MP4 文件。
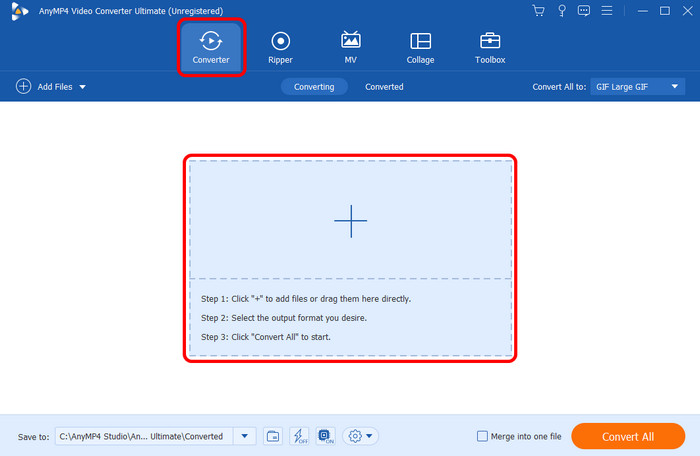
步骤3. 然后,导航到“全部转换为”部分并选择 FLV 格式。之后,您还可以为文件选择您喜欢的任何质量。

步骤4。 要继续最后的转换过程,请单击“全部转换”按钮。完成后,您就可以在计算机上观看视频了。
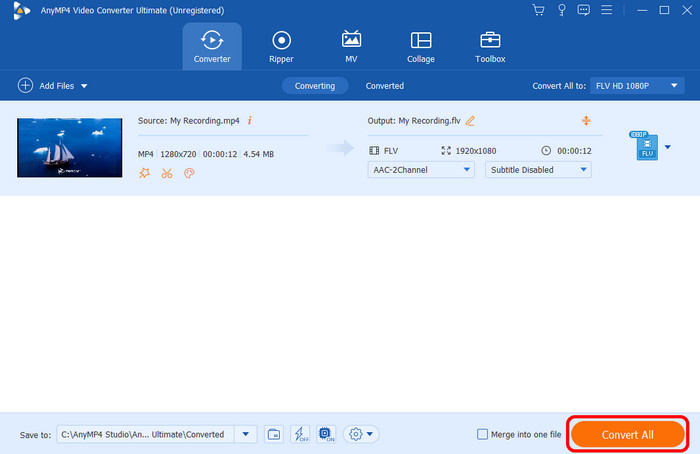
第 3 部分。 第 3 部分。如何使用 Adobe Media Encoder 将 MP4 转换为 FLV
仍在寻找将 .mp4 转换为 .flv 的其他方法?在这种情况下,使用 Adobe Media 编码器。使用此离线工具,您可以顺利有效地将 MP4 转换为 FLV。此外,与其他转换器一样,您可以转换文件而不会损失任何视频质量,使其成为所有用户的理想转换器。此外,它有一个简单的转换过程,所以无论您是哪种类型的用户,操作 Adobe Media Encoder 都很简单。您在这里可以发现的唯一缺点是转换过程太长。它只花费了这么多时间才能获得一个文件。此外,由于该软件只专注于转换视频,您无法使用一些基本的编辑功能来增强视频。
步骤1。 下载 Adobe Media 编码器 在您的计算机上。启动程序后,单击“添加”按钮以插入 MP4 文件。

第2步。 之后,转到“格式”部分并选择 FLV 文件作为输出格式。然后,您可以进入下一个过程。
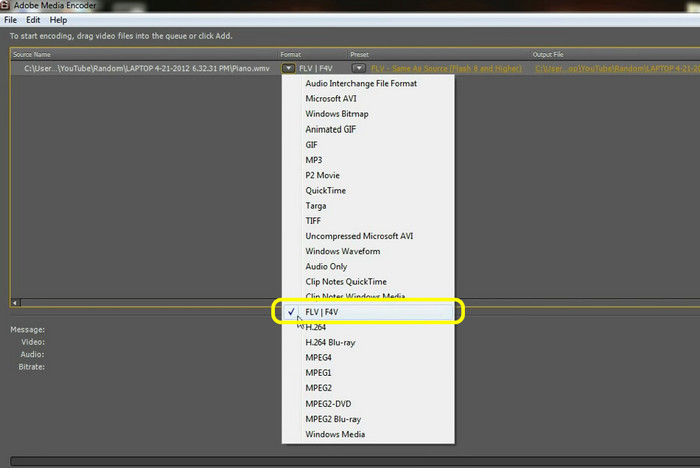
步骤3. 要开始转换过程,请点击“开始队列”。转换完成后,您便可以得到 FLV 文件了。
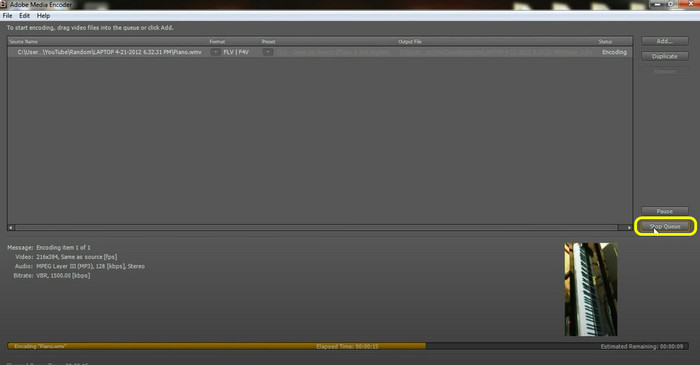
第 4 部分。 第 4 部分。在 VLC 上将 MP4 转换为 FLV 的有效方法
如果你正在寻找一种离线方式将 MP4 转换为 FLV,你也可以使用 VLC 媒体播放器。如果您还不知道,该程序不仅仅是一个媒体播放器。它还能够有效地转换各种媒体文件。有了它,您可以毫无错误地将 MP4 转码为 FLV。此外,该程序还支持不同的格式,包括 MOV、AVI、ASF 等。但您也应该知道 VLC 的学习曲线很陡峭。在转换文件时,浏览软件并不容易。因此,我们建议在使用该程序时寻求专业人士的指导。
步骤1。 跑过 VLC 媒体播放器 软件。之后,转到媒体部分并选择转换/保存选项。

第2步。 然后,单击“浏览”选项从您的计算机添加 MP4 文件。完成后,单击下面的“转换/保存”选项。
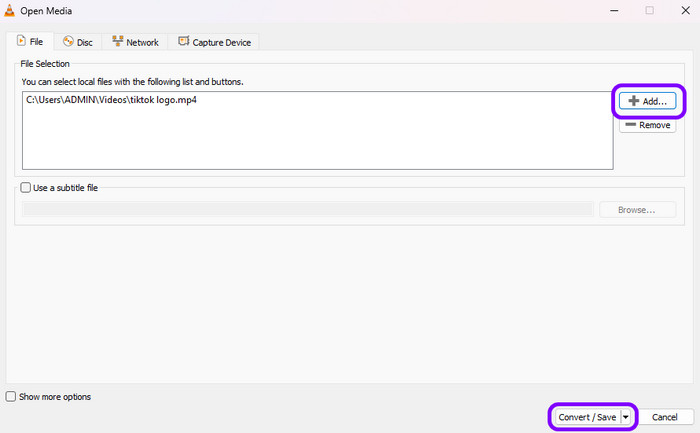
步骤3. 单击“转储原始输入”>“浏览”选项。然后,将 .flv 添加到文件名中。然后,您可以通过单击“开始”按钮开始转换文件。
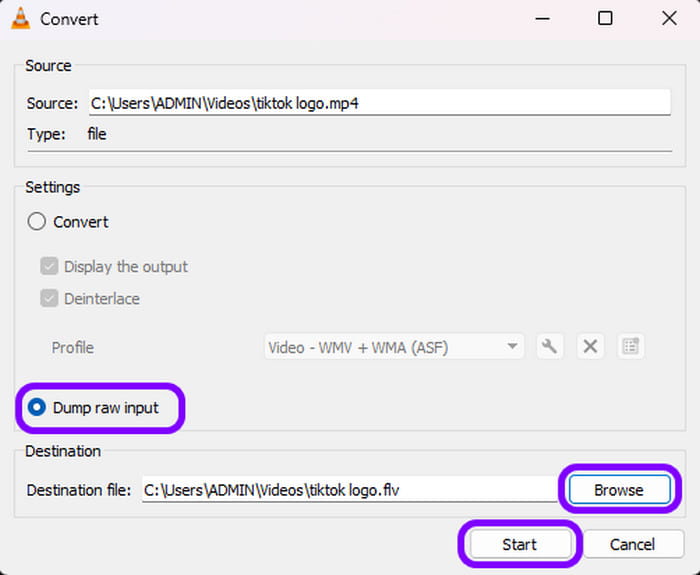
第 5 部分。 第 5 部分。如何免费在线将 MP4 转换为 FLV
在本节中,我们将教您如何使用名为 转换。使用这款基于 Web 的转换器,您可以轻松转换 MP4 文件。转换文件时,您只需添加文件、选择您喜欢的格式,然后就可以开始转换过程。这样,获得所需的输出就很简单了。此外,该工具还支持批量转换功能。因此,如果您想将多个 MP4 文件转换为 FLV,您可以这样做。但您还必须了解 Convertio 有一些缺点。由于它是一种在线工具,因此请始终确保您有互联网连接。此外,使用该工具的免费版本时,您只能上传最大 100MB 的视频。如果您想转换文件大小较大的文件,最好获取付费版本。
步骤1。 访问主网站 转换 在您的浏览器上。然后,单击“选择文件”按钮以从您的文件夹中附加 MP4 文件。
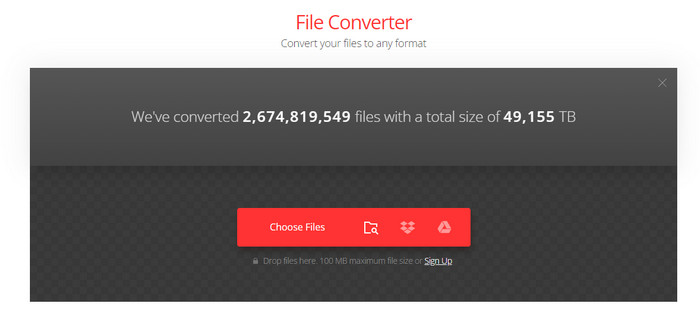
第2步。 之后,点击下拉箭头查看各种格式。然后选择 FLV 格式作为输出格式。
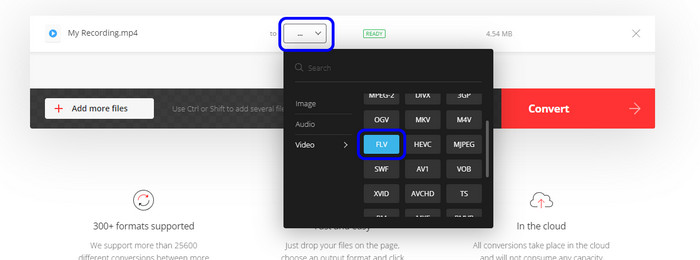
步骤3. 选择完 FLV 格式后,单击“转换”开始最终转换过程。然后,您可以下载转换后的文件并将其保存在计算机上。您还可以使用此工具更改 MP4 到 MP3.
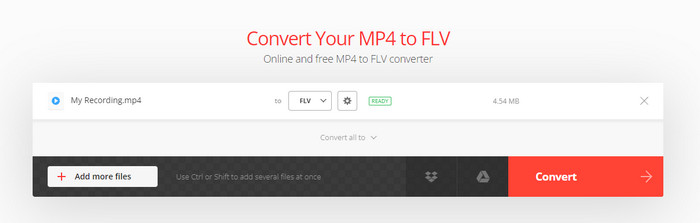
第六部分。 第 6 部分。有关 MP4 转 FLV 的常见问题
-
FLV 的质量比 MP4 好吗?
其实,就文件大小而言,FLV 更小。但是,如果您正在寻找一种可以在各种平台上播放的格式,最好选择 MP4。它还可以提供更高质量的内容,使其成为所有人的理想格式。
-
FLV 停产了吗?
遗憾的是,Adobe 已停止支持 FLV。因此,如果您有 FLV 文件并希望在所有平台上播放,最好将其转换为其他格式。
-
如何将 FLV 转换为 MP4 且不损失质量?
要将 MP4 转换为 FLV 而不损失质量,请使用 Video Converter Ultimate。该程序可让您转换任何文件而不会降低内容的质量。这样,每次转换时,您都不必担心视频的质量。
-
如何在 Handbrake 上将 MP4 转换为 FLV?
不幸的是,Handbrake 无法将 MP4 转换为 FLV。这是因为该程序不支持该文件。它只能打开 FLV 文件,但不能将视频转换为 FLV。
包起来
转换 MP4 到 FLV,您可以使用我们在本文中提供的教程。我们展示了您可以遵循的离线和在线方法来实现您的目标。此外,如果您想转换文件并同时编辑它们,我们建议您使用 Video Converter Ultimate。使用此程序,您可以转换文件并增强它们而不会遇到任何困难。

