DVD 的物理副本是存储视频、音频、文档等数据的绝佳方式。但是,它也有缺点,包括可能出现划痕,导致您无法访问内容。最重要的是,如今便携式播放器并不常见,因此最好以数字方式存储数据。如果您不熟悉如何 将 DVD 复制到您的计算机,本文适合您。
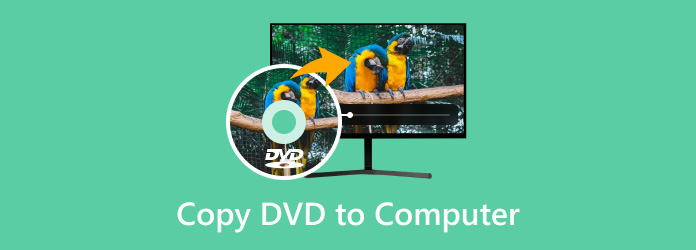
第1部分。 为什么需要将 DVD 复制到计算机
将 DVD 复制到计算机有很多好处。以下是您需要这样做的几个原因:
- DVD 中的内容可能会因物理划痕和老化而损坏。因此,以数字方式存储数据将是一个很好的选择,因为它有助于无风险地存档。
- 无需 DVD 播放器即可访问数据。不仅可以通过计算机访问,还可以通过手机和平板电脑等各种设备访问。
- 它允许您编辑和自定义 DVD 中的数据、添加字幕和视频效果以及配置输出设置。
- 最好不要创建另一份 DVD 的实体副本来发送给您的朋友或家人,而是通过在线平台以数字方式发送。
- 您可以将 DVD 格式转换为常见格式,如 MP4、MOV 或 MKV,以使视频与程序和设备兼容。
第2部分。 如何使用免费蓝光复制将 DVD 复制到计算机
您可以使用以下工具快速复制、翻录和备份 DVD: 免费 DVD 翻录器。这是一款桌面软件,专注于从光盘中翻录文件并将其转换为常见文件,如 MP4、FLV、WMV 等。它不需要用户具备技术技能,因为它旨在方便用户管理视频,包括输出设置。说到 DVD 翻录器还允许您更改输出,允许您选择新的分辨率、FPS、比特率等。确实,它是在 Windows 和 Mac 上复制 DVD 的最佳程序。
- 先进的品质保持技术,保持原有的品质。
- 支持 DVD-9、DVD-5、ISO 和其他类型的 DVD。
- 提供预设,使 DVD 视频与不同的设备兼容。
- 处理速度快速可靠,可立即将 DVD 复制到计算机。
步骤1。 下载该软件并将其安装到您的计算机上。
免费下载
对于 Windows
安全下载
免费下载
对于 macOS
安全下载
运行 Free DVD Ripper 并将光盘加载到光驱。一旦您的设备识别出 DVD,请点击 添加文件 按钮并选择要复制的标题或视频。

第2步。 选择所需视频后,转到界面下方的“配置文件”菜单以选择预设。或者,点击 设置 按钮可创建您自己的输出设置,例如新分辨率、FPS、宽高比等。单击 好的 保存更改。

步骤3. 准备将 DVD 视频导出到您的计算机。单击 浏览 按钮,然后选择要存储文件的文件夹。此外,您还可以勾选合并为一个文件的复选框,将视频保存为单个文件。单击 转变 按钮开始处理并等待直至完成。

Free DVD Ripper 是一款可靠的解决方案,可用于将 DVD 复制到 Windows 和 Mac 等计算机。它免费、用户友好,最重要的是,它能够专业地翻录视频并保留质量。您应该单击“免费下载”按钮来试用它。
第 3 部分。 如何使用 HandBrake 将 DVD 备份到计算机
手刹 在数字文件转码方面表现出色。当然,它也是将 DVD 复制到计算机的绝佳选择,尤其是因为它在 Windows、Mac 和 Linux 上免费提供。不仅如此,它还支持各种输入和输出,允许您将不同类型的 DVD 转换为 MKV、MP4、VOB、AVI 等。
步骤1。 您需要下载并安装 libdvdcss 到 HandBrake 软件。为此,请访问 http://download.videolan.org/pub/videolan/libdvdcss/ 并下载适合您设备操作系统的 libdvdcss。
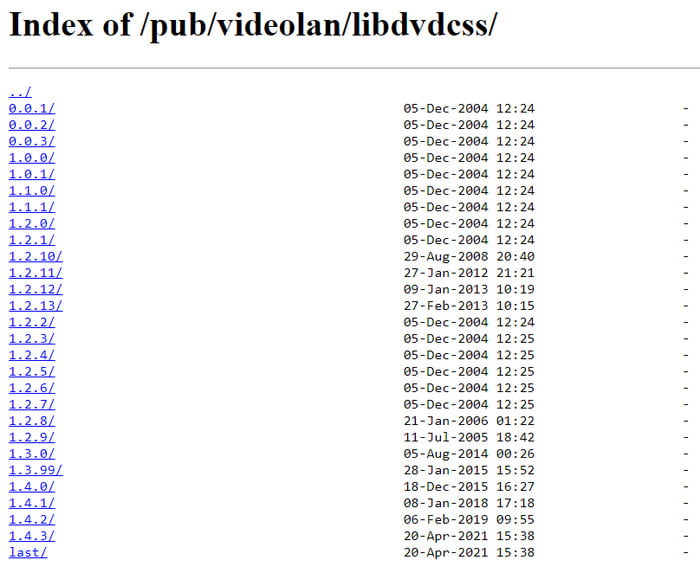
第2步。 最后,你只需要将下载的 libdvdcss 移动到 HandBrake 的安装目录。然后,打开 HandBrake 并将光盘插入驱动器。当出现侧边栏时,选择 DVD 驱动器。软件需要一段时间才能读取光盘。
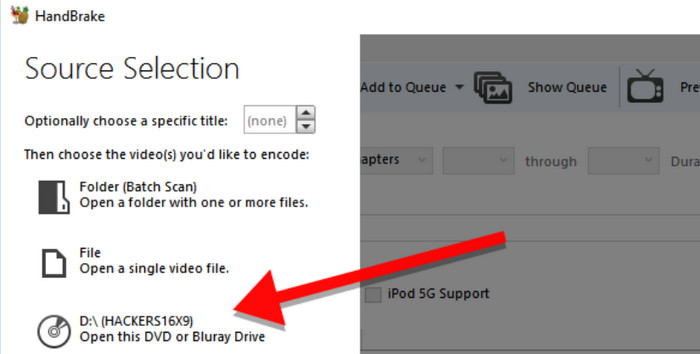
步骤3. 完成后,打开“标题”菜单并选择要复制的标题。然后,您可以选择具有新输出质量、设备兼容性等的预设。之后,确定目标文件夹并点击 开始编码 按钮进行处理。
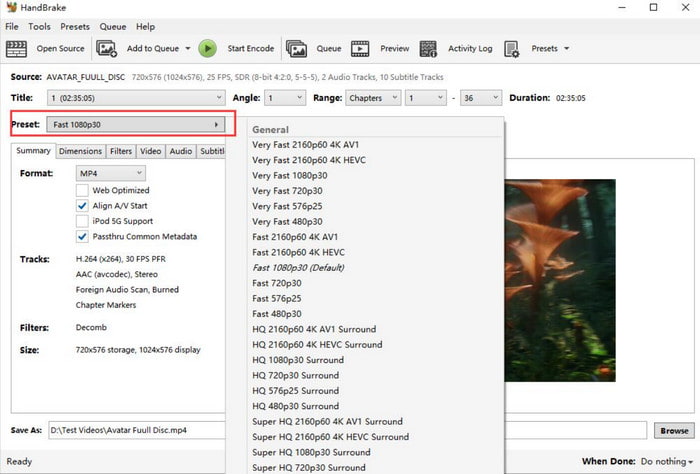
HandBrake 之所以受欢迎,是因为它在计算机上复制 DVD 时功能丰富。它也是免费的,可以在许多平台上使用,可以对各种 DVD 类型进行转码,不受格式限制。另一方面,它可能很难操作,而且对资源要求太高。
第 4 部分。 如何使用 VLC 媒体播放器将 DVD 复制到计算机
另一个免费选项是, VLC 媒体播放器 可用于将 DVD 复制到您的计算机。虽然它专注于流媒体视频,但它也提供基本的 DVD 翻录功能。但是,请注意,VLC 没有适合 DVD 翻录的设备,因此无法保证质量稳定。您仍然可以按照以下步骤在计算机上尝试它:
步骤1。 启动 VLC 并将光盘插入驱动器。转到“媒体”选项卡并选择“转换/保存”选项。从弹出窗口中,导航到“光盘”选项卡,以确保 VLC 正确读取光盘。
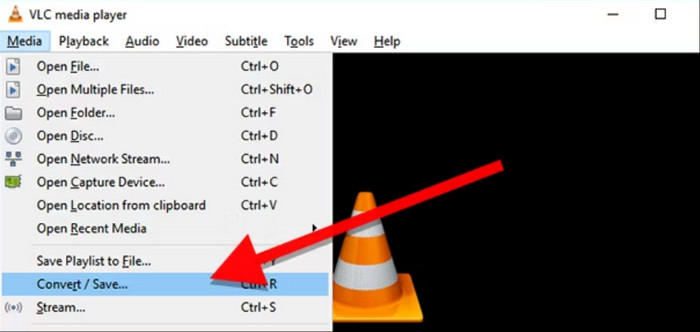
第2步。 勾选 没有光盘菜单 复选框,因为 VLC 只会翻录菜单并保留标题。然后,继续设置起始位置以选择标题或章节。之后,单击 转换/保存 按钮将 DVD 复制到您的计算机。
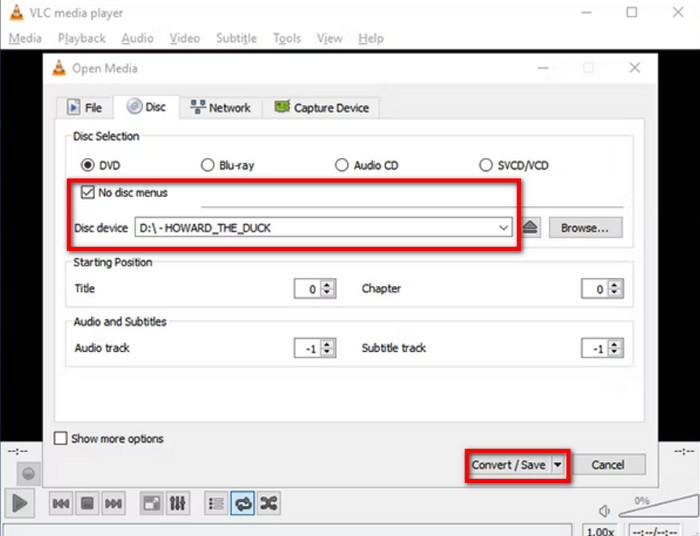
当然,VLC 可以提供流媒体服务,甚至 DVD 也可以。它也是基本视频编辑的绝佳替代品,但不幸的是,它不是专业的 DVD 复制器。而且,处理时间比专用的 DVD 翻录器要长,所以这是一个缺点。
第 5 部分。 如何使用 MakeMKV 将 DVD 保存到计算机
如果您需要复制和转换 DVD,MakemKV 是一个不错的选择。它的测试版是免费的,并且保证保留所有光盘详细信息,例如章节、音轨等。此外,您只需要一个软件即可将 DVD 复制到您的计算机,无需其他扩展。
步骤1。 在电脑上安装 MakeMKV 并插入光盘。打开文件菜单并选择打开光盘选项,选择要以数字方式复制的标题或章节。
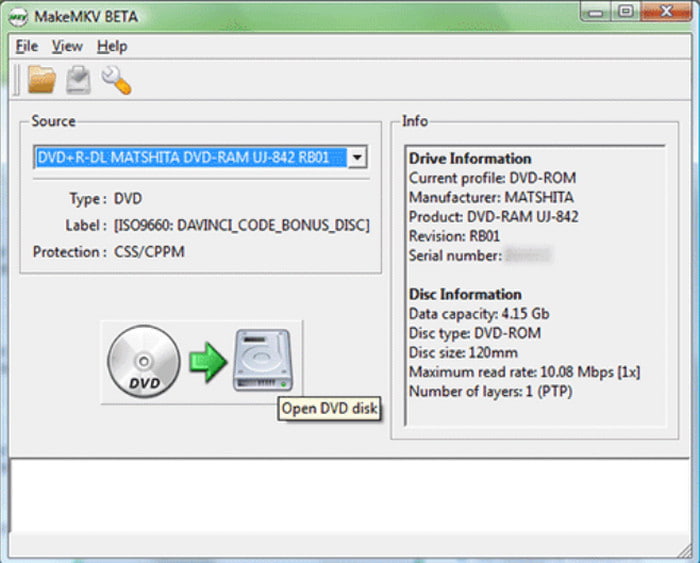
第2步。 您可以通过单击“制作 MKV”按钮来开始此过程。处理过程需要一段时间,建议注意这一点。
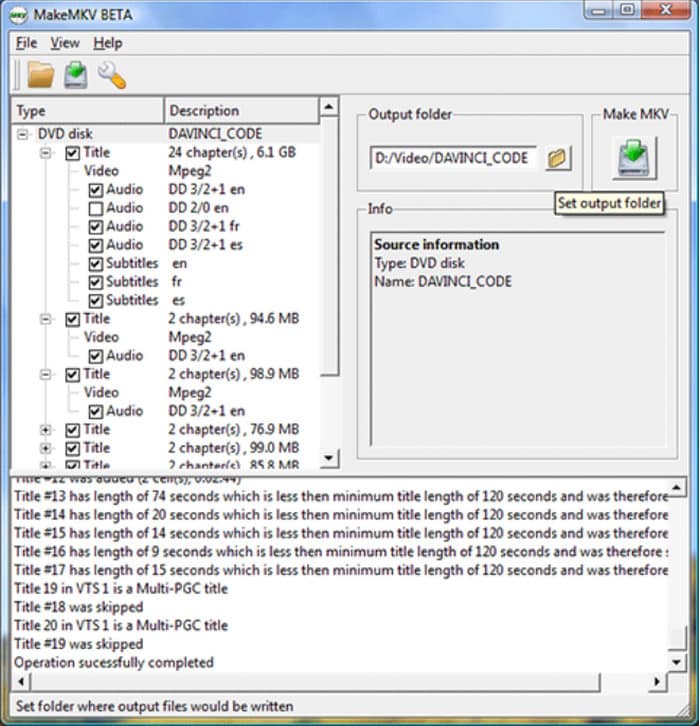
MakeMKV 宣称其一键转换功能可用于 DVD 和蓝光翻录。但是,测试版只能转换 MKV。此外,它不提供其他必要的工具来编辑输出或删除不需要的部分。
第六部分。 如何在没有软件的情况下将 DVD 复制到计算机
Windows 和 Mac 上都有内置的 DVD 复制器,您可以在计算机上使用它而无需额外的扩展。但是,与专用的 DVD 复制软件相比,它有太多缺点,例如将 DVD 文件转换为只能在本机媒体播放器上播放的一种通用格式,它不适用于加密 DVD 等等。话虽如此,您仍然可以按照以下步骤在您的设备上尝试它:
步骤1。 将光盘插入驱动器并等待其完全识别。然后,转到 Windows 上的文件资源管理器或 Mac 上的 Finder。转到设备的文件管理应用程序。
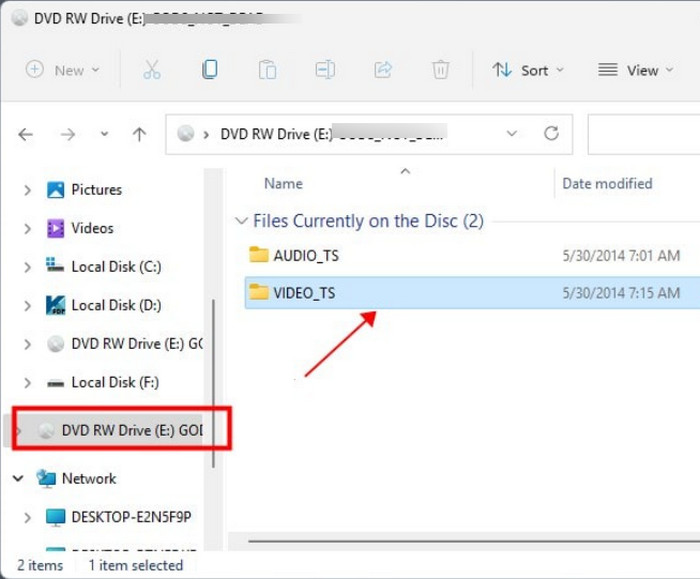
第2步。 当您看到 DVD 驱动器时,请打开它并选择要复制的所有文件夹或文件。右键单击所选文件,然后单击 复制 按钮。创建一个新文件夹,所有复制的 DVD 都应导出到该文件夹。
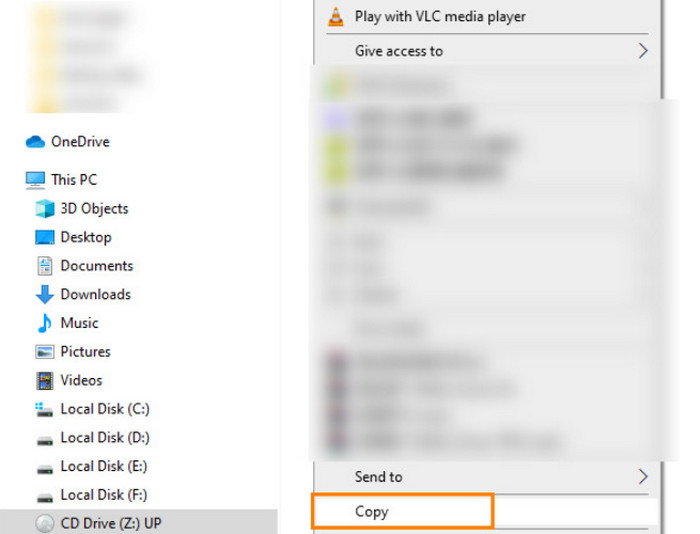
值得庆幸的是,Windows 和 Mac 电脑内置有复制 DVD 的方法,将文件传输到电脑上也相当容易。但请记住,这种方法仅限于自制 DVD,并且会将视频转换为相应操作系统支持的常见格式。
第七部分。 常见问题解答
-
可以将 DVD 复制到硬盘吗?
是的,您可以将 DVD 翻录或备份到硬盘。可以使用支持将数据从光盘翻录或复制到硬盘的特殊软件来执行此操作。
-
将 DVD 复制到我的计算机是否合法?
如果你找到了解密 DVD 的方法,只要你不与他人分享内容,复制它们是合法的。但在某些地区法律中,这仍然是非法的。或者,你可以尝试 无区域限制的 DVD 播放器 无需复制光盘即可访问内容。
-
沃尔玛 有复制 DVD 吗?
是的。沃尔玛可以将自制 DVD 复制或传输到计算机帐户。但是,该商店不会复制商业 DVD;相反,它以官方方式销售它们。
包起来
现在,您可以使用不同的解决方案将 DVD 复制到 Mac 或 Windows 计算机,而无需太多麻烦。但考虑到免费翻录工具有缺点,我们建议您尝试 Blu-ray Free DVD Ripper 以确保高质量的翻录和结果。单击“免费下载”按钮,轻松完成 将 DVD 翻录为 MP4、MOV等格式!

