视频中的字幕对观众来说有很多好处,无论是否是个人喜好。就像你一样,在你最喜欢的电影上加字幕可以让你尽情享受,所以你正在寻找一种方法来做到这一点。幸运的是,这篇文章指导你如何使用 HandBrake 添加字幕。它对于 Windows 和 Mac 都是免费且开源的,我们将通过阅读进一步为您提供帮助。
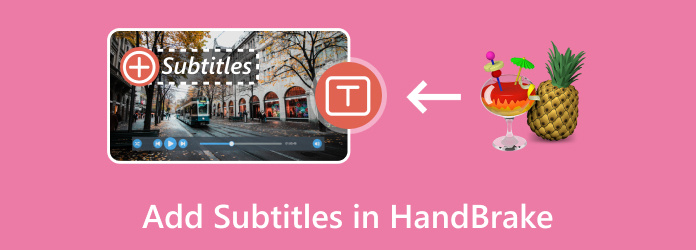
- 第 1 部分。硬刻录和软字幕之间有什么区别
- 第 2 部分。如何在 HandBrake 中添加字幕
- 第 3 部分。为什么以及如何修复 HandBrake Burn in 字幕不起作用
- 第 4 部分。HandBrake 替代添加字幕
- 第五部分:如何在 HandBrake 中从视频中提取字幕
- 第六部分。关于 HandBrake 字幕的常见问题
第1部分。 硬刻录和软字幕有什么区别
在继续刻录字幕之前 手刹,有一件事你必须知道。你会选择硬字幕和软字幕,但它们是什么?它们在视频刻录时起什么作用?我们将详细解释。
硬字幕,也称为硬编码或刻录字幕,已嵌入视频文件中。这也意味着您无法在屏幕上打开和关闭它们或调整文本外观。您可以说它已经是 DVD 或蓝光上的视觉信息或字幕的一部分。
另一方面,软字幕作为独立于视频的文件存在。这样,您可以自由地打开和关闭屏幕上的字幕、调整外观,甚至更改语言。根据您使用的视频播放器,可以一次性使用软字幕的所有功能。
第2部分。 如何在 HandBrake 中添加字幕
在了解了这两种字幕类型之后,我们现在可以使用 HandBrake 制作硬字幕和软字幕了。以下是具体操作步骤。
添加硬烧
步骤1。 在计算机上安装并启动 HandBrake。单击 来源 主界面左上角按钮。
第2步。 视频上传后,找到并点击 字幕 选项卡。转到“轨道”下拉菜单,选择所需的字幕文件。记得勾选 老化 复选框将字幕永久集成到视频中。
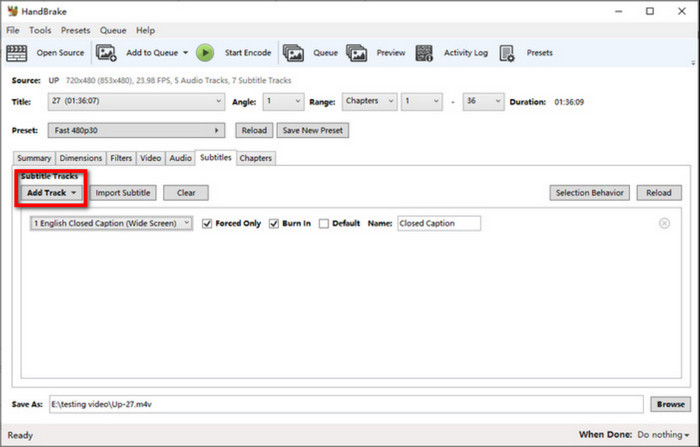
步骤3. 您可以选择使用 HandBrake 的其他功能来编辑或调整视频。完成此操作后,找到输出目标并点击 开始编码 按钮。
一定要记住,这是在 HandBrake 上硬编码字幕的方法。这意味着字幕在视频播放期间是不可更改的。
添加软字幕
步骤1。 单击 HandBrake 上的“源”按钮继续上传视频。
第2步。 导航到“字幕”选项卡,然后单击“曲目”按钮。在下拉菜单中,单击 添加外部 SRT 按钮并从计算机中选择字幕文件。
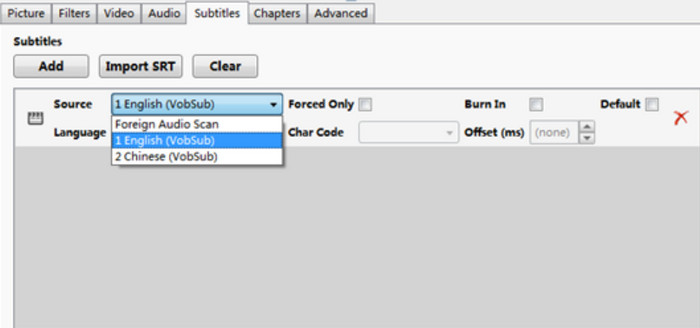
步骤3. 如果您想在视频播放过程中调整字幕,请不要勾选 Burned In 列下的复选框。点击 浏览 按钮选择输出目的地,然后单击 开始编码 按钮开始处理。
请注意,这取决于视频播放器是否可以读取软字幕。HandBrake 也不支持为 WebM 容器嵌入软字幕。
第 3 部分。 为什么以及如何修复 HandBrake Burn in 字幕不起作用
HandBrake 无法添加字幕的原因有很多。请查看以下常见原因及其解决方法:
- 用户可能没有选择与 HandBrake 和视频完全兼容的正确字幕轨道。要显示所有字幕文件,请确保取消选中“仅强制”选项。
- 软件版本过旧。HandBrake 版本过旧可能会导致字幕无法正常工作。请确保已更新至最新版本。
- 字符编码不匹配。如果字幕与 HandBrake 不兼容,您可以尝试从 Char Code 菜单中选择不同的字符编码。尝试使用 UTF-8 等常见编码。
- 说到实验,最好使用常见的视频文件进行刻录。这将帮助您识别 HandBrake 上字幕无法正常工作的问题。
第 4 部分。 HandBrake 添加字幕的替代方案
HandBrake 无法在不重新编码的情况下添加字幕,因此您可能需要一种为视频添加字幕的替代方法。 视频转换器旗舰版 是一款适用于 Windows 和 Mac 的桌面工具,旨在让视频编辑更轻松、更专业。它具有您所需的所有编辑功能,例如添加字幕轨道、音轨、合并多个视频等。当然,它还提供了最佳增强选项,可以修改声音、提高分辨率并消除视频噪音。该软件支持多种输入格式,允许您添加任何字幕格式,包括 SRT、SSA 和其他格式,并能够更改大小、颜色、字体等。尝试使用 Video Converter Ultimate 作为 HandBrake 的替代品,为视频添加字幕。
- 可以添加和编辑软字幕和多字幕。
- 界面易于浏览,仅需最少的教程。
- 支持多种输出格式,如 HEVC、MP4、MKV、AVI 等。
- 实时预览视频编辑结果。
免费下载
对于 Windows
安全下载
免费下载
对于 macOS
安全下载
步骤1。 在计算机上下载并安装 Video Converter Ultimate。启动软件后,单击 添加文件 按钮导入视频。
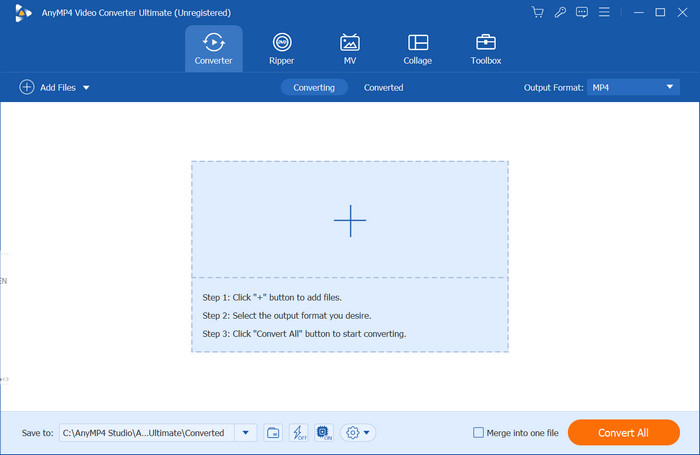
第2步。 当视频出现在主界面时,打开“字幕已禁用”下拉菜单,然后选择 添加字幕 选项。从文件夹中获取要添加的文本文件。当程序通知您文本可编辑时,单击 立即编辑 按钮。
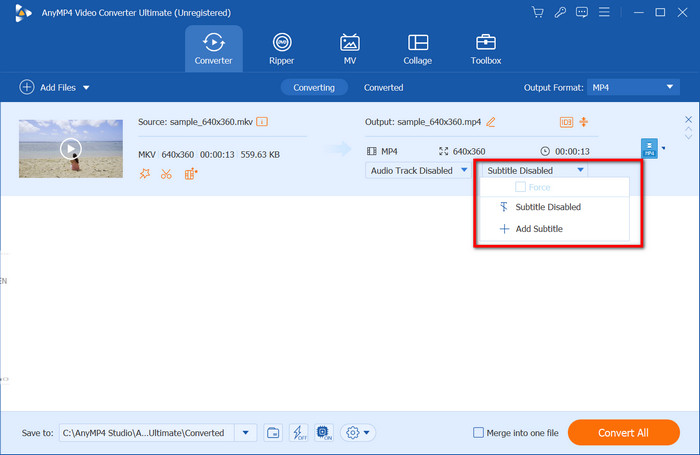
步骤3. 打开新窗口后,您可以继续使用新字体、大小、颜色、位置等编辑文本。单击 玩 按钮查看结果。然后,从格式菜单中选择视频的输出格式。要保存文件,请单击 全部转换 按钮并等待片刻。
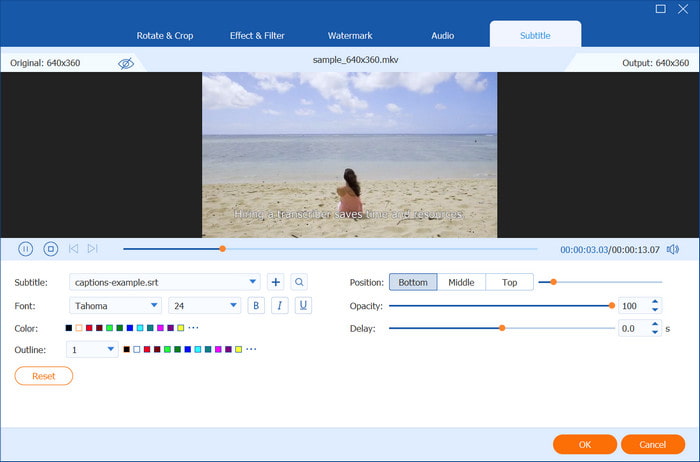
Video Converter Ultimate 是 HandBrake 添加硬刻录和软字幕的最佳替代品。立即试用,发现更多出色功能。
第 5 部分。 如何在 HandBrake 中提取视频字幕
不幸的是,HandBrake 本身不支持从视频中翻录字幕。不过,一些用户建议使用 DVD 字幕提取器 ByteCopy 作为 HandBrake 的扩展。如果你仍然想翻录 DVD 字幕 在 HandBrake 上,我们建议阅读以下步骤:
步骤1。 在 HandBrake 中,单击“打开源”按钮并上传视频文件。您可以先选择输出格式,也可以直接转到“字幕”选项卡。选择字幕文件并勾选“刻录”选项的复选框。单击 开始编码 按钮。
第2步。 现在,您需要在计算机上下载并安装 ByteCopy。完成后,单击 文件 按钮并选择从文件夹加载选项。
步骤3. 转到“格式”下拉菜单,选择 SRT 字幕作为输出。或者,设置菜单允许您更改字幕的语言。然后,点击 转变 按钮完成编辑。
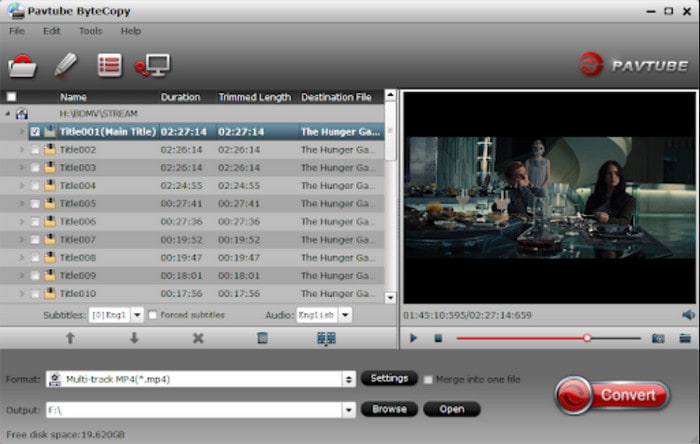
HandBrake 不能直接从 DVD 中提取字幕,这有点令人失望。即使使用 ByteCopy,您的工作也只是比应有的时间更长。最好寻找一个一体化替代方案,以便根据需要为视频添加和编辑字幕。
第六部分。 关于 HandBrake 字幕的常见问题解答
-
你能关闭刻录的字幕吗?
不可以。这种字幕不允许用户打开或关闭。它作为视觉信息的一部分嵌入其中,这意味着文本将永远显示在屏幕上。
-
字幕会造成烧屏吗?
是的,字幕可能会导致 OLED 屏幕烧屏,但这取决于亮度、观看习惯和长时间的整体使用等一些因素。
-
我应该做刻录字幕吗?
内置字幕有优点也有缺点。如果您希望信息具有一致性、可访问性或清晰度,内置字幕是最佳选择。但如果您想让观众控制自己的观看风格,最好在视频中添加软字幕。
-
为什么有些视频不允许我添加字幕轨道?
需要考虑的几个原因是视频格式与字幕文件不兼容、视频文件有所有权限制以及您当前使用的视频播放器无法显示字幕。考虑到这些原因,您可以跟踪可能的原因并使用相应的解决方案进行修复。
包起来
总之,很容易 使用 HandBrake 为 MP4 添加字幕,只要该程序是免费和开源的。唯一的问题是它与字幕编辑不一致,因为它不支持 WebM 容器的软字幕。此外,使用 HandBrake 无法从 MKV 或其他格式中提取字幕。相反,您可以尝试使用 Video Converter Ultimate 来无限制地完成所有这些操作。单击免费下载按钮以发现更好的编辑体验!

