拍摄您去过的地方、参加过的活动以及与朋友或家人共度的难忘时刻是一回事。但将它们拼接成幻灯片又是另一回事。照片幻灯片让照片栩栩如生,帮助您回忆最难忘的时刻,尤其是当幻灯片与优美的音乐相结合时,可以帮助您回忆往事。
到那时,您就可以躺在舒适的沙发上观看它们。您无需移动手指滚动浏览相册,只需让幻灯片播放,同时享受观看的乐趣即可。要做到这一点,您需要一个工具来创建令人惊叹的 照片幻灯片。也就是说,这篇文章将向您展示自动完成这项工作的实用工具。继续阅读下文以进一步了解。

Bluraycopys 视频转换器终极版 是一款对所有高级用户和业余用户都十分有用的工具,界面直观,操作简单。在处理大量静态照片时,它无疑是制作幻灯片的顶级程序。将这些照片转换为带有背景音乐的视频幻灯片肯定会让您的静态图像栩栩如生。更不用说,您可以将任何照片文件类型添加到该工具中,包括 JPG、JPEG、BMP、TIFF、GIF、EMF 等等。
除此之外,该工具还附带大量时尚主题,适合婚礼、体育、欢乐、时尚等各种场合。此外,还有多种独特效果可供选择。您可以添加所需的旁白或音乐。另一方面,这里有一个分步教程,介绍如何使用此程序创建照片幻灯片。
视频转换器终极主要特点:
下载并安装程序
点击获取软件 免费下载 上面的按钮。等待 exe 文件完全下载,然后继续安装程序。之后,在您的计算机上启动该应用程序。
将照片导入幻灯片制作器
启动程序后,转到 MV 选项卡,选择幻灯片主题。然后点击 加 界面底部的图标。从计算机的文件夹中,选择您希望适合幻灯片相框的图像以及您想要包含在幻灯片中的照片。对于大量图像,您可以选择添加整个文件夹。
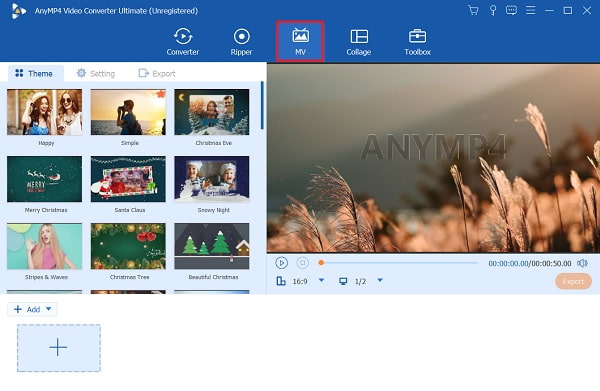
设置图像时间段
现在,您可以根据需要调整图像时间段。默认情况下,图片将显示 5 秒,但您可以使用应用程序的修剪工具缩短它们。只需选择目标图像并点击“修剪”按钮即可。您还可以使用 前进和后退 菜单上的按钮。

应用效果
这次,通过编辑来增强您的照片幻灯片效果。勾选 编辑 按钮并转到 效果与滤镜 选项卡。在这里,您将有多种效果和滤镜可供选择。要调整图像的方向和大小,只需转到 旋转和裁剪 选项卡。点击 好的 如果您对结果满意,请点击按钮。

添加背景音乐
您可以通过添加新的背景音乐来更改主题中的原始音乐。转到 设置 选项卡并取消选中保留原始音轨复选框。勾选背景音乐并点击 加 图标添加您想要的音乐曲目。

导出照片幻灯片
如果您对幻灯片效果感到满意,请点击 出口 预览部分上的按钮保存幻灯片。然后,您将看到调整文件格式、视频分辨率和帧速率的选项。最后,点击 开始导出 保存视频的最终版本。

如果您想在 Mac 电脑上制作 Apple 照片幻灯片,则无需下载第三方程序。Mac 电脑附带一个原生工具,可帮助您将照片拼接成一张,制作出精美的幻灯片。使用照片应用程序,您可以使用播放幻灯片功能立即从照片中生成幻灯片。另一方面,您可以通过以下方式释放您内心的艺术家: 创建幻灯片 使用照片制作自己的幻灯片。此功能将为您提供制作复杂幻灯片的高级设置。您将能够添加文本、添加音乐、重新排列幻灯片、调整持续时间等等。要在 Mac 上制作照片幻灯片,请参阅以下详细步骤。
启动照片应用,然后选择要包含在 Mac 幻灯片中的照片。接下来,转到 文件 > 创建 > 幻灯片 > 照片.

从出现的菜单中,选择 新幻灯片 选项。输入项目名称,然后按 L好的 确认。

通过将所选照片拖到所需位置来安排图像的显示顺序。此外,您可以从可用的主题中进行选择,以自动调整幻灯片过渡、字体、位置和缩放。

您还可以通过勾选 缩放照片以适合屏幕 复选框。
通过添加必要元素来编辑照片幻灯片。您可以选择:
◆ 向幻灯片添加文字。您可以通过向照片添加文字来编辑幻灯片。点击右下角的加号图标并选择 添加文字 从下拉菜单中选择。然后会出现一个文本框。输入您想要插入照片的文本。

为幻灯片添加音乐。您可以从 苹果音乐 库。为此,选择 音乐 设置。然后,从资料库中选择一个音乐曲目。确保您的 Apple ID 已登录,以显示资料库中的曲目。

将照片幻灯片保存为视频。为此,请导航到文件菜单并将鼠标光标悬停在 出口 选项。选择 导出幻灯片,然后选择保存位置,然后点击 节省 按钮。您还可以 在 iPhone 上制作幻灯片.

如何去除照片周围的暗边?
为此,您可以使用应用程序的裁剪工具去除黑色边框。为此,您可以使用 Bluraycopys 视频转换器终极版 并裁剪图像以去除黑色边框。
我可以在照片幻灯片中添加徽标水印吗?
是的。如果您想保护幻灯片不受版权保护,此操作可能会有所帮助。您可以根据需要添加文本或图像水印。 Bluraycopys 视频转换器终极版 可以轻松为视频添加文本或图像水印。操作方法如下。
– 打开程序并选择“工具箱”选项卡
– 工具箱选项卡下有用于视频和照片增强的附加工具。选择视频水印选项。
– 添加您想要的水印以保护版权的照片或视频。
我可以用我的视频制作幻灯片吗?
是的。只要您使用的程序允许制作视频幻灯片,您就可以用视频制作幻灯片。Video Converter Ultimate 支持几乎所有视频格式,允许您制作视频幻灯片。
这次你应该知道如何做出令人惊叹的 照片幻灯片 在 Windows 电脑和 Mac 上。这两种方法都具有制作出色且引人注目的照片幻灯片的基本功能。因此,如果您花时间拍照,可以通过将它们拼接成幻灯片让它们更令人难忘。同样,您可以与家人和朋友分享它,分享您的感受并帮助他们回忆那些美好的时刻。
同时,如果你想拥有一个强大而先进的幻灯片制作器,你应该选择 Bluraycopys 视频转换器终极版。事实上,此工具兼容您的 Windows 和 Mac 电脑。无论您的照片保存在哪台电脑上,您都可以快速制作幻灯片。
更多阅读
Canva 幻灯片创建器全面评测。关于这款面向新手设计师的成功在线设计工具,你想了解的一切都可以在这篇评测文章中找到。
想要学习在 OBS 上裁剪?通过阅读本文,您将了解 OBS 如何以各种方式裁剪视频以及使用 OBS 时可能出现的问题。
了解 EzGIF 如何在线和离线调整视频大小 [Windows]
如何在 EZGIF 中裁剪视频?阅读本文,了解 EzGIF 如何通过五个简单步骤调整视频大小以及裁剪视频的绝佳解决方案。
通过阅读今天的博客,您将在这里了解如何调高 AirPods 的音量,并了解提高音乐音量的更好方法。