GIF 永远是互联网上的热门。无损图像格式用于许多方面,例如将多幅图像编译成一个文件、短动画,甚至只是在社交媒体评论部分使用它。但无论出于什么原因,如果没有 GIF 编辑器。但别担心;我们设法汇编了您可以在 Windows、Mac、iPhone、Android 等上使用的最佳编辑器,因此您可以轻松有效地使用它。让我们继续看看建议。
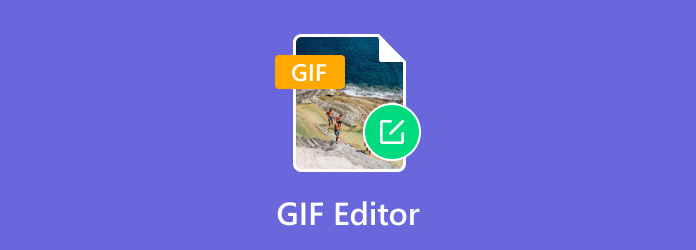
- 第 1 部分。如何选择最佳 GIF 编辑器
- 第 2 部分。适用于 Mac/Windows 的 5 款最佳 GIF 编辑器
- 第 3 部分。最佳 5 款最佳在线 GIF 编辑器
- 第 4 部分。适用于 iPhone 和 Android 的 5 款最佳 GIF 编辑器
- 第 5 部分。有关 GIF 编辑器的常见问题
第1部分。 如何选择最佳的 GIF 编辑器
您可能知道,制作 GIF 有很多选择,盲目选择可能会浪费更多时间寻找更好的 GIF 编辑器。在这种情况下,请考虑使用以下标准为您的计算机或手机选择最佳的 GIF 制作器。
- 易于使用- GIF 编辑器必须具有简单的界面来提高工作效率。它将帮助完成任务或更受初学者的青睐。
- 编辑功能——第二件最重要的事情是 GIF 制作器提供的功能。有些工具只提供即时 GIF 制作,没有进一步编辑,这很可能会毁掉潜在的 GIF 文件。寻找可以更改图像大小、颜色效果、文本、速度、FPS 等的工具。
- 输出质量——当然,结果是另一个重要的标准。这是因为在处理 GIF 文件时,它可能会变成像素化。如果工具为了快速处理 GIF 而擦除像素,就会发生这种情况。最好寻找一种处理速度一般但能保证出色输出质量的工具。
- 价格——最终,你会想要购买一款工具的专业版。考虑查看价格,衡量它是否物有所值。
- 支持平台- 根据您的工作偏好,GIF 编辑器必须可在 Windows 和 Mac 等计算机上或 Android 和 iOS 等手机上使用。大多数 GIF 编辑器都支持多个平台,但有些则不支持。
- 安全性——选择一种可以保护数据的工具,因为大多数时候,您都在上传图片。如果没有安全措施,黑客或恶意软件可能会入侵您的设备。
| 我们如何测试 | |
| 程序 | 描述 |
| 工具选择 | 我们收集了 15 款在任何平台上制作 GIF 的潜力巨大的 GIF 编辑器。我们还提供了每款工具的重要描述,例如功能、价格、优点、缺点等。 |
| 安装和设置 | 从一开始就了解工具的工作原理非常重要。某些安装和设置经验可用于区分每个选定的 GIF 编辑器。 |
| 編輯 | 由于本次评测的主要目的是制作 GIF,我们尝试了每个 GIF 编辑器提供的编辑功能。我们测试了添加文本、裁剪、修剪等功能,并注意到了其他特殊功能。 |
| 文件导出 | GIF 文件编辑后立即保存或导出。然后,我们检查处理速度和输出质量,并确定该工具是否能正常工作。 |
为什么 Bluraycopys 评论值得信赖
帮助您找到最好的 GIF 编辑器符合我们的最大利益。为了确保您收到有关我们评论的可靠信息,我们采取了以下措施:
- 从选择类似的工具开始,我们确保包含流行和按需的工具,以避免出现偏见的评论。
- 每个 GIF 编辑器都经过团队的相应测试,以提供个性化体验。
- 然后将所有测试的产品相互比较,以识别 GIF 制作、编辑和导出过程中的某些差异。
- 除了我们的亲身经历之外,我们还阅读了其他平台的用户评论,并利用这些信息撰写了这篇文章评论。
- 我们收集其他用户的意见和反馈,以便对 Bluraycopys 和其他公司的产品撰写更可信的评论。
第2部分。 适用于 Mac/Windows 的 5 款最佳 GIF 编辑器
视频转换器旗舰版
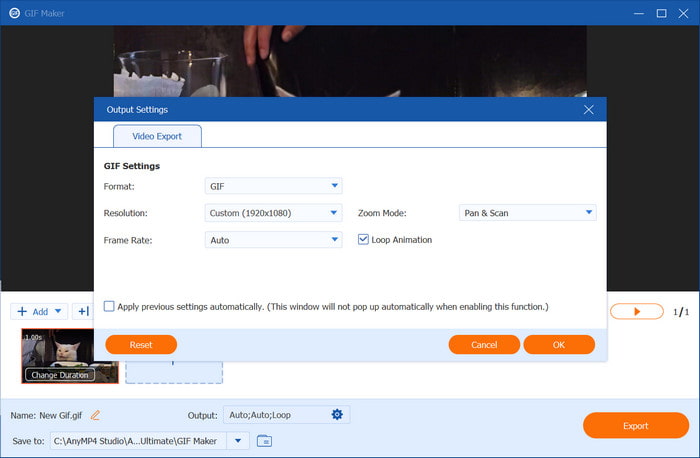
优点
- 适合创建不同输入图像格式的 GIF。
- 有用的控制来改变照片序列。
- 免费版本没有水印。
缺点
- 编辑图片与 GIF 制作器是分开的。
- 免费版本限制出口。
蓝光母版 视频转换器旗舰版 是一款用于转换和编辑媒体文件的一体化工具。它的一个出色功能是 GIF Maker,它支持从各种视频和图像文件(例如 JPEG、BMP、TIFF、MP4、MKV、AVI 等)创建 GIF。
它可自定义重要方面,包括分辨率、FPS、每幅图像的持续时间和循环动画。除此之外,您还可以实时预览最终结果并以快速方式导出文件。在 Video Converter Ultimate 中,即使没有基本的编辑知识,也可以轻松地从视频和图像制作所需的 GIF。您可以在 Windows 和 Mac 上免费试用,同时还有 20 多种用于视频转换、合并、编辑等的工具!
- 支持大多数视频和图像格式的专业工具。
- 逐帧编辑并提升 FPS 的 GIF 编辑器。
- 无限制上传媒体文件,无需缓冲。
- 方便的界面,更容易制作 GIF。
免费下载
对于 Windows
安全下载
免费下载
对于 macOS
安全下载
Video Converter Ultimate 的 GIF 编辑器保证了易用性、有效的功能和出色的输出质量。此外,它是一款全能软件,因此您可以在这里找到必备工具,例如转换器、增强器、水印去除器等。虽然免费版本可能受到限制,但您仍然可以通过购买专业版来解锁更多功能。
Adobe Photoshop
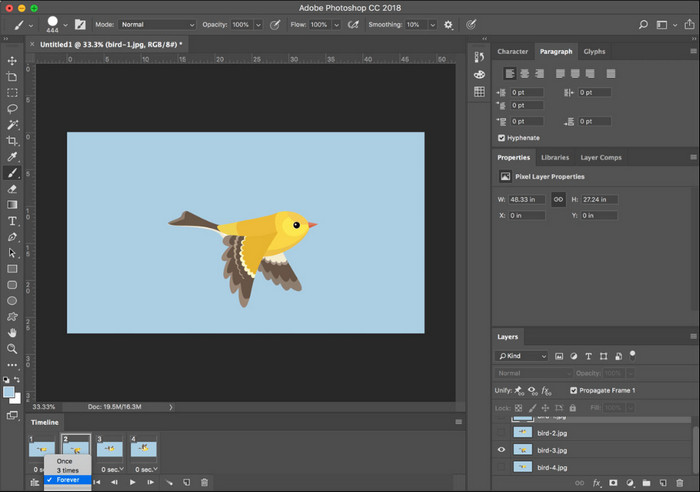
优点
- 将 PNG、BMP、JPG、AVI、FLV 和 MP4 转换为 GIF。
- 一组用于制作精美 GIF 的独特功能。
- 专业且忠实于输出品质。
缺点
- 使用起来太复杂。
- 免费试用版时间短,且需要卡凭证。
如果我们谈论专业的 GIF 编辑器,Adobe Photoshop 是值得寻找的。以其出色的编辑能力而闻名,在这里制作 GIF 并非不可能。Photoshop 提供滤镜、效果、动画速度、调整大小和文本来创建动画图像和 制作幻灯片。然而,复杂性既是 Photoshop 的优点也是缺点,因为需要时间来适应它的机制。
- 更高的 FPS 和更准确的动画速度。
- 添加多层文本、过滤器和效果,使 GIF 看起来更好。
- 可以调整图像大小、清晰度和颜色。
- 专业人士提供各种教程。
Adobe Photoshop 是制作 GIF 的绝佳选择,特别是如果你想让你的 GIF 文件看起来更专业。但是当我们测试这款产品时,发现这个过程并不容易。将其他元素应用到 GIF 文件变得更加复杂,而且非常耗时。你仍然可以选择 Photoshop,但如果不了解该软件就花钱可能会浪费钱。
GIMP

优点
- 免费且可在 Windows、Mac 和 Linux 上使用。
- 支持多种格式,包括 TIFF、BMP、PNG 等。
缺点
- GIMP 不支持使用视频文件制作 GIF。
- 界面看上去过时了。
GIMP 是一款免费的 GIF 编辑器,与 Photoshop 相当。它具有制作 GIF 所需的照片编辑功能。但由于它也是专业的编辑器,因此 GIMP 也需要时间来熟悉。借助教程,您可以 从图像制作 GIF 如果你有耐心的话。
- 强大的图像编辑功能。
- 支持插件来增加更多功能。
- 更容易处理多层。
- 重量轻,可与不同操作系统版本兼容。
GIMP 可以作为 Windows、Linux 或 Mac 上的免费 GIF 编辑器的替代品,特别是当您犹豫是否要花钱购买专业工具时。但请注意,它并不简单,需要花费时间才能完成工作。
图片
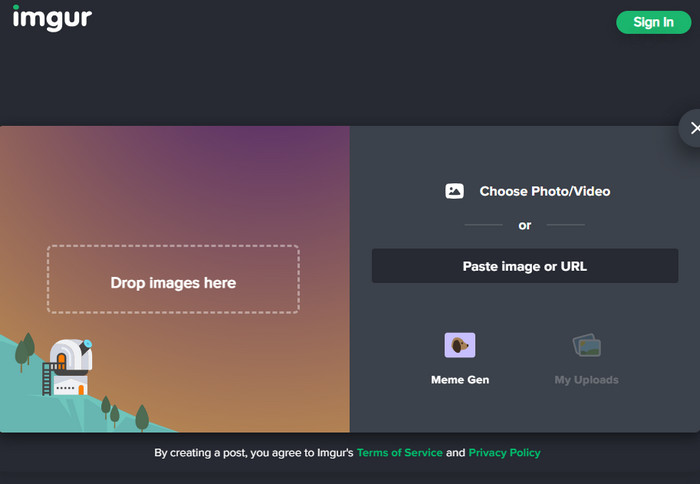
优点
- 可在任何平台上访问。
- 仅要求用户注册。
缺点
- 没有提供太多的编辑功能。
Imgur 是一款多平台程序,因为您可以使用 Windows、Mac、Android、iPhone 和其他平台在网站上访问它。它有一个有趣的界面,您可以在其中从文件夹或 URL 上传。GIF 编辑器最好的部分是它具有社区生成的内容,这意味着您可以查看其他创建者上传的其他 GIF 并免费下载它们。
- 易于在计算机、手机、平板电脑等上使用和访问。
- 通过 URL 接受上传。
- 与其他创作者的互动帖子。
- 免费下载其他 GIF。
Imgur 非常出名,社区也非常庞大。虽然它可以方便地快速制作 GIF,但我们通过产品测试发现,它没有提供制作更好 GIF 所需的编辑功能。如果其他 GIF 编辑器不适合您,我们建议您尝试使用。
照片景
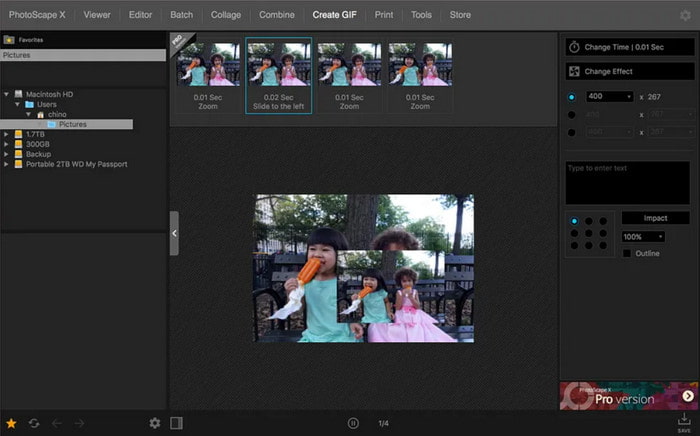
优点
- 有免费版本。
- 通过调整大小、调整和校正元素来编辑图像。
缺点
- 某些功能受限使用,
- 专业版太贵了。
PhotoScape 是一款适用于 Windows 和 macOS 平台的 GIF 编辑器软件。它主要专注于图像编辑,提供多项编辑、照片组合、原始转换器等功能。除此之外,它可以免费下载使用,或者您可以购买专业版以获得更多专业的编辑功能。
- 从照片的像素中准确地挑选颜色。
- 只需上传照片即可创建动画 GIF。
- 可以在打印线、图表等上打印照片。
- 在互联网上查找相似的面孔。
在测试 PhotoScape 时,我们发现它的界面直观,因此操作起来更快。但是,如果您正在考虑购买 PhotoScape X Pro,请考虑价格,因为它的价格为 $39.99。它是一款很棒的 GIF 编辑器,但价格太贵了。
第 3 部分。 最佳 5 款最佳在线 GIF 编辑器
埃兹吉夫
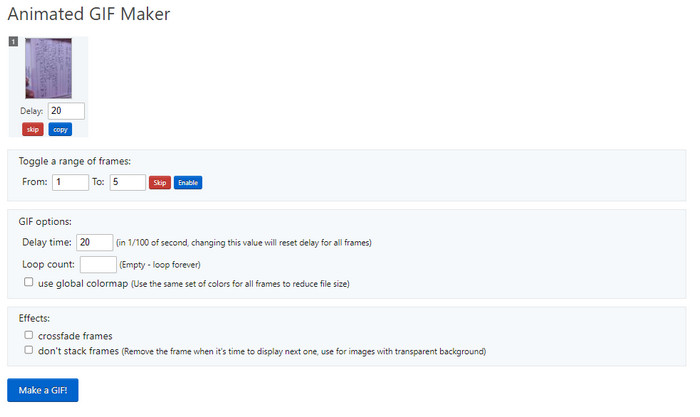
优点
- 提供各种编辑工具。
- 不需要安装扩展。
缺点
- 处理速度好慢啊。
- 导出后 GIF 质量可能较低。
当您想要免费且更方便地访问时,在线 GIF 编辑器非常方便。Ezgif 是目前最好的在线工具之一。它具有完整的图像编辑功能,以及用于创建 GIF 的视频编辑器。除此之外,您还可以先优化上传的文件,以便导出压缩的 GIF 文件,但质量不错。
- 将图像格式转换为 WebP、APNG、AVIF 等。
- 完整的编辑功能,如 GIF 调整器、优化器、效果等等。
- 无需注册账户,完全免费。
- 为了安全起见,一小时内删除上传的文件。
在尝试 Ezgif 时,我们发现该在线工具处理 GIF 的速度很慢。同时,如果您
威德
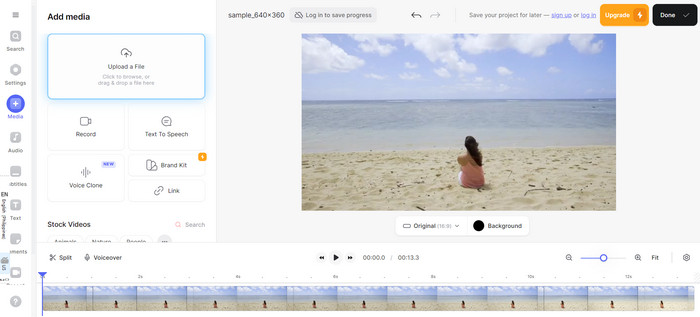
优点
- 可在 Windows、Chrome、Safari 等任何平台上访问。
- 预览编辑时的播放控制。
缺点
- 需要用户注册才能完成导出。
另一个知名的在线工具是 VEED。它还提供 GIF制作 以及视频和图像文件的编辑。此替代方案可免费使用,但会限制用户上传和导出的次数。您可能还需要购买专业版才能解锁程序上的功能。
- 可以上传现有文件或实时记录新文件。
- 适合为企业创建品牌媒体文件。
- 输出设置的配置,如 FPS、分辨率等。
- 提供具有现成效果、过滤器、文本等的模板。
看看 VEED,它有一个直观的界面和潜在的编辑功能。它有一个很棒的处理算法,导出后变化很小。只是,功能被锁定,需要升级才能使用,这有点令人失望。
弗利西尔
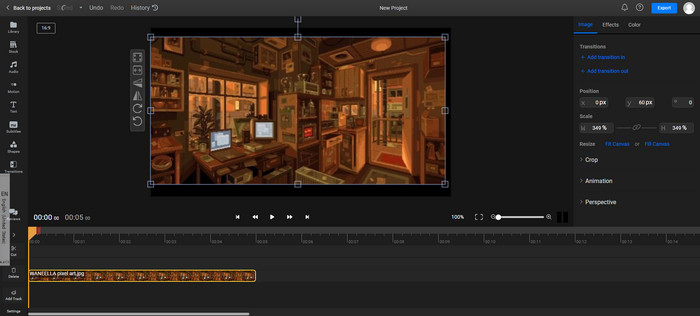
优点
- 修剪 GIF 以获得完美循环。
- 兼容 MP4、JPG 等流行格式。
缺点
- 云服务随机缓冲。
Flixier 提供了一种编辑 GIF 的简单方法,您可以将这些 GIF 发布到 TikTok、YouTube 和其他社交平台上。除了提供足够的编辑 GIF 功能外,它还内置了一个 GIF 库,您可以在计算机或手机上下载。
- 为 GIF 添加音频.
- 导出之前压缩并转换文件。
- 可以合并或拼接 GIF。
- 您可以添加更多元素,如覆盖图像、动画文本等。
在测试 Flixier 时,我们发现它的参数非常出色,有助于提高输出质量。我们能给出的唯一建议是在保存 GIF 之前先连接到信号强的 WiFi,因为它们有可能无法保存。
克利迪奥
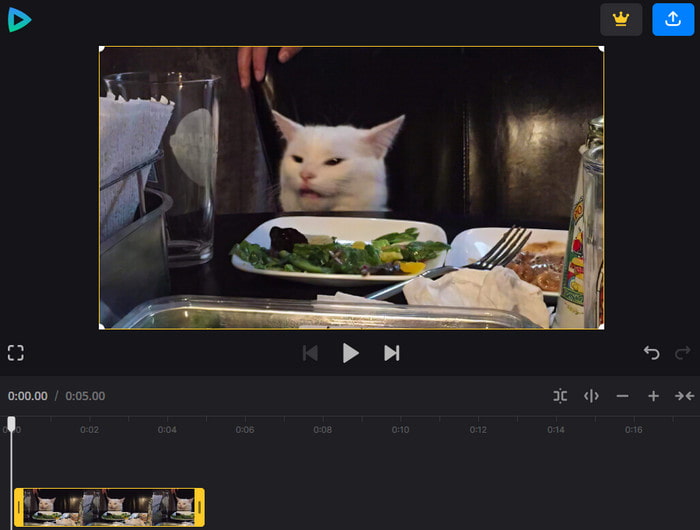
优点
- 可在大多数浏览器上访问。
- 支持流行的视频、音频和图像文件。
缺点
- 它有一个免费水印。
- 限制文件上传大小。
这款在线 GIF 编辑器凭借其易于使用和用户友好的界面而成为用户最喜爱的编辑器之一。它具有广泛的编辑功能,可帮助您创建视频,但您也可以免费导出 GIF。无论您使用 Chrome、Safari、Firefox、Edge 还是任何其他浏览器,Clideo 都很方便。
- 将媒体文件上传至多个来源。
- 可添加到 GIF 的内置元素。
- 能够实时记录。
- 不需要额外的软件。
确实,Clideo 非常易于使用,即使事先不了解该程序也是如此。我们注意到的一件事是导出文件上的水印。需要付费才能删除品牌徽标或使用其任何锁定功能。
Picsart
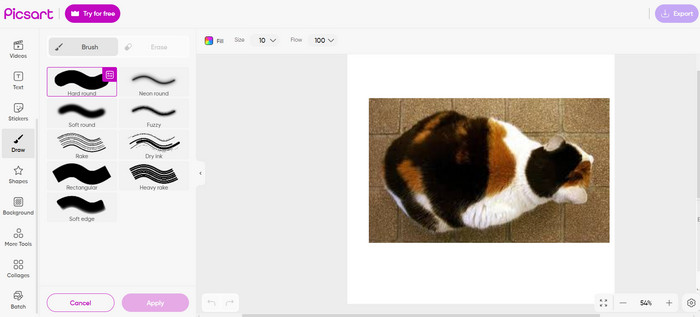
优点
- 它有一个干净的界面。
- 出色的电流调整参数。
- 免费且方便。
缺点
- 水印已应用于导出的文件。
- 与使用其他 GIF 编辑器相比,创建 GIF 的工作量要大得多。
您是否想创建独特的 GIF,但不知道从哪里开始?Picsart 可能就是适合您的 Gie 编辑器。该在线工具包含出色的功能,带有自定义画布,可用于为 YouTube、Facebook、Instagram 或其他网站制作 GIF。它还具有可添加的元素,例如自定义 GIF 颜色、图画、形状、模板等等。
- 提供模板、贴纸和动画库。
- 使用视频和图像进行批量编辑。
- 编辑室可以调整为任意大小。
- 导出到许多社交平台。
测试该产品的第一部分相当顺利。然而,制作 GIF 变得困难,就像在 Pixlr GIF 编辑器上一样。我们还了解到它有水印,而且只有注册账户才能下载文件。
第 4 部分。 适用于 iPhone 和 Android 的 5 款最佳 GIF 编辑器
吉菲
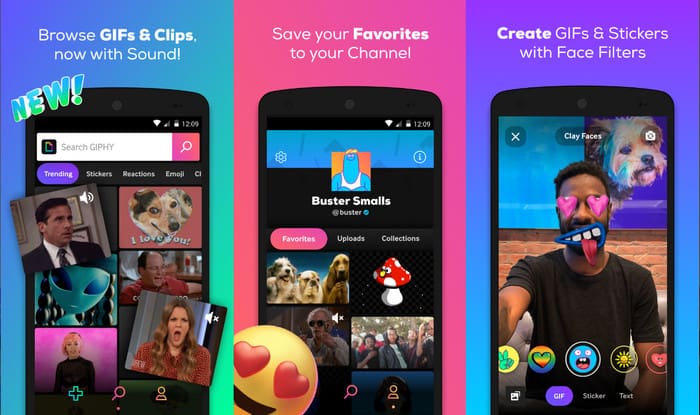
优点
- 适合在手机上轻松制作 GIF。
- 寻找 GIF 灵感的巨大平台。
- 最适合在 iMessage 上发送消息。
缺点
- 没有太多的编辑功能。
- 它会降低设备的速度。
GIPHY 是一个全球流行的平台,您可以从 App Store 和 Google Play 下载。它提供高质量的 GIF,您可以将其添加到您的消息、照片或视频中。当然,您可以使用 GIPHY 在手机上的任何录制媒体上创建 GIF。
- 可通过键盘搜索 GIF、模因和表情符号。
- 允许创建 3D GIF 并添加到视频录制中。
- 频繁更新更多 GIF 和贴纸。
- 免费且支持 Windows、Mac、Android 和 iOS。
GIPHY 可以成为您制作有趣 GIF 的第一步。唯一的问题是它缺乏编辑功能,但如果您不喜欢专业工作而只想找点乐子,那么就选择这款 GIF 编辑器吧。
皮斯克尔
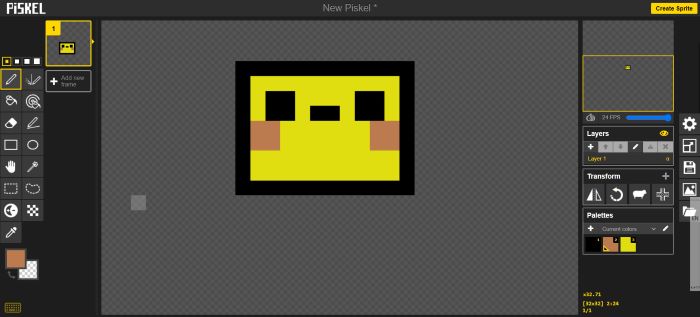
优点
- 易于导航。
- 免费且无需安装其他软件。
缺点
- 需要时间才能充分使用所有功能。
Piskel 是另一款适用于移动设备的有趣动画 GIF 编辑器。虽然它不是应用程序,但您可以在浏览器上访问它并点击“创建 Sprite”按钮。这将带您进入编辑页面,您可以在其中创建设计并将其导出为 GIF 文件。
- 将 FPS 调整至最高 24FPS。
- 像素化 GIF,因此更容易管理线条。
- 非常适合短动画。
- 将作品保存在云端或导出到设备。
- 各种 GIF 效果,例如 GIF 滤镜、过渡等等。
Piskel 是一款儿童友好的 Android 或 iOS GIF 编辑器。不过,您无法将其下载到手机上,并且可能需要一些时间才能习惯它。不过,这是一个创建 GIF 的有趣网站。
GIFBuz GIF 制作器和编辑器
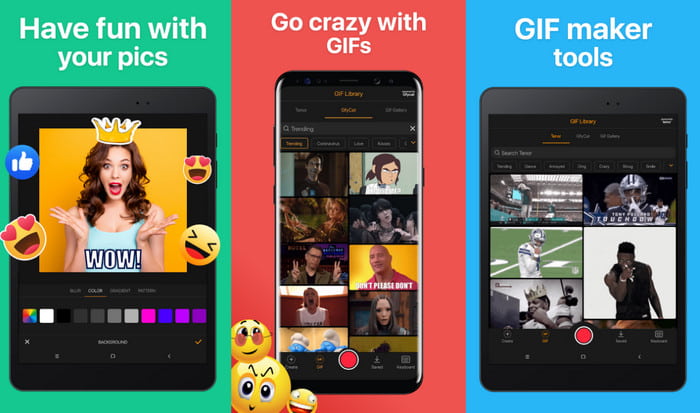
优点
- 现成的 GIF 可供分享。
- 同时编辑视频和照片。
缺点
- 广告太多了。
- 仅适用于 Android 和 Windows。
GIFBuz 不仅是在 Android 上制作 GIF 的最佳工具,而且只需轻点几下,你还可以制作回旋镖视频和表情包。该应用可以将照片转换为 GIF 并在社交媒体上分享。此外,它还有大量预设,可即时编辑视频或图像。
- 制作 GIF 的直观功能。
- 控制 GIF 运动、速度和 FPS。
- 内置效果和过滤器。
- 可分享到流行平台。
GIF 编辑器提供了很多功能,其中大部分功能都是免费使用的。但是,如果你不喜欢太多广告或需要升级才能使用某些功能,那么这可能是一个缺点。
GIF故事
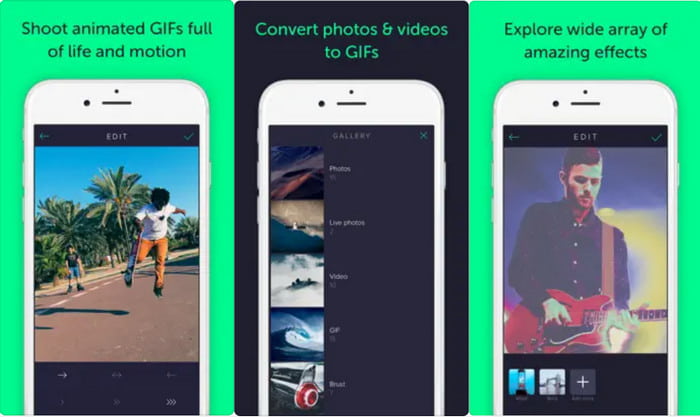
优点
- 在手机上即时创建 GIF。
- 它可以在 Apple Watch 上显示 GIF。
缺点
- 随机排列的图片,没有进一步的编辑。
通过 GIFStory 将录制内容和拍摄的图片转换为 GIF。这是一款适用于 Android 和 iPhone 的 GIF 编辑器应用,可让您探索其庞大的功能和模板库。最好尝试实时 GIF 录制器,它可以捕捉视频并立即将其保存为 GIF。您还可以使用收集的 GIF 创建库并与朋友分享。
- 轻松实时捕捉 GIF。
- 提供过滤器和效果。
- 支持转换实况照片、图片和 视频转 GIF.
- 定期更新以增强性能和更多功能。
我们测试该应用时发现它能做的事情非常有限。它还需要一些改进,因为它缺少组织帧、延长时长和更多滤镜等基本功能。
ImgPlay - GIF 制作器
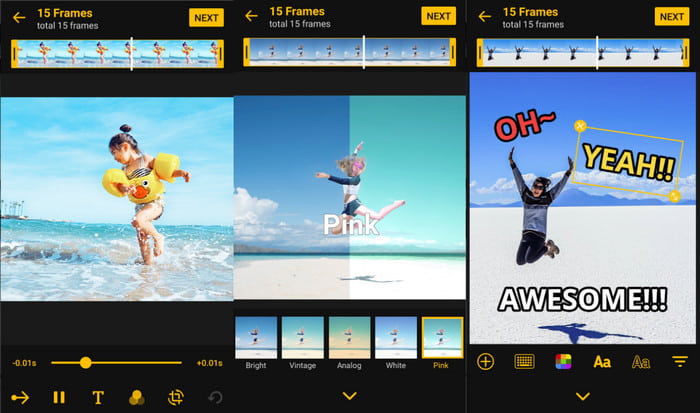
优点
- 可在 Android、Windows 和 iOS 上免费下载。
- 数据已加密并受到保护。
缺点
- Android 版本删除了一些功能。
- 框架文字不可以调整。
这款 GIF 编辑器的用户界面简单易用,可让您编辑和创建 GIF。它可在 Google Play 和 App Store 中使用,并提供修剪、转换和上传多张照片的基本工具。ImgPlay 还可以通过几次点击创建带有视频的幻灯片。
- 适合视频和 GIF 制作初学者。
- 调整播放、循环和 FPS。
- 根据用户的喜好配置质量。
- 具有播放控制的实时预览。
这款 GIF 文本编辑器应用在某些方面非常出色。在测试过程中,我们发现了它的一些亮点,尤其是在编辑方面。但我们也发现 iOS 版本比 Android 版本拥有更多功能,这对 Android 用户来说不公平。
第 5 部分。 关于 GIF 编辑器的常见问题解答
-
制作 GIF 的最佳 Adobe 工具是什么?
Photoshop 是 Adobe 制作 GIF 的最佳工具之一。它专业且功能齐全,可以制作出色的短动画。
-
我可以在 Photoshop 中制作 GIF 吗?
当然可以。GIF 编辑器具有制作 GIF 作品所需的所有功能。为了熟悉它,建议查找 Adobe 上的教程。
-
哪个软件最适合制作 GIF?
有很多工具可供选择,但我们推荐的仍然是适用于 Windows 和 Mac 的 Video Converter Ultimate。它简单但专业,并提供更多视频和图像编辑工具。
包起来
本文向您展示了最好的 GIF 编辑器 您可以在 Windows、Mac、Android 和 iPhone 上使用。我们提供了每种工具的评论以及我们发现的优缺点。尽管如此,我们唯一保证出色的工具是 Video Converter Ultimate。它功能强大、功能丰富、速度快,并提供高质量的输出。可从官方网站免费获取。

