因为我们生活在一个先进的世界,我们可以在家庭以外的地方与亲人、朋友和同事交流,所以我们使用动画 GIF 来使我们的交流更有效、更真诚。借助动画 GIF,我们可以进行对话,并在我们发送 GIF 的人心中留下积极的印象。在这篇文章中,了解一流的 在线 GIF 制作器 以及备受赞誉的创建动画 GIF 的桌面工具。

如果我们谈论的是该工具在创建网络上共享的最佳动画 GIF 方面的专业性, 视频转换器旗舰版 是强烈推荐的工具。使用此工具,您可以获得所需的最佳效果。它有一个工具箱套件,可快速轻松地创建动画 GIF。此外,您可以添加字幕、删除和添加水印、裁剪、剪切和修剪动画 GIF。该工具的好处是,您还可以将 GIF 转换为多种不同的格式。它具有基本但直观的编辑工具,即使您是初学者或制作 GIF 的专业人士,它们也能发挥最佳作用。按照以下方法了解 Video Converter Ultimate 的工作原理。
主要特征
在桌面上启动 GIF 制作器
要开始创建 GIF,请先点击上方的下载按钮下载 GIF 制作器。相反,请转到 Video Converter Ultimate 的领先网站,在桌面上安装并运行该工具。启动后,转到 工具箱 菜单栏上的选项卡,然后点击 GIF 制作器 从选项中。

添加视频以制作 GIF
之后,您可以选择使用视频或照片制作 GIF。但在本教程中, 选择用于 GIF 的视频。单击它后,您可以从文件夹中添加剪辑。

开始设置开始和结束时长
导入剪辑后,您可以通过设置开始和结束持续时间来开始修剪要用作 GIF 的剪辑。启动后,点击 节省 保存更改。

修改 GIF
保存后,您还可以使用 编辑 按钮。要添加效果,请单击 效果和滤镜 点击顶部菜单栏,选择所需的过滤器,然后使用 基本效果 部分。您可以随时通过点击 预览面板。然后,点击 好的 保存更改。
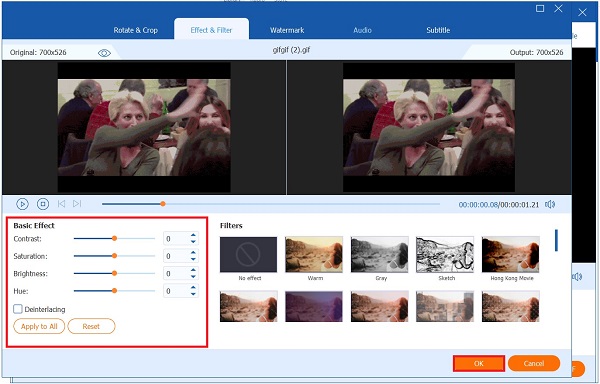
然后,您还可以通过以下方式添加字幕: 水印 选项卡并点击 文本 对话框。您可以修改文本的字体、大小、颜色和不透明度。接下来,单击“确定”以应用所有更改。

转换 GIF
最后,完成所有操作后,点击 生成 GIF 按钮保存 GIF。现在,您有了动画 GIF,可以将其分享到您的社交媒体帐户。

OnlineConvert 是一款免费的在线 GIF 制作工具,可让您快速从任何图像或视频剪辑创建 GIF。该程序的优点是它可以让您转换没有水印的 GIF。此外,您还可以将最重要的文件从一种格式转换为另一种格式。它可以转换图像、视频、音频、软件、电子书、文档和 Web 服务。用户抱怨的唯一缺点是该工具导入文件的速度很慢。同时,请按照以下步骤了解该工具的工作原理。
首先,打开浏览器,搜索在线工具并启动它。
运行程序后,通过勾选导入文件来创建动画 GIF 选择文件。您可以使用 Google Drive、DropBox 或粘贴 URL 来导入文件。

之后,您可以压缩、更改 GIF 的宽度和高度、应用颜色过滤器并更改其质量。

最后,点击 开始 按钮。

使用此在线 GIF 制作工具,只需单击三次即可从视频创建 GIF。它适用于任何浏览器和任何设备,如 Windows、Mac 和 Linux。它允许您向 GIF 添加文本、修改字体大小、样式和颜色,并应用不同的滤镜,让您的动画 GIF 更具吸引力。它的转换过程很快,但缺少 GIF 编辑工具,因此您无法最大限度地利用动画 GIF。无论如何,请按照以下步骤创建您的 GIF。
要在浏览器上运行该工具,请转到在线工具的主网站。
之后,点击 添加文件 按钮。

提示: 您可以在继续之前手动选择 GIF 的大小和速度
导入文件后,您可以直接根据自己的喜好排列图像。

最后,要完成 GIF,请单击此处创建动画 GIF。然后,等待转换完成。

打 下载 按钮在文件目标文件夹中预览。

Gif.com 以创建和编辑 GIF 和短视频的最快方式而闻名。它具有易于使用的界面和 GIF 编辑工具。在线 GIF 制作器允许您转换没有水印的文件。用户实际上喜欢该工具,因为它具有广泛的 GIF 编辑工具,可让您轻松添加字幕、贴纸、裁剪、模糊和反转动画 GIF。它转换速度很快,但当您的互联网连接较差时会有所不同。按照以下简单说明尝试并了解它的功能。
首先,通过访问 Gif.com 的官方页面,在当前浏览器上运行该工具。
运行该工具后,找到 上传 按钮导入您想要转换为 GIF 的文件。

之后,通过添加文本、裁剪、模糊和反转来使您的 GIF 更具吸引力。

最后,要保存所有更改,请点击 创建 GIF 按钮。现在,您可以在社交媒体帐户上分享您的动画 GIF!

打 下载 按钮在文件目标文件夹中预览。

1. 如果您希望动画 GIF 对用户更具吸引力,请不要添加太多颜色,您应用的少数几种颜色会变得更具吸引力。这不仅会对文件大小产生重大影响,而且使用最少的颜色将允许您创建更长、更具吸引力的 GIF,同时保持一致的小文件大小。
2. 在动态GIF中添加简单的标题或应用水印将使其更容易被发现。由于它有一个简单的标题,用户可以快速搜索和使用它。
3. 必须连续循环播放动画 GIF。确保每一帧都完美无缺,以确保转换后循环流畅。
延伸阅读
8 款用于向 GIF 添加文本的顶级工具 [Windows、Mac 和移动设备]
我可以使用上面提到的在线工具将 GIF 转换为 PNG 吗?
当然可以!只要您有良好的互联网连接,您就可以使用免费的在线 GIF 制作工具将 GIF 转换为 PNG 和其他格式。然后,该过程将顺利且快速地运行。
可以为 JPEG 图像制作动画吗?
不,JPEG 文件格式不包含任何内置动画功能。当您链接到图像时,它实际上是一个带有 jpg 文件扩展名的动画 GIF。
Gif.com 是一个安全的在线 GIF 制作器吗?
是的,该工具致力于提供一种愉快而安全的方式来浏览、生成和推荐网络上最精美的 GIF。Gif.com 动画 GIF 一旦被编入索引,任何访问该网站的人都可以查看;因此,了解适合该网站的 GIF 类型非常重要。
使用最佳工具轻松创建动画 GIF 在线 GIF 制作器。在线制作 GIF 很方便,因为它允许您免费生成 GIF 并节省硬盘空间。然而,要实现所有这些,需要稳定的连接。如果您不想在线创建 GIF, 视频转换器旗舰版 非常方便。轻松离线生成动画 GIF。尝试一下并立即下载!
更多阅读
您是否想用图片制作 GIF?您来对地方了!快来按照这个简单易懂的教程学习如何制作动态 GIF。
您是否在寻找最佳的 GIF 制作工具?别再找了!以下是社交媒体达人使用的值得信赖的 GIF 应用程序,并了解一些创建 GIF 的技巧。
Windows、Mac OS X 和在线上排名前 8 的动画 GIF 调整器
要免费且简单地调整 GIF 图像大小,您可以通过阅读我们在 PC、Mac 和在线上的 GIF 调整器顶级列表来探索最佳的方法。
我们仅发布四种简单的方法来帮助您在计算机和笔记本电脑上将 HD AVI 视频文件转换为动画 GIF 图像,并在本帖中提供分步指南。