如果您碰巧遇到了一些很酷的 GIF,但又想删除该特定 GIF 上不需要的帧,则可能需要 GIF 修剪器。 优秀的 GIF 修剪器可以帮助您快速轻松地解决问题。 本博客文章将讨论前 3 个 GIF 修剪工具,并告诉您如何 修剪 GIF;继续阅读以了解有关这些工具的更多信息。

您是否正在寻找可靠的 GIF 修剪器? 视频终极转换器的 GIF 工具编辑器,您可以在几秒钟内修剪、裁剪和调整 GIF 大小。它是一种离线工具,易于使用,但在制作和编辑 GIF 方面非常有效。使用其名为“视频修剪器”的功能之一,消除 GIF 上所有不愉快的帧。导入 GIF,修剪不必要的帧,然后导出。除了值得称赞的修剪器之外,用户界面还整洁、非常简单且易于导航。您需要的所有内容都可以在单页菜单栏中找到。这使得该软件轻巧易用,即使是没有经验的用户也可以轻松使用。无论如何,请浏览如何使用 Video Converter Ultimate 修剪 GIF 的步骤。
主要特征
启动 GIF 修剪器
首先,转到 Video Converter Ultimate 页面,下载并在桌面上安装该工具。否则,您可以选择下载按钮以快速安装 GIF 修剪器。启动后,转到 工具箱 酒吧并寻找 视频修剪器.

在界面上添加GIF
之后,点击 加号 (+) 位于界面中间。
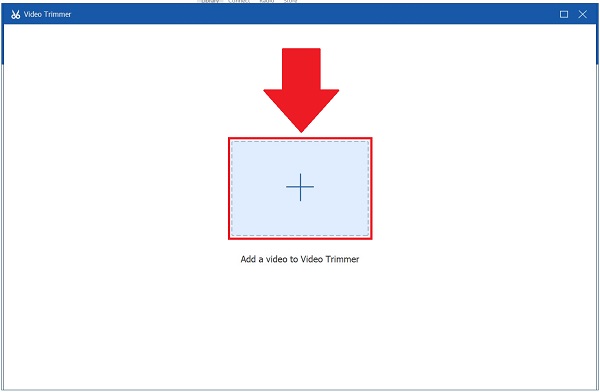
开始修剪 GIF
现在,使用时间线上可调节的黄色手柄开始修剪 GIF。通过移动它,您可以选择剪辑的开始位置和结束位置。继续执行此操作,直到选择所需的 GIF 部分。
如果你不确定你修剪了哪部分,你可以随时点击 播放片段 按钮检查您是否正确剪切了 GIF。
提示: 您可以选择 淡入 或者 消退 如果您想给修剪后的 GIF 添加一些效果。

添加段
接下来,修剪 GIF 后,您可以随时通过点击 添加段 按钮。如果要合并所有部分,请选中 合并为一个 对话框。如果 GIF 比平常长得多,您可以添加更多元素。通过这样做,您可以剪切所有不必要的剪辑并仅保留要保留的部分。

笔记: 您可以利用 快速分割 如果您需要通过点击 按平均值分割 或者 按时间分割.

导出修剪后的 GIF
最后,完成所有更改后,你可以通过选择 出口 按钮。

GIF 编辑器 Veed.io 是任何喜欢在线编辑动画 GIF 的人的完美选择。无需安装任何程序,因为它是一个免费的在线工具。它允许您在不离开当前浏览器窗口的情况下修剪 GIF。这款 GIF 修剪器的优点在于它与任何不同的操作系统兼容,例如 Windows 10、Linux、Mac 和移动浏览器。
此外,用户发现该工具太过重要。如果创新者可以添加更多功能,如贴纸、表情符号、过渡等,那就更好了。但如果您的预算有限但仍需要高效的编辑工具,Veed 是一个不错的选择。请按照以下步骤使用此免费在线工具修剪 GIF。
首先,打开浏览器,进入 Veed.io 主页
接下来,点击 上传一个文件 按钮,或者将文件拖放到界面中央。还有其他方法可以导入 GIF。您可以粘贴链接、通过 Dropbox 上传或使用 记录 按钮。

在界面上导入GIF后,点击 分裂 按钮,象征着一把剪刀。使用可调节的黄色把手,您可以修剪所需的部分。

最后,选择 出口 完成后,点击界面顶角的按钮。现在,您可以在社交媒体帐户上分享它。

假设您想在手机上高效地修剪 GIF。它允许您合并、剪切和裁剪 GIF。它会删除 GIF 的背景。它配备了许多效果和贴纸,您可以在修剪后将它们插入到 GIF 中。您可以使用此应用程序做很多事情。您可以使用图库中现有的剪辑创建 GIF,添加效果和贴纸来创建动画贺卡。按照以下四个简单的步骤修剪 GIF,可以轻松删除不需要的帧。
首先,在手机上下载 GIF Studio。立即安装并启动。
您可以从 相册屏幕 或选择 分享到 GIF 工作室 如果您在另一个应用程序中查看动画 GIF。
接下来,点击 连接 | 剪切 导入 GIF 后,从菜单栏中选择工具。加载完成后将显示起始和终止帧编号。选择适当的帧槽。
之后,点击 节省 按钮。分享 GIF 以保持与社交媒体好友的联系。

延伸阅读
适用于 Windows 和 Mac 的 6 大 MP4 剪切器应用程序
当我编辑 GIF 时,Veed.io 上会有水印吗?
水印可以免费添加,但您也可以选择使用我们的品牌套件功能,但需付费。使用此方法,您可以保留徽标以供长期使用。不再需要每次都输入徽标。
我可以剪掉动画 GIF 上的一些帧吗?
当然可以!您可以剪掉 GIF 的中间部分或丢弃 GIF 的最后部分。剪切的时间范围可以以秒为单位指定,也可以指定您希望剪切 GIF 的大致帧数。
使用 GIF Studio 在 iPad 上修剪 GIF 的最佳方法是什么?
通过点击并拖动屏幕右侧时间线的角来修剪 GIF 的边缘。此图标位于 GIF 动画的下角,播放按钮下方。它将验证您的 GIF 修剪,并允许您在此过程中使用许多编辑功能。
因此,我们可以肯定地说,如果您正在寻找一种工具来帮助您创建引人入胜的 GIF 而无需花费大量金钱,那么您应该考虑 视频转换器旗舰版,您随身携带的工具 GIF 修剪 问题。
更多阅读
8 款用于向 GIF 添加文本的顶级工具 [Windows、Mac 和移动设备]
想知道如何在 GIF 中添加文本吗?您来对地方了!了解如何使用最常用的在线和离线 GIF 编辑器在 GIF 中添加和编辑文本。
由于我们生活的技术越来越先进,GIF 已经成为我们日常生活的一部分。阅读这篇文章,了解如何编辑 GIF 以及要使用的各种工具。
您是否在寻找最佳的 GIF 制作工具?别再找了!以下是社交媒体达人使用的值得信赖的 GIF 应用程序,并了解一些创建 GIF 的技巧。
您是否想用图片制作 GIF?您来对地方了!快来按照这个简单易懂的教程学习如何制作动态 GIF。