当您在互联网上下载电影时,您可能会在计算机上遇到保存为 ISO 文件的 DVD 文件。您首先会认为它并不重要,或者只是视频数据的一个细节。然而,它远非无用,因为它是电影的一个重要因素。在这里,您可以了解有关 ISO 是什么 以及哪些工具可以打开它。请参阅下面的完整详细信息,了解如何充分利用该格式。
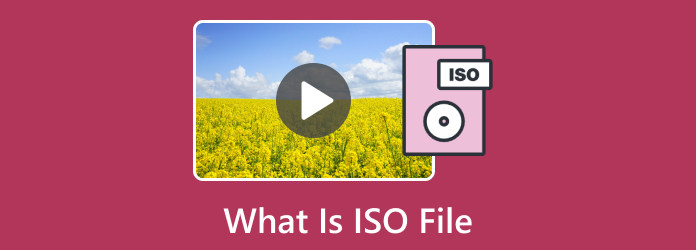
第1部分。 什么是 ISO 文件
ISO 文件是 CD、蓝光和 DVD 等光盘的所有内容。它就像光盘的存档文件,是大量数据的副本。由于其主要目的是复制或复制光盘,因此用户可以使用 ISO 文件刻录具有原始磁盘的精确详细信息的新磁盘。一个很好的例子是将游戏从旧磁盘传输到计算机,而无需使用物理磁盘来播放它。
但除了传输复制的数据之外,它对操作系统还有更大的用途。 ISO 文件可以成为下载或安装操作系统的出色容器,或者您可以将其用作 DVD 或 CD 收藏的备份磁盘。 由于它可以容纳大量数据,因此 ISO 映像是将大量数据传输到空白磁盘并使用您的 ISO 播放器
第2部分。 如何在 Windows 和 Mac 上打开 ISO 文件
要打开 ISO,请使用 蓝光播放器 作为您的 ISO 文件阅读器。该程序适用于 Windows 和 Mac,只需最低配置即可打开质量卓越的视频。它配备了暂停、停止和播放视频所需的所有控件,同时为您提供高级控件来调整 ISO 视频轨道、音频和字幕。除了 ISO 文件外,媒体播放器还可以播放各种格式,例如 MP4、MOV、WMV、AVI 等。它还采用最新的播放技术来播放任何类型的 DVD 和蓝光。单击下载按钮并了解如何在 Mac 和 Windows 上打开 ISO 文件。

- 在 Windows 11/10 和 macOS 上播放 1080p HD 和 4K UHD 的 ISO 文件。
- 支持杜比和 DTS,以使任何视频获得最佳音频。
- 布局出色,无需太复杂的设置。
- 提供其他工具,例如用于截图的Snapshot。
免费下载
对于 Windows
安全下载
免费下载
对于 macOS
安全下载
步骤1。从 Bluraycopys 官方网站下载蓝光播放器。安装后,在计算机上启动该程序,然后单击 打开文件 按钮。您可以插入光盘并点击 打开光盘 按钮加载 ISO 文件格式。

第2步。上传视频后,使用界面底部的控件。此外,您还可以从“控件”菜单中找到更多选项。访问 音频 设置来选择所需的音轨、频道和设备。

步骤3.要编辑屏幕,请转到 视频 菜单并选择全屏、半屏、双倍尺寸等。最后,您可以从 效果 菜单,通过更改色调、伽玛、饱和度和其他组件。享受视频播放。

使用蓝光播放器在 Windows 和 Mac 上播放 ISO 文件非常容易。它甚至是一个出色的媒体播放器,可以高质量播放蓝光、DVD 和许多视频格式。
第 3 部分。 如何在 Windows 上挂载 ISO 文件
Windows 的优点在于它允许你 挂载 ISO 文件 无需安装第三方软件。虽然 ISO 文件读取器等多个程序可以帮助您安装,但无需安装也可以完成此操作。本部分将显示简单的指南,包括如何在计算机上安装 Steam Deck 上的 ISO。
步骤1。下载 Windows 10/11 ISO 的最简单方法之一是在文件资源管理器中浏览它。右键单击它并从下拉列表中选择“安装”选项。通过从导航菜单中选择虚拟驱动器来访问内容。
第2步。要使用 Windows 在 Steam Deck 上安装 ISO,请转到 Discover Store 并安装 Mount Unmount ISO。完成后,右键单击文件并转到 Mount/Unmount ISO 映像选项。从子菜单中选择 Mount 选项。最后,该文件将出现在您的设备上,可供访问。

第 4 部分。 如何创建 ISO 文件
如果你想创建包含 ISO 文件的磁盘, DVD 制作器 是简化流程的绝佳选择。它是一款支持刻录高清和 4K 分辨率 CD 的一体化解决方案。无论是来自相机的视频还是提取的 ISO 映像,此工具都会快速将其嵌入到空白磁盘中,并将素材导出为 MP4、AVI、MOV 和其他流行格式。为了增加其可行的功能,Blu-ray Master 提供了内置菜单模板,您可以根据需要进行自定义。通过在 Windows 和 Mac 上下载它来查看其快速的刻录过程。
- 具有视频编辑器的用户友好界面,可以编辑 DVD/蓝光/ISO。
- 将重要的视频和音频复制到 DVD 或蓝光 ISO 文件中。
- 最适合制作 4K 和高清视频的 ISO,且不影响原始质量。
- 提供实时预览,以便在刻录之前检查 ISO 结果。
步骤1。如何制作 ISO 文件?首先,下载并安装该程序到您的计算机并启动它。
免费下载
对于 Windows
安全下载
免费下载
对于 macOS
安全下载
在光驱中插入一张空白光盘,然后从 DVD Creator 中选择 DVD 光盘选项。
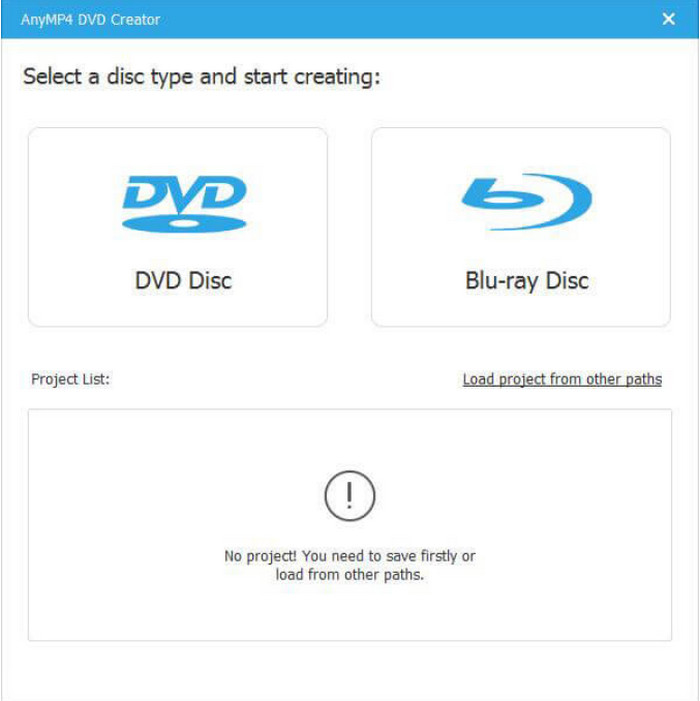
第2步。从本地文件夹打开视频文件。可以使用平台内置的视频编辑器编辑视频。选择 ISO 作为输出格式。继续编辑其他设置,如音频、字幕等。

步骤3.点击 烧伤 编辑文件后,单击“编辑”按钮。根据 ISO 的大小,此过程将需要一些时间。之后,光盘即可作为物理副本进行共享。
拿着它 ISO 创建者,您可以轻松制作 DVD 或蓝光 ISO 文件。

最后,一种无需太多工作即可创建 ISO 映像的专业方法。只需加载光盘,然后单击几下即可将其转换为 ISO 文件。
第 5 部分。 如何转换/提取 ISO 文件
如果 ISO 与您的设备不兼容,该怎么办?或者当您需要提取优质视频以将其传输到磁盘上时该怎么办?只需在 DVD Ripper 上单击几下即可完成这些任务。它是一个跨平台,提供了一种转换和提取文件的简便方法,并且支持多种格式可供选择。由于它使用先进的技术,DVD Ripper 将在不损失原始质量的情况下转换视频。立即下载,查看其功能。
- ISO、蓝光、DVD 和其他视频格式的专业转换器。
- 将转换后的文件直接传输到 iPhone、三星和其他设备。
- 使用全面的编辑功能来编辑和预览视频。
- 对系统要求极低且处理速度快。
步骤1。要提取 ISO 文件,请单击下载按钮以在您的设备上获取 DVD 翻录器。
免费下载
对于 Windows
安全下载
免费下载
对于 macOS
安全下载
安装完成后,启动程序并插入要使用的磁盘。单击 加载 DVD 按钮并选择 加载 DVD ISO 选项。上传文件并点击 打开 按钮。

第2步。文件加载完成后,打开 完整标题列表 菜单并选择要提取的标题。单击 好的 确认选定的标题。

步骤3.如果您希望转换提取的 ISO 映像,请转到 全部翻录至 菜单并选择输出格式。否则,选择 翻录为 DVD ISO 文件 选项以按原样保存文件。最后,点击 全部翻录 按钮提取 ISO 映像。

为了实现高质量的 ISO 提取,DVD Ripper 提供了高速流程。它还允许您将提取的文件转换为流行格式,例如 MP4、MOV、AVI、HEVC 等。
第六部分。 关于 .ISO 文件的常见问题
-
ISO 代表什么?
它是国际标准化组织的缩写。其文件系统标准名为 ISO 9660,还代表其他文件扩展名,例如 .img、.udf 和 .iso。
-
如何在我的电脑上安装 ISO 文件?
您需要做的就是挂载 ISO 文件。在您的计算机上找到 ISO 文件。如果您下载了一个,它通常位于下载文件夹中。然后,右键单击它并选择挂载选项。使用 Setup.exe、Autoexec.exe 和 Install.exe 安装程序。
-
ISO 映像可以启动吗?
是的。事实上,ISO 映像是 CD、DVD 和 USB 驱动器的基础。要创建可启动的 ISO 文件,您只需将文件复制到驱动器上并启动 Windows USB/DVD 下载工具。
-
为什么我需要 ISO 文件?
它对备份磁盘和妥善存储大量数据有很大帮助。由于它从光盘复制原始数据,因此您可以将其存储为 ISO 文件,直到将其刻录到新磁盘上。
包起来
就是这样。现在,您已经了解了 ISO 是什么以及您可以用它来存储视频数据。还有其他方法可以使用该文件,但最好使用蓝光播放器进行高质量播放。当然,DVD Creator 是使用 ISO 创建具有出色质量的磁盘的最佳解决方案。此外,您还了解了如何使用 DVD Ripper 只需单击几下即可提取 ISO 文件。这些工具是必须尝试的,因此今天就可以在 Windows 和 Mac 上免费下载它们。
Blu-ray Master 的更多内容
- 如何在 Windows 上轻松刻录 ISO 文件到 DVD
- 在 Windows、Mac 和 Linux 上从 DVD 创建 ISO 映像的 5 种方法
- 在 Mac 上将 ISO 刻录到 DVD 的 4 种方法(所有 macOS X 和 OS 11 版本)
- VOB 到 ISO 刻录机 – 如何在 Windows/Mac 上将 VOB 转换为 ISO
- 使用菜单无损将蓝光转换为 ISO 文件的 3 种方法
- 排名前 6 位的文件夹到 ISO 转换器(离线和在线解决方案)
- 如何在 Windows 和 Mac 上将 ISO 转换为 MKV [简单易懂]
- 如何从 ISO 中提取歌曲 [2024 更新教程]
- 8 款终极 MP4 转 ISO 转换器,可获得无损质量 ISO


