Macbook 包含各种功能,可帮助您完成数字工作。其突出的功能之一是录制音频,但它可以在不同的应用程序中使用。有了它,您将要学习 如何在 Mac 上录制音频 使用内置功能,如语音备忘录、QuickTime Player 等。我们还提供流行且有效的软件作为录音替代品。话虽如此,让我们开始吧。
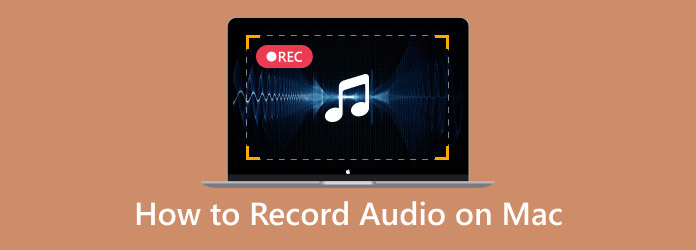
- 第 1 部分。使用语音备忘录在 Mac 上录制语音
- 第 2 部分。使用屏幕录像机在 Mac 上录制声音
- 第 3 部分。在 Mac 上使用 QuickTime 作为录音机
- 第 4 部分。 GarageBand 作为 Mac 上的录音软件
- 第 5 部分。使用 Audacity 在 Macbook 上录制音频
- 第六部分:如何选择 Mac 录音机
- 第七部分 常见问题解答
| 工具 | 支持的音频格式 | 内部录音 | 外部录音 | 与其他设备同步 | 编辑功能 | 声音增强 |
| 语音备忘录 | M4A、WAV | 是的 | 是的 | 是的 | 是的 | 是的 |
| 屏幕录像机 | MP3、FLAC、M4A、WAV 等。 | 是的 | 是的 | 是的 | 是的 | 是的 |
| QuickTime 播放器 | M4A、WAV | 不 | 是的 | 是的 | 是的 | 不 |
| GarageBand | WAV、M4A 等 | 是的 | 是的 | 是的 | 是的 | 是的 |
| 大胆 | MP3、WAV 等。 | 是的 | 是的 | 不 | 是的 | 是的 |
第1部分。 使用语音备忘录在 Mac 上录制语音
语音备忘录是大多数 Apple 产品使用的原生录音机。在 Mac 上,它提供了一个简洁的界面,您只需单击一下即可开始录音。虽然它是一个录音机,但语音备忘录还提供转录功能,因此您可以按文本阅读和搜索音频。此外,它还具有编辑功能,包括替换录音的部分内容、修剪和调整播放速度。
步骤1。在 Mac 上打开“语音备忘录”应用,然后单击 记录 按钮开始。开始要捕获的活动。然后点击 完毕 录制完成后,单击 按钮。
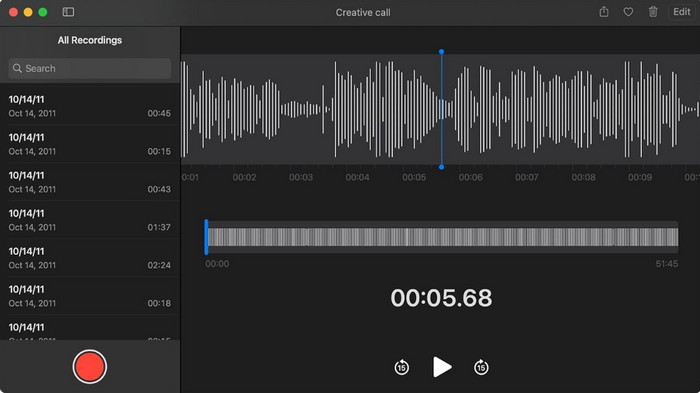
第2步。从列表中选择录音,然后转到“编辑”菜单。在这里,您可以重命名或修剪音频文件。保存更改并与朋友分享文件。
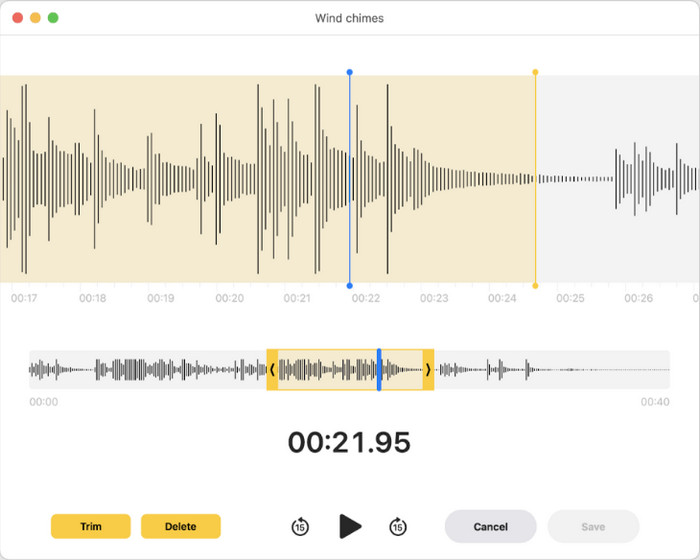
第2部分。 使用屏幕录像机在 Mac 上录制声音
Mac 上的大多数内置功能不提供内部录音,因此最好使用 蓝光大师屏幕录像机。它是一款高品质的录音机,可捕获计算机上的不同内容,例如音频、视频、游戏、在线会议等。在音频方面,它允许您单独或同时捕获外部和内部,而不会产生重叠声音。它的输出设置非常适合进一步配置,特别是如果您想在录制之前设置输出格式、编解码器、质量和采样率。最重要的是,您不必下载其他录制工具,因为 Blu-ray Master Screen Recorder 拥有一切!
● 用户友好且有效的录音。
● 以 MP3、WAV、ALAC、FLAC 等格式导出音频。
● 通过快捷键访问录音控制。
● 适合专业录音,如制作歌曲。
步骤1。在您的 Mac 上下载并安装屏幕录像机。
免费下载
对于 Windows
安全下载
免费下载
对于 macOS
安全下载
运行后,打开左上角的下拉菜单并选择 录音机 选项。
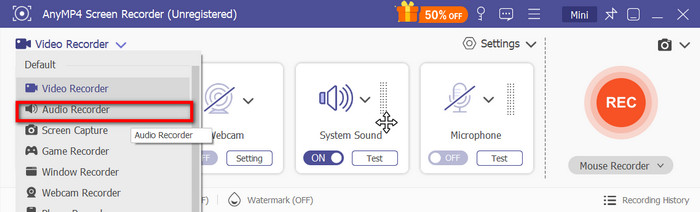
第2步。接下来,设置系统音频以捕获内部音频或麦克风以捕获外部音频。点击 测试 按钮来测试已连接的设备。单击 记录 按钮开始录制。将出现一个小部件,其中包括录制控件和音频长度。
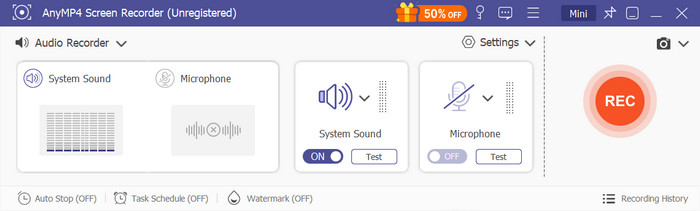
步骤3.当您停止录音时,程序会显示一个预览窗口,您可以在其中播放和修剪文件。除此之外,您还可以选择将文件导入到其他位置或在社交媒体上分享。
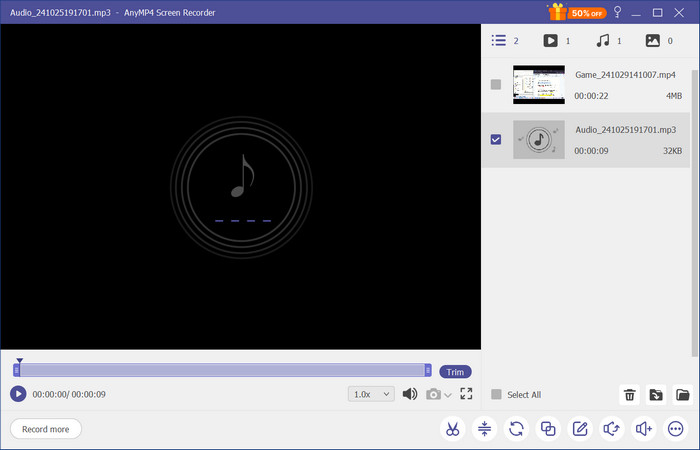
第 3 部分。 在 Mac 上使用 QuickTime 作为录音机
QuickTime 由于它是 Mac 的原生媒体播放器,因此它通常与视频播放相关联。但是,它还具有录音机等附加功能。它是一个简单的工具,可让您使用麦克风捕捉外部音频。它还允许您以不同的格式保存录音,主要是 M4A 和 WAV。此外,您无需下载软件来录制音频,因为 QuickTime 不需要它。QuickTime Player 适用于任何 Mac OS 版本,因此它对于在计算机上进行简单的录音非常有帮助。
步骤1。首先在计算机上打开 QuickTime Player。访问文件菜单并选择 新录音 选项。
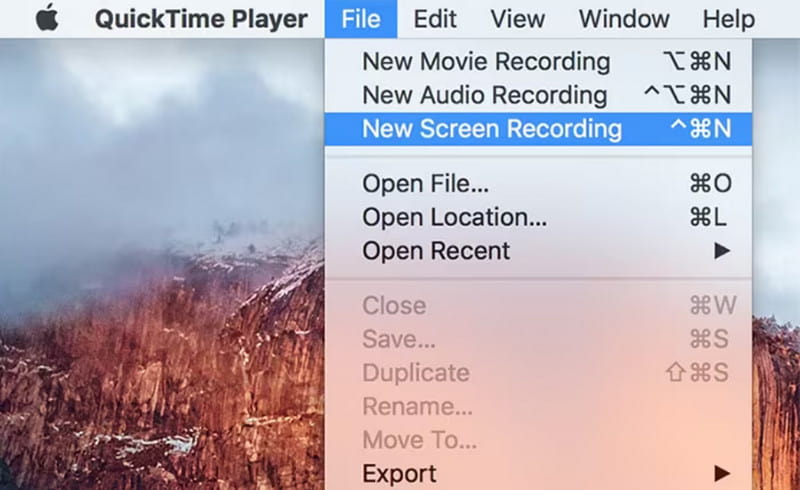
第2步。从选项中,您可以选择所需的麦克风和录音质量。准备就绪后,点击 记录 按钮开始录制。再次转到文件并单击 节省 导出音频文件。
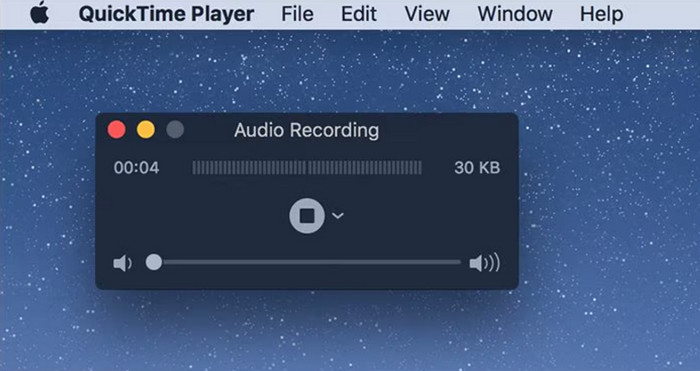
第 4 部分。 GarageBand 作为 Mac 上的录音软件
GarageBand 配备了 Mac 上最好的音频录制和编辑工具。该软件提供高级录音功能,可使用数字乐器(包括弦乐器和打击乐器)添加到音频中。它还具有增强功能,有助于消除录音中的背景噪音。大多数 Macbook 上都预装了 GarageBand,因此可以随时录制音频。
步骤1。在 Mac 上打开 GarageBand,然后点击 新项目 按钮创建一个。您需要选择 空项目 模板继续。然后,选择轨道类型并验证输入设置。
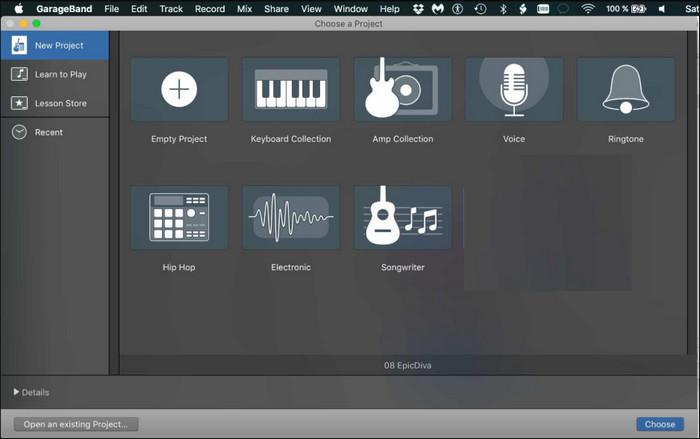
第2步。您可以通过关闭多余的窗口来自定义或简化界面。单击 记录 并对着麦克风讲话。按空格键结束录音。然后,使用内置功能收听或编辑音频。
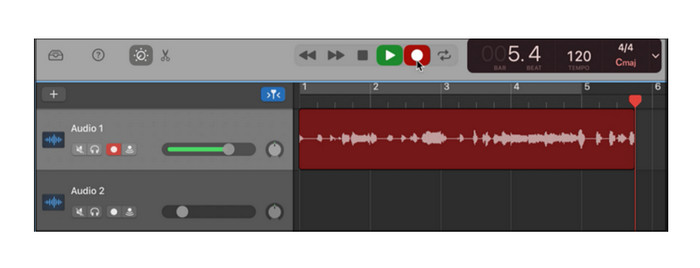
第 5 部分。 使用 Audacity 在 Macbook 上录制音频
Audacity 是适用于 Mac、Windows 和 Linux 的最佳录音软件之一。它免费使用,具有许多高级功能。它包括外部和内部录音,可捕捉在线声音和您的声音。除此之外,它还配备了必要的编辑功能,允许您修剪、合并和 在 Audacity 中压缩音频 。该工具有点全面,但它有一个活跃的社区,您可以在其中了解有关其系统的更多信息。
步骤1。在 Mac 上下载并安装 Audacity。连接您的接口并确保选择了 Core Audio,并将连接的接口设置为输入和输出。然后,您可以选择 (单声道)录音频道 用麦克风录音。
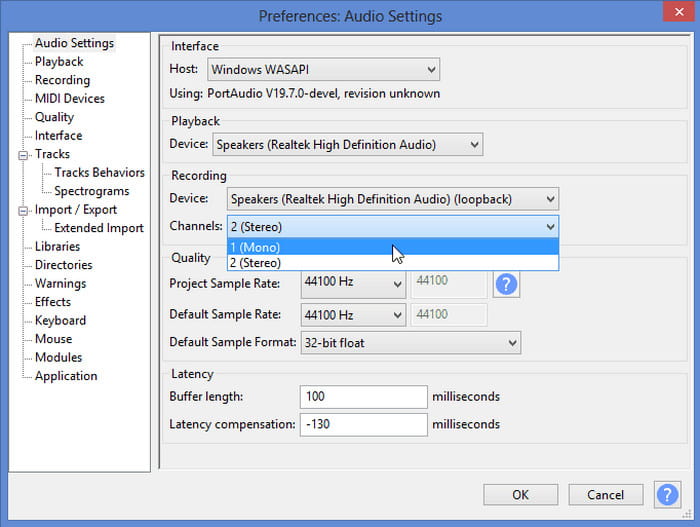
第2步。在 Mac 上下载并安装 Audacity。连接您的接口并确保选择了 Core Audio,并将连接的接口设置为输入和输出。然后,您可以选择 (单声道)录音频道 用麦克风录音。
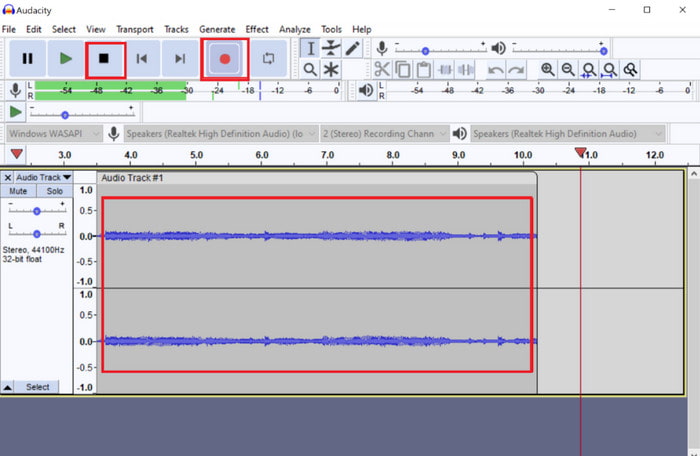
第六部分。 如何选择 Mac 录音机
Mac 上有许多录音机可供选择,但要花一些时间才能找到适合您的录音机。幸运的是,您可以通过考虑您的特定需求来避免麻烦,特别是如果您正在寻找一款易于使用且能录制高质量录音的免费录音机。除此之外,请考虑使用提供输出配置的工具,以确保您的录音效果良好。请记住,Mac 上的大多数免费录音机仅适合初学者,因此您可能仍需要高级软件才能获得专业品质的音频。
第七部分。 常见问题解答
-
哪种工具最适合在 Mac 上录制外部音频?
QuickTime Player 允许您捕获外部音频。只需确保插入兼容的麦克风即可。然后,转到“选项”菜单将外部麦克风设置为输入。
-
我在 Mac 上录制的音频使用什么音频格式?
Mac 总是以 M4A 格式保存音频文件,这是一种平衡文件大小和质量的音频文件格式。但是,根据 录音软件,您仍然可以选择其他文件格式,例如 AIFF、WAV 和 MP3。
-
如何将录音从 Mac 分享到 iPhone?
最快捷的方法是将录音上传到 iCloud Drive,因为您可以在 Apple 设备之间访问文件。或者,AirDropping 也是一个好方法,因为您只需将设备连接到同一个 WiFi 网络即可。
结论
如何在 Mac 上录制音频?免费工具可让您更轻松地在计算机上捕获外部和内部音频。当然,一些内置工具可以使用,但不提供音频编辑,因此最好尝试 Blu-ray Master 的 Screen Recorder。它不仅易于导航,而且其输出设置可配置且可靠,可实现高品质音频。单击免费下载按钮试用免费版本。

