您可能知道 QuickTime Player 是 Mac 电脑的原生媒体播放器。但除了为您的视频文件提供流畅的播放外,它还是屏幕录制的绝佳替代品。然而,问题在于缺乏音频设置,这意味着媒体播放器无法从屏幕捕获音频。本文将向您展示如何设置 带音频的 QuickTime 屏幕录制 通过完整详细的步骤。
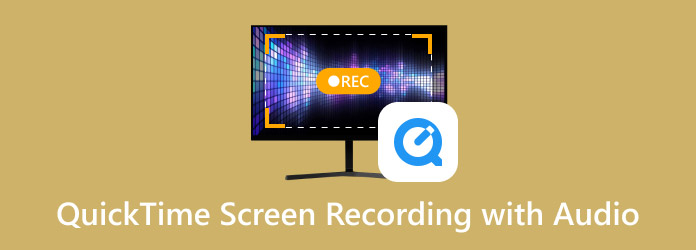
- 第 1 部分。在 QuickTime 上录制屏幕
- 第 2 部分。如何同时录制屏幕和音频
- 第 3 部分:带音频的 QuickTime 屏幕录制
- 第 4 部分。奖励:适用于 Mac 的出色在线录音机,带有音频
- 第 5 部分。有关带音频的 QuickTime 屏幕录制的常见问题解答
第1部分。 QuickTime 上的屏幕录制
并非所有媒体播放器都具有适当的屏幕录制工具,QuickTime Player 也是如此。我们必须查看表格以查看 QuickTime Player 在最新的 macOS 版本中提供哪些录制工具:
| 屏幕录制功能 | QuickTime 有这个功能吗? |
|---|---|
| 视频录制 | 是的 |
| 系统录音 | 否。需要 Soundflower 插件 |
| 麦克风录音 | 是的 |
| 视频和音频录制 | 否。需要 Soundflower 插件 |
| 网络摄像头录制 | 是的 |
| 视频编辑 | 没有。QuickTime 没有视频编辑工具。 |
第2部分。 如何同时录制屏幕和音频
除了 QuickTime 播放器,您还可以使用屏幕截图工具栏录制视频和音频。最初,此工具用于截取屏幕截图,但它也有录制选项,可用于简单的屏幕捕获。但是,它仅限于使用 Mojave OS 和其他最新操作系统版本的 Mac。话虽如此,请按照以下步骤使用屏幕截图工具栏进行录音:
步骤1。准备好要录制的窗口或页面。然后按住 Shift+Command+5 一起启动屏幕截图工具栏。从小部件菜单中选择屏幕尺寸。
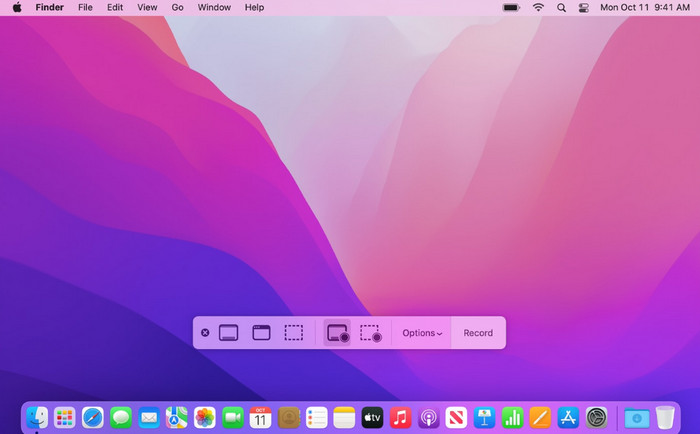
第2步。点击 记录 按钮来录制音频和视频。您可以单击 停止 或按 Command+Control+Esc 停止录制。您可以在计算机的屏幕截图文件夹中找到录制内容。
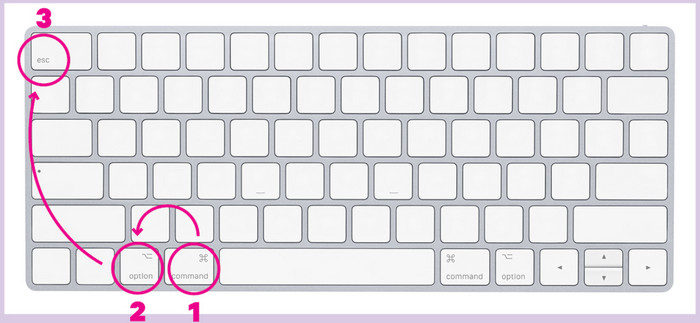
除了 QuickTime Player,您还可以使用屏幕截图工具栏进行录制。但是,此选项仅适用于最新的 macOS 版本。因此,在较旧的操作系统版本上,您可能仍需要使用 QuickTime 来录制带音频的屏幕。
第 3 部分。 带音频的 QuickTime 屏幕录制
QuickTime 可以录制带声音的视频。但是,您需要安装一个名为 Soundflower 的免费 Mac 插件。该插件用作在不同应用程序之间路由音频的扩展。它创建可以输入和输出的虚拟音频设备。媒体播放器并非设计用于同时捕获视频和音频,因此 Soundflower 插件对于此方法必不可少。您可以按照以下步骤开始:
步骤1。从可信来源下载 Soundflower。然后,打开 .dmg 文件并双击 音花.pkg. 按照提示完成安装。完成后,重新启动计算机。
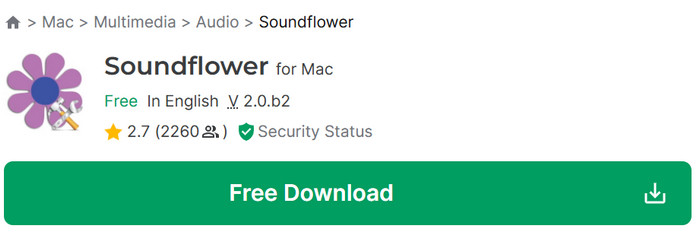
第2步。转到实用程序并打开音频 MIDI 设置。单击 加 按钮,然后选择“创建多输出设备”。选择 音花(2ch) 并勾选内置输出复选框。然后,打开“设置”菜单并选择“使用声音输出”。
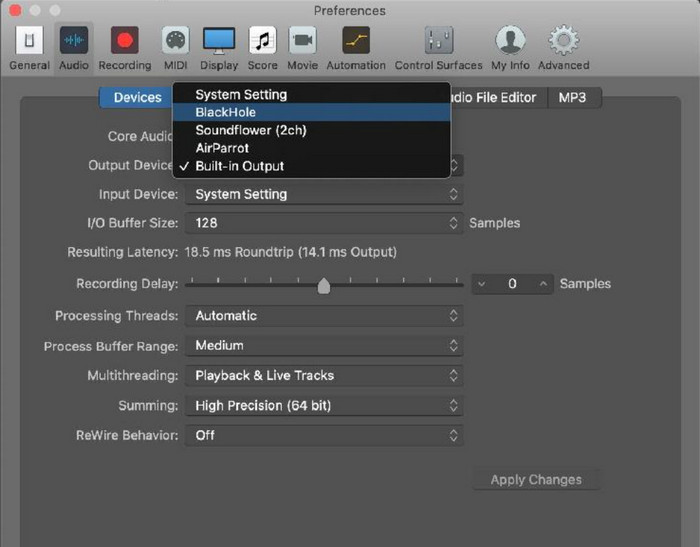
步骤3.启动 QuickTime 并转到文件菜单。选择 新的屏幕录制 选项,然后点击 记录 按钮开始。 停止并保存 QuickTime 屏幕录制 到所需文件夹。
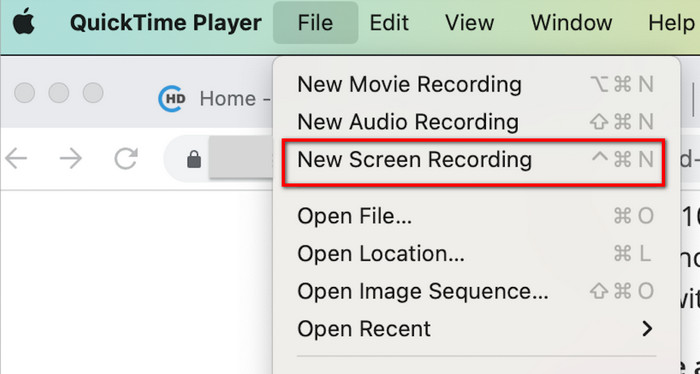
如您所见,QuickTime 提供了免费的屏幕录制选项,但使用 Soundflower 插件来捕获音频需要复杂的设置。不过,对于任何 macOS 来说,这都是一个方便且免费的录制选项。
第 4 部分。 附赠:适用于 Mac 的出色在线录音机,带有音频
设置带有录音机的 QuickTime 需要大量工作,因此最好找到更好的选择。 蓝光大师免费在线录音机 是一款基于网络的录音机,可让您在计算机上录制音乐,无论您想要 WAV、MP3、OGG、WMA 还是任何音频文件。该程序保证高品质音频,特别是当您录制系统声音或使用麦克风时。最重要的是,它是一项完全免费的服务,不会在录音上添加水印。使用此工具,您无需设置复杂的录音机即可在 Mac 上捕捉声音。
• 同时捕获系统音频和麦克风。
• 录音没有时间限制。
• 保留所有录音的历史记录。
• 直接将音频分享到其他社交媒体平台。
步骤1。点击 启动器免费录音机 按钮来自免费在线录音机的官方网站。它将下载一个启动器,您必须在录音前安装它。之后,再次单击该按钮继续。
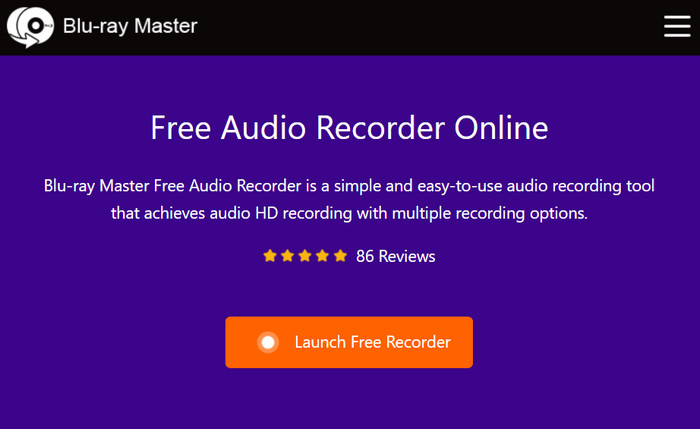
第2步。只需选择“系统音频”或“麦克风”进行录制,或保持它们处于激活状态以录制内部和外部音频。然后,点击 记录 按钮开始录音。
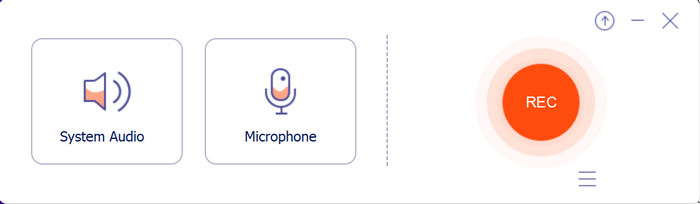
步骤3.捕获音频后,程序会将文件保存到录音列表中。在这里,您可以收听、重命名或删除现有音频文件。单击 打开文件夹 按钮从您的计算机文件夹中找到录音。
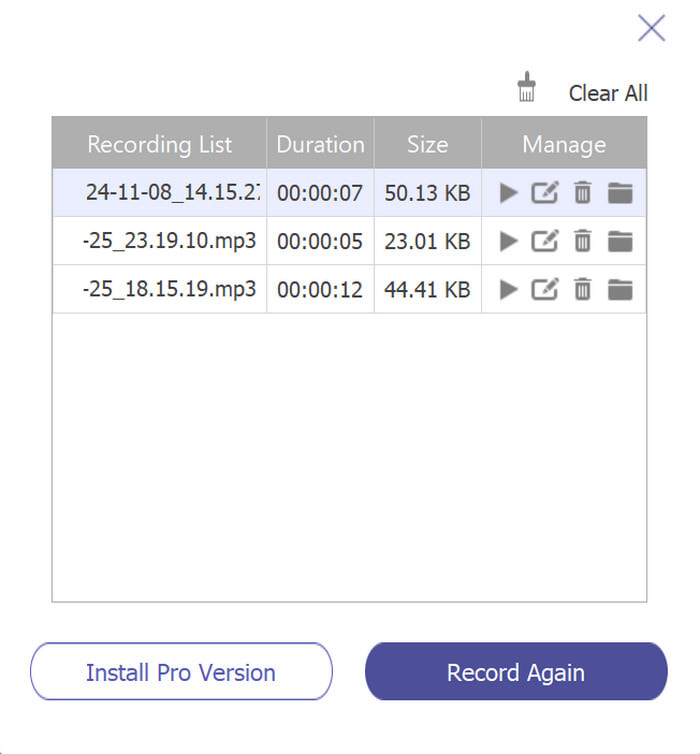
免费在线录音机提供了一种比 QuickTime 更简单的录音方式。它是 100% 免费的,没有水印,并且需要注册。访问官方网站,立即开始录音。
第 5 部分。 关于 QuickTime 带音频屏幕录制的常见问题解答
-
我可以使用 QuickTime Player 录制音频吗?
是的,你可以。转到 QuickTime 的文件菜单并选择新音频录制选项。选择音频源,如音响系统或麦克风。然后,单击红色按钮开始录制。
-
为什么 QuickTime 不能同时捕获屏幕和音频?
Apple 限制同时截取屏幕和音频,以防止未经授权录制受版权保护的内容。因此,QuickTime 的设计无法同时录制音频和视频,用户需要安装扩展程序才能实现此功能。
-
QuickTime 使用哪种音频格式来录制音频?
QuickTime 使用 MOV 格式录制音频和视频。它还支持不同的音频编解码器,包括 MP3、AAC 和 ALAC。
结论
您已经发现了使用 QuickTime 播放器录制带声音屏幕的最佳方法。此外,您还了解到需要安装 Soundflower 插件才能从媒体播放器录制音频。虽然这并不容易,但免费在线录音机是更好、更方便录音的绝佳选择。只需访问官方网站即可免费录制高质量音频。

