你一定对 Steam 很熟悉。Steam 上有很多精彩的游戏和讨论。如果你想与朋友和其他 Steam 用户分享你的成就,你需要 在 Steam 上录制视频。有什么方法可以高质量录制 Steam 游戏?这里有 3 款出色的 Steam 游戏录制器和相关教程,您可以尝试一下。
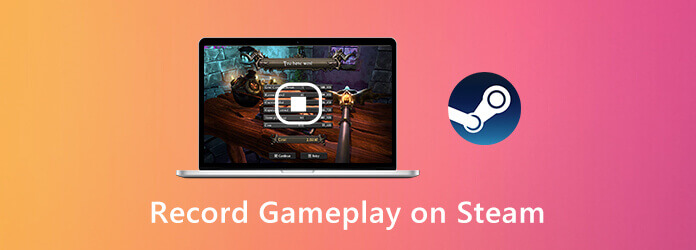
最重要的是,录制时您可以在 Steam 上玩游戏而不会出现任何延迟。最好的游戏录制器是什么,它可以录制 Steam 游戏而不会降低您的计算机速度?它是 AnyMP4 屏幕录像机 可以帮助您无延迟地捕捉 Steam 游戏视频和音频。该程序可最大限度地降低 Windows 或 Mac 计算机的整体性能。因此,您可以随意录制 Steam 上的直播游戏。
步骤1 免费下载 AnyMP4 屏幕录像机。安装后启动 Stream 游戏录像机。要在 Steam 上录制视频,请选择 录像机 在主界面中。

第2步 通过调整虚线来设置屏幕捕获区域。启用 系统声音 和 麦克风 使用内置和外置音频录制 Steam。如果您想使用面部摄像头录制 Steam,您可以启用 摄像头 也一样。

步骤3 点击 记录 开始在 Steam 上录制游戏。您可以在 Steam 游戏上录制时截取屏幕截图并添加绘图效果。
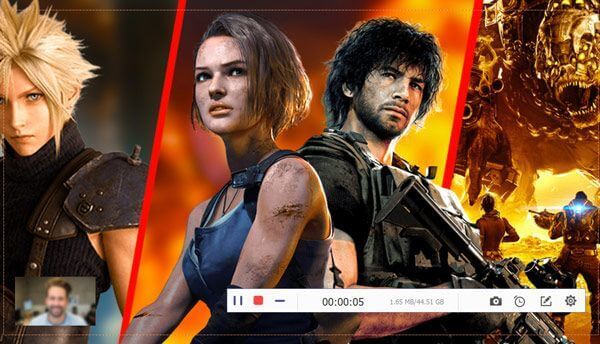
步骤4 当您在 Steam 上停止游戏录制时,您可以点击 玩 预览。通过设置自定义开始和停止时间来调整视频长度。最后,点击 节省 导出 Steam 游戏录制视频。

蓝光大师免费屏幕录像机 是一款 Steam 在线游戏录制器。您可以免费在线录制 Steam 游戏屏幕和音频。Steam 在线音频和麦克风声音都可以录制。之后,您可以将 Steam 游戏视频保存为 WMV 格式。
步骤1 点击 开始录制 首先下载其启动器。
第2步 点击 电脑 图标来设置 Steam 录制区域。
步骤3 指定 Steam 音频源和网络摄像头录制。
步骤4 点击 记录 开始通过 Steam 录制游戏过程。
步骤5 停止 Steam 游戏录制并保存。

要在 Windows 10 上录制 Steam 游戏,您可以获得另一个工具。Windows 10 Game Bar 也可以作为您的免费 Stream 视频捕获软件。以下是使用 Game Bar 录制 Steam 的详细步骤。
步骤1 按 视窗 和键盘上的 G 键来激活 Windows 10 上的游戏栏。
第2步 点击 记录 按钮或按 Windows、Alt 和 R 键开始和停止录制 Steam 游戏。
步骤3 录制完成后,您可以在 捕获 文件夹。
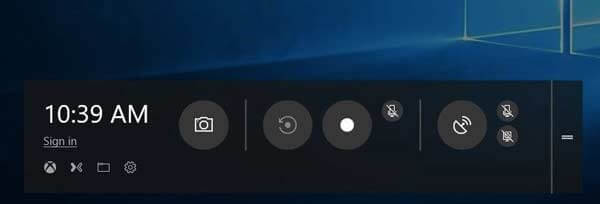
您也可以使用计算机上的快捷方式在 Steam 上截屏。要查找 Steam 截图保存在哪里 在您的计算机上,您可以单击此处。
如何使用 OBS 录制 Steam 游戏?
OBS 在 Steam 用户中也很受欢迎。您可以使用 OBS 免费在 Steam 上录制。安装 OBS 后,选择 游戏捕捉。 点击 开始录制 录制 Steam 游戏的视频。但是 OBS 界面比较复杂。有时 OBS 会突然停止工作。
如何将我的游戏录音上传至 Steam?
要将您的精彩片段发布到 Steam,您需要先将视频上传到 YouTube。然后,将您的 YouTube 帐户连接到 Steam。现在,您可以在 Steam 上成功发布游戏剪辑。
有没有办法在录制时显示 Steam 覆盖和通知?
您可以在全屏模式下在 Steam 上录制以捕捉所有屏幕上的活动。
通过使用上述在线和离线游戏录制器,您可以 记录 Steam 游戏玩法 在您的计算机上成功。您最喜欢哪种工具?是默认工具、在线录像机还是 AnyMP4 屏幕录像机?它们都是不错的选择。
更多阅读
如何录制 Pokémon GO?这篇文章将向您展示在 Android 和 iPhone 上高质量录制 Pokémon GO 的两种简单方法。
当您想要完整享受《权力的游戏》蓝光光盘时,您不必携带装有 20 多张《权力的游戏》蓝光光盘的蓝光播放器,您可以使用蓝光开膛手免费获得所有内容。
如果您觉得很难选择最佳的《龙珠》蓝光光盘和最佳的《龙珠 Z》蓝光翻录器,那么这篇文章正适合您。从文章中了解详细信息。
如何在 Windows、Mac 或 iPhone 上录制《皇室战争》
不知道如何在 Windows、Mac 或 iPhone 上录制 Clash Royale 游戏?本完整指南将向您展示如何高质量录制 Clash Royale。