您可能听说过 iSpring 可以帮助用户轻松录制计算机屏幕。但是当您搜索 iSpring 屏幕录像机 在 Google 上,你可以找到 2 款由 iSpring 出品的录制工具。一个是 iSpring Free Cam,另一个是 iSpring Cam Pro。现在,你可能不知道该选哪一款。
为了帮助您找到理想的屏幕录像机,我们将详细评测这两款产品。此外,您还可以了解如何使用这些屏幕录制程序创建完美的截屏视频。

正如我们之前提到的,iSpring 实际上发布了 2 款屏幕录像机来满足客户的不同需求。
iSpring 免费摄像头 是一款简单的录音机,可让您轻松捕捉计算机上的任何屏幕活动和音频。您还可以使用其内置编辑器来完善您的录音。完成后,您可以将录制的视频保存为 音频视频 高清质量(720p)的文件。
Free Cam 甚至允许您一键上传和分享您的截屏视频到 YouTube。最重要的是,它完全免费使用。

至于 iSpring Cam Pro,它更像是 Free Cam 的付费高级版本。您可以使用 iSpring Cam Pro 享受更多功能。它使您能够录制网络摄像头并制作画中画视频。它还允许您在录制中添加简介幻灯片和视觉注释,以便您的观众可以轻松理解和重复您的操作。录制后,您将获得 MP4 高质量文件(最高 4K)。事实上,如果将 iSpring Cam Pro 与其他 iSpring 产品结合使用,效果会更好,例如 iSpring 学习 LMS.

Free Cam 和 iSpring Cam Pro 都相当容易使用。借助其直观的界面,您可以轻松创建精彩的截屏视频、编辑录制的视频并与观众分享。这里有一个简单的指南,可帮助您在几个步骤内录制 PC 屏幕。
安装后,在计算机上打开 Free Cam 软件。然后找到 新录音 在打开的窗口中单击链接。

之后,您需要从菜单中选择录制区域。通常, 全屏 是捕获屏幕上多个窗口的最佳选择。但如果您只想录制屏幕的一部分,那么您可以选择 选择区域 而是根据需要拖动鼠标来勾勒出区域。

点击 记录 工具栏中的图标开始录制。

完成录制后,只需点击 完毕 或按 Esc键 键盘上的键。

然后你可以选择 编辑 或导出您的录制内容。录制的视频可以保存为 音频视频 视频文件。

运行 iSpring Cam Pro 应用程序。在开始录制之前,请先选择录制模式: 屏幕, 相机, 或者 屏幕和摄像头 同时。然后对于录制大小,您只需选择 屏幕区域。您还可以录制 全屏 或特定区域 应用。单击圆形红色按钮开始录音。

您将在录制区域下方看到一个控制栏,您可以使用它暂停、停止甚至重新开始录制。在录制过程中,如果您想关闭麦克风,只需点击 扬声器 时间显示旁边的图标。

点击停止录制 停止 控制栏中的图标或 F10 然后你将转到 Cam Pro 编辑器 自动,您可以在其中编辑录音。您还可以在录音中添加注释和其他视频,并在不同片段之间实现平滑过渡。
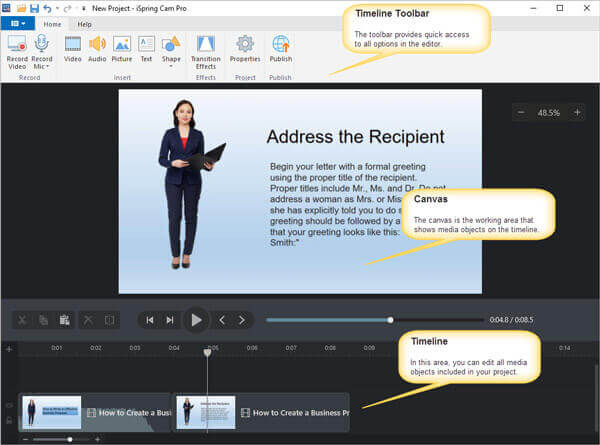
编辑完成后,您可以 发布 视频项目到您的计算机、iSpring Cloud、iSpring Learn 或 YouTube MP4 格式。

我们必须承认,它们都具有令人惊叹的功能,可以在录制屏幕时为您省去很多麻烦。但现在您可能想知道它们是否真的没有缺点,或者将免费录音机升级到 Cam Pro 需要多少钱。以下部分是 iSpring 屏幕录像机评论 你需要的。
| iSpring 免费摄像头 | iSpring Cam Pro | |
|---|---|---|
| 优点 | 1. 使用方便、安全 2. 无广告、水印、无时间限制 3. 从系统声音和麦克风录制 4. 直接将录音上传至 YouTube 5. 消除背景噪音和不需要的视频片段 6. 突出显示鼠标指针 | 1. 录制屏幕和网络摄像头 2. 录制旁白 3. 使用多轨时间线编辑视频 4. 添加简介幻灯片和注释 5. 流畅的场景转换 |
| 缺点 | 1. 仅适用于 Windows 2. 仅导出 WMV 文件 3. 无法截屏 4.无法录制网络摄像头 5. 没有注释工具 6. 没有云记录 7. CPU 使用率过高 | 1. $227 美元/用户/年 2.仅支持Windows 3. 仅提供 MP4 格式 4. 交互和动画功能较少 |
如表所示,您可以看到这两款屏幕录像机只能在 Windows PC 上使用。而且 iSpring Cam Pro 的价格极高。不是每个人都能负担得起。如果您足够细心,您还会发现用户无法实时添加注释,而必须等到录制结束,这很耗时。此外,它们录制的视频只有一种输出格式。
因此,对于 Mac 用户和那些想要更便宜替代品的人,我们在这里推荐 2 款功能强大的屏幕录像机,它们可以像 iSpring 屏幕录像机一样帮助您捕捉所有屏幕活动。
第一个是 免费在线屏幕录像机。这是您能找到的最好的在线屏幕录像机,100% 免费使用,没有限制。因为它是一个基于 Web 的录制工具,您可以在 Windows、Mac 和 Linux 上轻松运行它。您可以录制视频、游戏、在线会议和课程,没有水印。除了屏幕录制,您还可以录制任何音频,无论是来自系统、网站还是麦克风。

另一个叫做 蓝光大师屏幕录像机,让您通过 3 个步骤录制任何无损质量的视频。它支持多种视频格式,例如 MP4、MOV、WMV、AVI、F4V、TS、GIF、MP3、M4A、AAC、WMA、PNG、JPG/JPEG、BMP、GIF 和 TIFF。
您可以通过实时编辑自定义您的录制内容。例如,您可以在录制过程中向视频中添加箭头、线条、文本、形状和许多其他效果。因此,您不必一遍又一遍地观看录制的视频,只是为了在录制后找到添加注释的位置。

问题 1:iSpring 使用安全吗?
iSpring 不含病毒。因此,您可以放心地将 iSpring 产品下载并安装到您的 PC 上。
Q2:iSpring 的价格是多少?
iSpring Free Cam 是免费的。iSpring Cam Pro 的价格为每年每位用户 $227。至于 iSpring Suite,其定价为每年每位用户 $770.00 起。
Q3:我可以使用 iSpring Screen Recorder 截屏吗?
iSpring Free Cam 不支持屏幕截图功能,但 iSpring Cam Pro 却支持。请记住,您只能在 Windows PC 上使用它。
Mac 用户可以利用 蓝光大师屏幕录像机 截取完整屏幕截图或 屏幕的一部分 免费。
阅读整篇文章后,您是否对 iSpring 屏幕录像机有了更好的了解?毫无疑问,iSpring Free Cam 和 iSpring Cam Pro 是 Windows 用户的绝佳录制工具。但如果您拥有的是 Mac,那么您可以尝试 iSpring 屏幕录像机替代品 我们上面提到的。如果您还有其他建议,请随时给我们留言。
更多阅读
无论您想截取屏幕截图还是记录计算机上的屏幕活动,您都可以在此处获得屏幕截图 Windows 10/8/7 计算机的详细步骤。
Movavi Screen Recorder 是一款用于在计算机上录制音频和视频的屏幕捕获软件。阅读文章以找到 Movavi Screen Recorder 的最佳替代品。
在 Windows 10/8/7 上录制游戏的 2 种简便方法
这篇文章是关于如何在 Windows 电脑上捕捉游戏的分步指南。您可以通过 Xbox Game Bar 和最佳游戏捕捉软件在 Windows 10/8/7 上录制游戏。
如何在 Windows Media Player 中截取视频截图
如何在 Windows Media Player 中从视频中截取静态图像?阅读这篇文章,了解如何在 Windows Media Player 中截取视频截图。