PowerPoint 允许您使用其录制功能捕获计算机屏幕。如果您想进行简单的屏幕录制,您可以依靠它。但是,许多用户抱怨 PowerPoint 屏幕录制不起作用的问题,您是否面临同样的情况?
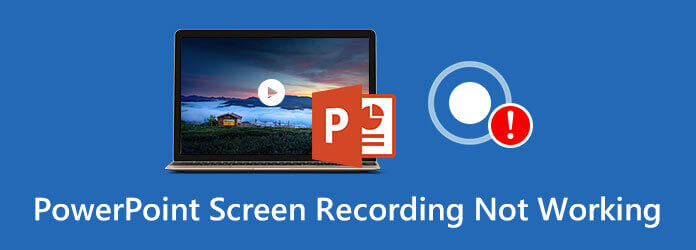
无论您使用的是 PowerPoint 2007、PowerPoint 2010、PowerPoint 2013、PowerPoint 2016 还是 PowerPoint 2019,如果您收到提示消息 发生了错误,请重试,这意味着 PowerPoint 屏幕录制不起作用 问题已经发生。我们想分享 5 种简单的方法来帮助您解决问题。
第1部分。 修复 PowerPoint 屏幕录制不起作用的 4 种常用方法
导致 PowerPoint 屏幕录制无法正常工作的原因有很多。在本部分中,我们将向您展示 4 种解决此问题的常规方法。
关闭并重新启动 PowerPoint
当您在 PowerPoint 上收到屏幕录制不起作用的错误时,您可以先选择关闭该软件,然后重新启动它。之后,您可以返回屏幕录制功能并检查它是否可以正常工作。
重启计算机
您应该知道,重启计算机是解决许多问题的简单而有效的方法。当您收到 PowerPoint 屏幕录制无法正常工作的错误时,您可以尝试重启计算机来修复它。
卸载并重新安装 PowerPoint 软件
在某些情况下,您可以卸载然后重新安装 PowerPoint 以修复其屏幕录制不起作用的问题。有时,当您从某些第三方软件下载站点安装 PowerPoint 版本时,您可能无法获得官方产品。您可以访问官方网站下载新的 PowerPoint。
更新 PowerPoint 和官方
要解决 PowerPoint 屏幕录制不起作用的错误,您还可以选择更新官方软件和 PowerPoint 软件。您应该知道,新版本的 PowerPoint 将添加新功能并修复一些旧错误和错误。您可以直接下载最新版本,然后使用屏幕录制功能。
第2部分。 获取修复 PowerPoint 上屏幕录制不起作用的替代方法
PowerPoint 并非专为屏幕录制而设计。即使它具有录制功能,也无法为您提供出色的屏幕或音频录制体验。当您想要捕捉计算机屏幕时,为什么不直接使用专业的屏幕录制工具呢?
这里强烈推荐功能强大的屏幕和录音软件, 屏幕录像机 为您替换 PowerPoint 中的屏幕录制功能。它兼容 Windows PC 和 Mac。它允许您以高图像和声音质量捕获计算机上的任何活动。
屏幕录像机能够以高质量流畅地捕捉任何活动,包括在线视频、游戏、通话、会议等。
- 使用全屏、活动窗口或自定义区域录制高分辨率视频。
- 从系统音频、麦克风或两者捕获声音。
- 先进的加速技术和强大的编辑功能。
- 以任何流行格式保存录音文件,如 MP4、MOV、AVI、MP3、AAC、M4A 等。
免费下载
对于 Windows
安全下载
免费下载
对于 macOS
安全下载
步骤1。选择合适的版本并双击上面的下载按钮即可在您的计算机上免费安装并运行此屏幕录像机。
第2步。进入主界面后,你可以选择 录像机 功能。它还允许您仅捕获音频并截取屏幕截图。

步骤3.您可以根据需要自定义屏幕录制区域和录音源。

步骤4。当你想捕捉电脑屏幕时,只需点击 记录 按钮。要停止录制过程,您可以点击 停止 按钮。
步骤5.本录屏软件自带播放器和编辑器,您可以直接查看录制的视频并进行编辑。然后点击 节省 按钮将录制文件保存到您的计算机上。得益于最新的加速技术,它使您能够以较低的 CPU 使用率流畅地捕获高质量视频。
第 3 部分。 PowerPoint 屏幕录制无法正常工作的常见问题解答
-
如何使用 PowerPoint 捕捉计算机屏幕?
众所周知,PowerPoint 具有基本的屏幕录制功能。打开 PowerPoint 后,您可以单击“插入”选项卡,然后选择“屏幕录制”功能。之后,您可以单击录制按钮开始使用 PowerPoint 进行屏幕录制。
-
我的 PowerPoint 录音去哪儿了?
要保存 PowerPoint 屏幕录制,您可以单击菜单栏上的“文件”选项卡,然后选择“另存为”选项。所有录制文件都将保存在同一文件夹中。您还可以为 PowerPoint 录制选择合适的目标文件夹。
-
如何捕捉你的 Mac 屏幕?
如果你是 Mac 用户,事情会变得容易得多。你可以依靠其官方录制软件 QuickTime Player 轻松捕捉你的 Mac 屏幕。但是当你发现 QuickTime 屏幕录制在 Mac 上不起作用,您可以改用 AnyMP4 屏幕录像机。
-
如何使用 PowerPoint 截屏?
除了屏幕录制功能外,PowerPoint 还允许您截取屏幕截图。打开 PowerPoint 时,您可以单击“插入”选项卡,然后选择“屏幕截图”功能。新的下拉菜单将显示可用的窗口。如果您想捕获全屏,只需选择特定窗口即可。或者您可以使用“屏幕剪辑”选项来 截取部分屏幕.
包起来
阅读这篇文章后,你可以得到5个简单的解决方案来处理 PowerPoint 屏幕录制不起作用 错误。如果您对 PowerPoint 屏幕录制功能还有任何疑问,可以给我们留言。

