Mac 上的屏幕录像应用程序 是一款实用的工具,可以捕捉屏幕上的所有内容并将其保存为视频文件。无论您有兴趣制作教程视频还是需要沟通您遇到的软件问题,屏幕录制都是一种有效的方法。但是,不合适的工具只会生成糟糕的视频文件并破坏您的努力。这就是为什么您应该仔细阅读这篇评论,及时发现适合您 Mac 的最佳屏幕录像机。

蓝光大师屏幕录像机 之所以位居榜首,部分原因是它提供了丰富的专业级功能,每个人都可以快速掌握。因此,无论您是初学者还是高级用户,都可以从此应用程序中找到所需的功能。
最佳 Mac 屏幕录像机的基本功能
安装 Mac 屏幕录像机
安装后启动适用于 Mac 的最佳屏幕录像机软件。PC 有另一个版本。然后选择视频录像机进入主界面。音频录像机选项仅用于在 Mac 上录制音频。

在 Mac 上录制屏幕
您可以在主界面看到四个部分:
展示: 记录您的屏幕和活动。您可以决定记录 满的 屏幕或 风俗 地区。
相机: 通过网络摄像头捕捉您的脸部和周围环境。
系统声音: 录制 Mac 屏幕和音频。
麦克风: 将您的声音添加到屏幕录像中。
要录制 Mac 屏幕,请打开 展示 和 系统声音 同时禁用 相机 和 麦克风。如果您希望将您的反应添加到屏幕录制中,请同时打开四个部分。
点击 记录 按钮开始在 Mac 上录制屏幕。

编辑并保存屏幕录像
录制屏幕时,你可以使用 编辑 按钮或使用 相机 图标。最后,点击 停止 按钮打开预览窗口。现在检查录音并点击 节省 按钮将其导出到磁盘。剪辑功能可以帮助您删除不需要的帧。


ScreenFlow 是一款适用于 Mac 的多功能屏幕录像机。除了录制屏幕外,它还允许您在时间线上编辑视频和音频。此外,您还可以将屏幕录像直接上传到 YouTube。
优点
Snagit 是另一款用于在 Mac 上录制屏幕的一体化解决方案。作为一款可靠且强大的屏幕录像机,用户可以获得大量功能和元素。一些小型企业甚至使用它来制作视频。
优点有关的: 滚动屏幕捕获 – 如何使用 Snagit 捕获滚动区域

在 Camtasia 中,您可以获得许多有用的工具,例如截屏视频、在线培训、视频广告和其他可用于个人和专业用途的视觉内容。Camtasia 中的屏幕录像机和视频编辑器都运行良好。
优点有时,在硬盘上安装屏幕录像机应用程序并不方便。 Blu-ray Master 免费在线屏幕录像机 是替代解决方案,并且可以在这种情况下满足您的基本需求。
优点如果您想在 Mac 上录制屏幕,请访问 https://www.bluraycopys.com/free-online-screen-recorder/。点击 启动免费录音机 按钮来获取启动器。

点击 录制区域 选项并设置录制区域。然后打开或关闭 摄像头、扬声器 和 麦克风 根据您的需要。

打 记录 按钮开始录制 Mac 上的带音频的屏幕。当您想要停止录制时,请点击 停止 按钮并下载结果。

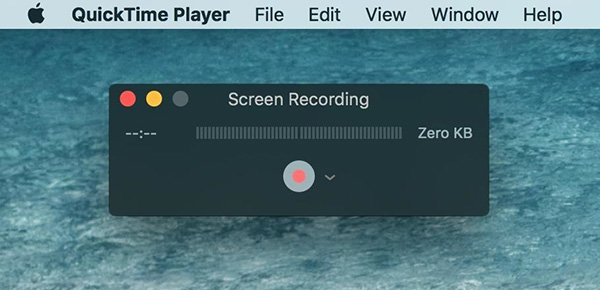
作为 Mac 上预装的媒体播放器,QuickTime 提供了广泛的附加功能。它包括 屏幕录制、音频录制和电影录制。此外,这些功能易于使用。
优点有关的: 如何修复 Mac 上 QuickTime 屏幕录制或播放无法正常工作的问题

OBS Studio 是一款适用于 Mac 的开源屏幕录像机,因此每个人都可以免费使用它。事实上,许多游戏玩家都使用 OBS 来捕捉游戏过程。此外,它还可以将您的屏幕直播到社交媒体。
优点
虽然 VLC 是一款媒体播放器,但除了视频播放之外,用户还可以获得很多有用的功能。Mac 上的屏幕录制是菜单列表中隐藏的功能。而且,它是完全免费的。
优点如何在 Mac 上录制多个屏幕?
如何在 Mac 上录制多个屏幕?
我可以在 MacBook 上录屏吗?
要在 MacBook 上录制屏幕,您有两个选择,使用 QuickTime 中的新屏幕录制功能或寻找适用于 Mac 的第三方屏幕录像机。
录制 Mac 屏幕合法吗?
答案取决于你想在 Mac 上录制什么内容。如果你只是为开源项目录制操作方法,那没问题。但是,录制受版权保护的内容是违法的。
这篇评论分享了适用于 MacBook/MacBook Pro/iMac 和其他设备的 8 款最佳屏幕录像机应用程序。它们都有独特的优点和优势。例如,蓝光大师屏幕录像机不仅易于使用,而且还能够通过各种来源制作高质量的屏幕录像。如果您有更好的建议,请在本文下方的评论区留言。
更多阅读
什么是 OBS Studio 以及如何使用它以最佳设置录制屏幕
除了开源和免费使用之外,您还可以了解有关 OBS Studio 的更多信息,例如游戏录制或屏幕录制的最佳设置。
VLC 不仅是媒体播放器,还可以用作屏幕录像机。本页展示了使用 VLC 在计算机上录制带音频的屏幕和视频的详细指南。
CamStudio 能够记录您计算机上的所有屏幕和音频活动。想了解更多信息?阅读本文,您将了解如何操作。
DU Screen Recorder 是一款不错的屏幕录像应用。在掏钱购买之前,最好先仔细阅读我们的介绍和评论。