您的 Android 手机容量不足以保存数千张照片、视频和其他重要数据。而且,也无法停止拍照以保持 Android 清洁。管理照片的最常见和最简单的解决方案是将 Android 照片备份到另一个硬盘或云存储。Android 照片备份使用户不仅可以复制和保存 Android 照片,还可以删除备份的照片以腾出更多空间。此外,备份 Android 照片使用户可以轻松恢复错误删除的 Android 照片。既然提到了 Android 照片备份的诸多优点,现在是时候开始通过 Google Photos、Dropbox 和其他工具轻松备份照片了。
这应该是传统的 Android 照片备份解决方案。如果您不想安装任何其他 Android 数据备份应用程序,那么您可以使用 USB 线手动将照片从 Android 传输到 PC。
将 Android 连接至 PC
现在您的 Android 将作为外部硬盘使用。
选择 Android 照片
在 PC 的左侧窗格中找到您的 Android 设备。打开特定文件夹以选择 Android 图片。
获取 Android 照片备份
您可以在 Windows 计算机上创建一个新文件夹来保存那些备份的 Android 照片。

要有选择地备份照片、视频、音乐、联系人、消息和其他 Android 文件,您需要获取 Android 数据备份和恢复。您可以灵活安全地以原始分辨率备份 Android 照片。与其他 Android 数据备份程序相比,它使您能够一键将 Android 数据备份到计算机。即使您错误地删除了某些内容,您也可以预览和恢复备份中的数据。
将 Android 连接至 PC
在计算机上下载并安装 Android 数据备份和恢复应用程序。启动它,然后插入您的 Android。记得在您的 Android 手机上调试 USB 模式。

从 Android 中选择要扫描的照片
在左侧面板上点击“Android 数据恢复”模式。然后它会自动检测您的 Android 平板电脑。将弹出窗口询问您要备份哪种文件类型。在“图库”和“照片库”前打勾。单击“下一步”按钮继续。
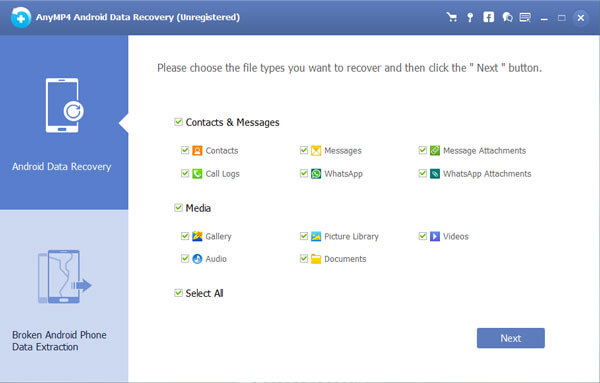
将照片从 Android 备份到 PC
选择主界面显示的 Android 照片。如果您不确定哪个项目,可以选择它并预览详细信息。点击“恢复”并设置指向的文件夹以将 Android 照片备份保存到 PC。

Dropbox 是一款跨平台云存储应用,允许用户直接备份和分享照片。它还具有“相机上传”功能,可自动将照片备份到 Dropbox。
登录 Dropbox
从 Google Play 下载 Dropbox。打开 Dropbox 应用,然后创建一个新的 Dropbox 帐户。选择“注册”,使用您的电子邮件地址和密码进行注册。或者,如果您已经有帐户,可以点击“登录”。

将 Android 照片备份至 Dropbox
点击“照片”面板,然后点击下方的“打开”按钮。现在 Dropbox 将开始自动将照片从 Android 备份到云存储。并且自动 Android 照片备份将一直持续。

您可以使用 Google Photos 访问 Android 照片备份,它可提供无限的云存储。并且 Google Photos 允许用户自动将 Android 照片备份到云存储。
打开 Google 相册
从 Google Play Store 下载 Google Photos 应用。登录或创建新的 Google Photos 帐户。之后,点击“设置”以获取“备份和同步”按钮。

使用 Google Photos 备份 Android 照片
点击“选择要备份的文件夹”菜单。您可以看到所有 Android 文件夹都显示出来。在特定相册或文件夹前打勾。稍后,Android 照片备份应用程序将开始自动备份照片。

笔记: 您可以返回主界面设置“舒适视图”、“日视图”或“月视图”。或者您也可以打开 Google Photos 网站查看和检查所有 Android 备份照片。
Google+ 应用允许用户在 15 分钟内无限制地备份照片和视频。并且您可以使用 Google+ 自动增强这些备份照片。与 Google Photos 类似,Android 照片备份应用允许用户自动将照片备份到云存储。
步骤1: 打开“菜单”并点击“设置”。
第2步: 向下滚动并点击“帐户”下的“Google”。
步骤3: 点击右上角的“菜单”选项。
步骤4: 点击“立即同步”即可使用 Google+ 备份所有 Android 照片。

1. Android 会自动备份照片吗?
是的。Google Photos 备份可让您自动备份 Android 或 iPhone 照片。如果您在 Android 设备上启用了 Google Photos 备份,则可以选择通过 Wi-Fi 或在设备充电时自动同步 Google 照片。
2. 我的照片存储在我的 Android 手机的哪里?
通常,您用相机拍摄的照片会存储在存储卡或手机内存中。您可以从这两个位置找到照片。
如果照片在存储卡上,您可以在 /storage/emmc/DCIM 中检查照片
如果照片在手机内存中,您可以在 /storage/sdcard0/DCIM 中查看照片
3. 如何从 Google 备份中检索照片?
如果您曾使用 Google Photos 将照片和视频存储在云端,则可以从 Google Photos 备份中检索它们。您可以在 Android 手机上打开 Google Photos 应用。然后点击“菜单”>“垃圾”,选择要恢复的照片,然后点击“恢复”图标将它们恢复到您的 Android 手机。
4. 如何恢复手机上的旧照片?
如果您启用了“备份和同步”,旧照片将在垃圾箱中保留 60 天。您可以打开 Google Photos,点击“菜单”>“垃圾箱”。选择要恢复的照片,然后单击“恢复”即可恢复。另一种有效的方法是使用 Android 照片恢复工具恢复旧照片。
结论
您可以直接通过 USB 数据线将 Android 照片传输到 PC。或者,您也可以将照片和其他文件备份到云存储,如 Dropbox、Google Photos、Google+ 等。如果您经常删除 Android 照片和其他 Android 数据,那么最好使用 Android 数据备份和恢复来获得一键备份和恢复服务。或者您可以选择其他 Android 照片备份设置和应用程序,包括 OneDrive、AnyTrans、Android 文件管理器等。Android 照片备份并不难实现,但处理上述所有数据备份解决方案并不容易。如果您还有不明白的地方,请随时联系我们或在下面留言。
更多阅读
想要恢复 iPhone 上已删除的短信吗?您可以查看如何在 iPhone 上恢复已删除短信的不同方法。
哥斯拉是一部特别适合家庭影院的电影。您可以找到哥斯拉蓝光版的详细信息,其中包含哥斯拉的外表和哥斯拉的标志性吼叫。从文章中了解更多详细信息。
如果您想提取蓝光音频,您会发现蓝光音频与 DVD 音频文件相比具有特殊功能。本文还介绍了获取不同音频播放器的蓝光音频格式的免费步骤。
电影《走进森林》改编自百老汇音乐剧《走进森林》。当你想翻录歌词或整部电影时,你会发现免费蓝光翻录器为你提供了最佳解决方案。