从 ISO 中提取歌曲 当 ISO 包含音频 CD 或 DVD 音频内容时,文件很常见,您希望将其作为计算机上的单个音频文件进行访问。通过这样做,您可以将 ISO 中包含的音频数据转换为更易于访问和更常用的格式,例如 MP3 或 WAV,这样您就可以在各种设备上收听音乐,而无需安装 ISO 或使用专有播放软件。继续阅读以了解从 ISO 中提取音频的详细方法。

第1部分。 使用 Blu-ray Master Blu-ray Ripper 从 ISO 中提取歌曲 [最佳方法]
兼容性: Windows 11/10/8、macOS 10.12 或更高版本
最适合: 想要从蓝光 ISO 文件中提取高品质音频的人。
音频质量: 高质量。
价格: 免费试用版,功能有限。
高级选项: 提供自定义输出音频参数的设置。
出于某些原因,许多人都使用蓝光光盘,因为它们可以存储许多高清质量的文件。如果您的歌曲是视频录制的,并且您需要提取保存在蓝光 ISO 上的内容,那么您拥有最好的工具: Blu-ray Master 蓝光翻录器。这款功能强大的程序配备了功能特性,可以高效地将蓝光 ISO 文件翻录为高质量音频。它提供 MP3、AAC、AC3 和许多其他音频配置文件。不仅如此,它还提供视频编辑工具包,以确保您的素材或音频剪辑具有最佳质量。这款蓝光翻录程序支持 GPU 加速,可提供市场上最快的翻录速度,翻录速度可提高 50 倍。
确实,有很多方法可以从 ISO 文件中提取歌曲,最好的方法是您可以参考下面的方法。
步骤1。安装最好的 ISO 到 MP3 转换器
首先点击 免费下载 下面的按钮将程序保存到您的设备上。然后,双击该文件并按照安装过程进行操作。
免费下载
对于 Windows
安全下载
免费下载
对于 macOS
安全下载
第2步。上传 ISO 文件以进行提取
现在,通过选择 加 图标。然后点击 完整标题列表 查看所有要转换为 MP3 的文件。
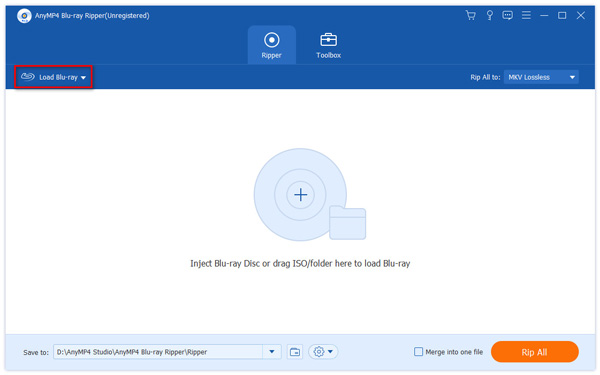
步骤3.将 ISO 设置为 MP3
当文件已加载到程序中时,您可以单独勾选 X 图标以忽略您不想复制的文件。之后,下拉 全部翻录至 选项卡,转到 音频 部分,然后选择 MP3 > 高品质.
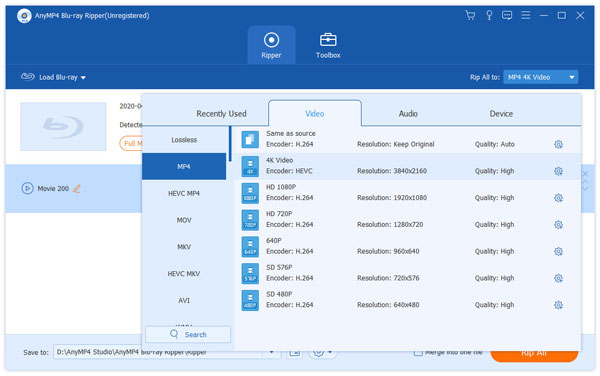
步骤4。将 ISO 转换为 MP4
现在,您应该已将所有文件设置为 MP3 格式。最后,点击 全部翻录 界面底部的按钮开始转换。

第2部分。 使用 Blu-ray Master Video Converter Ultimate 从 ISO 中提取歌曲
兼容性: Windows 11/10/8、macOS 10.12 或更高版本
最适合: 从 DVD ISO 文件中提取音频为多种格式。
音频质量: 高质量
价格: 功能有限的免费试用版和两个高级版本。
高级选项: 手动检查要转换的音轨。
我们最好的 ISO 到音频转换器是 蓝光大师视频转换器终极版。顾名思义,它的主要功能是转换文件,但它的功能远不止于此。该程序具有 Ripper 功能,可以加载和翻录 DVD ISO 文件。它允许您从 DVD ISO 映像中提取 MP3、AIFF、FLAC 和许多其他高质量视频格式的音频。它具有丰富的功能,即使您只是初学者,也可以让您的转换变得轻松无忧。至于系统要求,它与 Windows 和 Mac OS 高度兼容。
继续,这是使用该程序将 ISO 转换为 MP3 的快速简便的方法。
步骤1。在您的设备上安装 Video Converter Ultimate
开始点击 免费下载 下面的按钮。请确保选择适合您的操作系统的版本。然后,双击该程序,运行它,并按照安装过程进行操作。
免费下载
对于 Windows
安全下载
免费下载
对于 macOS
安全下载
第2步。上传 ISO 文件以进行解压
现在,开始导入 ISO 文件。为此,点击 加 界面中心的图标。然后,您应该会看到您的计算机目录出现,并选择您的目标 ISO。

之后,选择 完整标题列表 从对话框中。这样,您的所有视频文件及其各自的缩略图都会显示在界面上。

步骤3.选择 MP3 作为输出格式
由于您的 ISO 文件是视频格式,因此您必须将其转换为音频文件(如 MP3)。为此,请展开 全部翻录至 选项卡并转到 音频 部分。然后选择 MP3,在列表中排名第一。为了获得最佳效果,请选择 高质量 以获得令人满意的输出。

步骤4。将 ISO 转换为 MP3
您可以通过查看程序界面左侧的格式状态来检查所有文件是否都设置为 MP3。此外,通过更改 存到 框。当所有转换准备就绪后,点击 全部翻录 按钮。

第 3 部分。 使用 DVDFab Ripper 从 ISO 中提取歌曲
兼容性: Windows 11/10,macOS 10.10 - 14.x
最适合: 从 DVD 和蓝光 ISO 文件中提取音频。
音频质量: 好的。
价格: 具有部分功能的免费试用版。
高级选项: 不。
DVDFab Ripper 也是一款出色的翻录工具,可用于从 ISO 文件中提取音频。借助其翻录功能,您可以添加蓝光和 DVD ISO 文件,并将它们转换为 MP3、AAC、DTS、FLAC 和其他音频格式。此工具允许您将多个文件添加到软件并将它们一起转换。
以下是如何从 ISO 文件提取音频的简单步骤。
步骤1。在计算机上下载并安装 DVDFab Ripper。然后,启动软件并选择 开膛手 左侧菜单栏中的部分。

第2步。点击 添加源 添加要从中提取音频的 DVD 或蓝光 ISO 文件。您可以看到音轨功能并选择要提取的音轨。

步骤3.单击默认输出配置文件并选择 选择其他个人资料. 在弹出窗口中选择 格式 > 音频 并选择 弹性计算 作为输出格式。

步骤4。最后设置输出文件夹并点击 开始 开始转换过程。

第 4 部分。 关于 Acrok Video Converter Ultimate 的常见问题解答
-
一张蓝光光盘可以容纳多少个文件?
通常,蓝光光盘的存储容量范围为 25-50。这就是为什么它是保存高清电影的最佳选择。但是,您可以保存的文件数量取决于文件的大小。
-
从专辑中提取歌曲合法吗?
强烈建议您 翻录 DVD 光盘 完全属于您。从资料中提取歌曲可能会受到法律制裁,尤其是在受版权保护的情况下。
-
翻录光盘时需要光驱吗?
当然可以。就像你需要安装一张空白光盘时 将文件刻录到 DVD,您还需要一个光驱,以便在翻录光盘时将其保存在硬盘上。
包起来
虽然有些工具可以帮助你 在线将 ISO 转换为 MP3,这些工具中的大多数都包含广告并且支持有限的文件大小。假设您想克服这些限制;使用上述离线程序将让您满意。如果您想要最好的 ISO 转 MP3,那么在 Blu-ray Ripper 和 Video Converter Ultimate 之间进行选择是双赢的。



