通过虚拟组织器(即文件夹),组织大量文件变得更加容易和便捷。但是,您不能否认,有时您的设备会被这些存储空间淹没,似乎没有办法一次性保存所有文件。或者,您可能有一个包含大量素材的文件夹,但由于物理磁盘不可用,您无法将它们传输到物理磁盘上。
因此,这里有一个好消息要告诉你。如果你想将文件保存在光盘上但还没有光盘,你可以将它们转换为磁盘映像,如 ISO 文件。请继续关注本指南,因为我们的团队将为你提供 100% 种有效方法来 从文件夹创建 ISO.

如果需要从文件夹制作 ISO 文件, DVD 拷贝 是您的必备之选。此外,该程序还具有多种功能,例如将 DVD 克隆到 ISO 或将 ISO 文件刻录到光盘。
假设您正在将 DVD 文件备份到 ISO。使用 DVD 复制,您有三种复制模式。第一种是完整复制,它允许您克隆光盘中的所有数据。主电影用于拍摄必要的镜头,而自定义选项则供您在光盘中选择目标。
该程序轻量级,支持 Windows 和 Mac 设备。界面方面,您不必担心,因为即使是没有经验的初学者也可以掌握使用该程序。最后,通过双核 CPU,用户可以获得 200% 快速复制速度。
无需多言,这里有一个指南,教您如何使用这份出色的 DVD 复制软件从文件夹创建 ISO 文件。
从文件夹创建者安装 ISO。
但首先,您应该在设备上安装该程序。单击 免费下载 根据您的操作系统,选择下面的按钮。然后按照对话框的提示安装该程序。
将文件夹上传到工具上。
现在您的程序已启动,下一步是将文件夹上传到程序。为此,请单击 来源 选项卡并展开它。如果您有 DVD 文件夹,请点击 打开 DVD 文件夹.
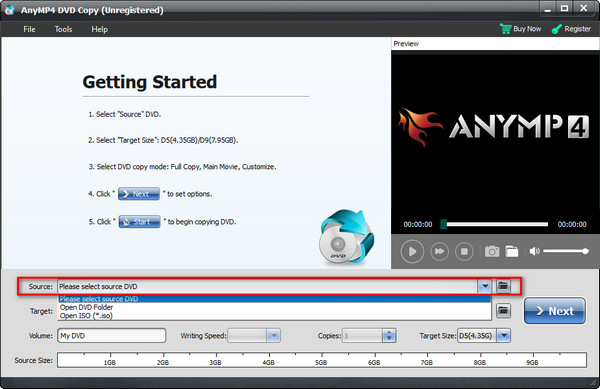
选择 ISO 作为输出
之后,下拉 目标 选项卡并选择 另存为 ISO (*ISO)。之后,点击 下一个.

将文件夹保存到 ISO
如果您要将 DVD 保存为 ISO,则可以勾选界面上的几个选项,例如“删除菜单”、“跳过菜单”和“删除区域代码保护”。无论如何,您可以点击“开始”按钮来开始该过程。

如果你正在寻找其他免费方法,下一部分就适合你。在这里,我们研究了市场上可以帮助你的最佳免费程序 创建 ISO.
AnyBurn 是 File Creator 提供的最好的免费 ISO 之一。除此之外,它还允许您从光盘刻录映像文件、将音频文件刻录到 CD、将光盘翻录到硬盘、擦除可写光盘等。
至于系统要求,你不会遇到任何问题。该程序支持 Windows 2000 及更高版本,下载后仅重 1 MB。更不用说,你也可以在 Linux 设备上使用该程序。
要了解如何在 Windows 10 上将文件夹转换为 iso,请参阅以下指南。
选择 从文件/文件夹创建图像文件 在启动软件时从选项池中。

单击选项后,点击 添加 按钮。然后,从弹出窗口中选择要从中创建 ISO 文件的文件夹。导入时间将需要一分钟或更长时间,具体取决于文件夹的大小。完成后,点击 下一个 按钮。

最后,为输出创建一个名称,并点击文件夹图标以选择文件位置。您还应该看到文件输出设置为 标准 ISO 映像 (.ISO). 当一切就绪后,点击 立即创建.

顾名思义,Free ISO Creator 仅用于制作 ISO 映像。该程序的界面并不复杂,可让您的体验顺畅而轻松。与 AnyBurn 工具一样,Free ISO Creator 兼容 32 位和 64 位 Windows 和 Linux 平台。
为了教您如何正确使用该工具,以下是说明:
在您的设备上打开 Free ISO Creator。点击 浏览 在 源文件夹 在界面上添加您的目标目录。

接下来,您可以将 ISO 文件输出的标签放在 卷名称.

最后,点击 另存为 按钮,输入 ISO 文件的名称和输出位置。然后点击 创造 按钮。检查进度条以查看 ISO 的状态。

什么是 ISO 文件?
ISO 文件是一种包含与光盘相同数据的光盘映像。当您有大量文件或打算将来将文件刻录到光盘上时,这通常很有用。
我可以在手机上打开 ISO 文件吗?
当然可以!在手机上提取 ISO 文件很容易。但是,如果您的设备上没有内置应用程序,您可以安装第三方应用程序或将 ISO 文件传输到您的计算机并使用 最好的 ISO 播放器.
我可以从 ISO 文件制作可启动 USB 吗?
当然!由于光盘已经过时了,使用闪存驱动器是您可以使用的最快方法之一,尤其是当您想在计算机上安装应用程序时。
以上就是宝贵的方法来 从文件夹制作 ISO!如果您很少使用 ISO 文件,那么 AnyBurn 和 Free ISO Creator 等免费工具是一个不错的选择。但是,如果您经常将文件夹转换为 ISO 文件,我们推荐使用 DVD Copy。此外,与上述两种方法不同,此程序适用于 Mac 设备。如果本文为您提供了有价值的见解,请随时与您的朋友分享!
更多阅读
在 Windows、Mac 和 Linux 上从 DVD 创建 ISO 映像的 5 种方法
您可以从 DVD 创建 ISO 映像来备份它,但是您从哪里可以获取 ISO 文件?本文向您展示了从 DVD 创建 ISO 映像文件的 5 种方法。
将蓝光转换为 ISO 文件是备份蓝光光盘的好方法。如果您想快速复制,那么您来对地方了。
将 MP4 转换为 ISO 转换器的 6 种快速方法 [离线和在线]
厌倦了寻找值得信赖的 MP4 到 ISO 转换器?本指南将解决您的烦恼,因为我们将提供终极离线和在线工具来满足您的需求。
排名前 6 位的文件夹到 ISO 转换器(离线和在线解决方案)
在本指南中了解功能强大的在线和离线文件夹到 ISO 转换器。此外,您还将学习制作转换器的分步教程。