随着当今技术的进步,你不必怀疑是否有可能拥有 计算机上的 DVD 副本。您只需要一个工具,它可以在快速处理的同时保留所需视频的原始数据和质量。话虽如此,市场上有很多桌面工具,所以在这里,我们将介绍最好的工具,以便您选择最合适的工具。
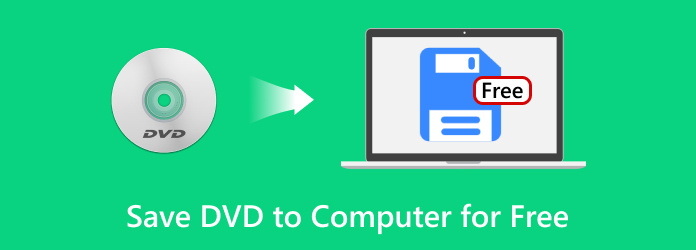
- 第 1 部分。如何将 DVD 复制到计算机
- 第 2 部分。如何通过数字复制将 DVD 克隆到计算机
- 第 3 部分。如何将 DVD 直接保存到计算机
- 第 4 部分。有关将 DVD 复制到计算机的常见问题解答
第1部分。 第 1 部分。如何将 DVD 复制到计算机
截至目前,Free DVD Copy 是 Windows 10/11 和 Mac OS 14 Sonoma 上复制 DVD 的最佳解决方案之一,这是因为它允许您仅用几个步骤即可从光盘克隆视频文件。当然,它也赢得了许多人的信任,因为它提供将 DVD 复制和保存到 ISO、文件夹等的功能。桌面软件还提供三种复制模式,使您能够进行完整复制、仅复制主电影或自定义。除了这些出色的特性之外,Free DVD Copy 还旨在以 50 倍的复制速度处理批处理文件,使其成为其他类似解决方案的最快解决方案。您可以单击“免费下载”按钮免费试用,并在计算机上开始无限的 DVD 复制!
- 从 DVD 复制并保存到计算机,包括 DVD 菜单、字幕等。
- 压缩 DVD-5、DVD-9 和其他 DVD 类型以减少占用空间。
- 使用新的音轨、字幕、循环标题等进行自定义。
- 删除区域保护即可无限制播放 DVD 副本。
免费下载
对于 Windows
安全下载
免费下载
对于 macOS
安全下载
步骤1。在计算机上下载并安装 Free DVD Copy。完成后,启动桌面软件并将光盘插入光驱。打开 来源 下拉列表并选择 打开 DVD 文件夹 选项。选择包含您要复制到计算机上的所有电影的文件夹。
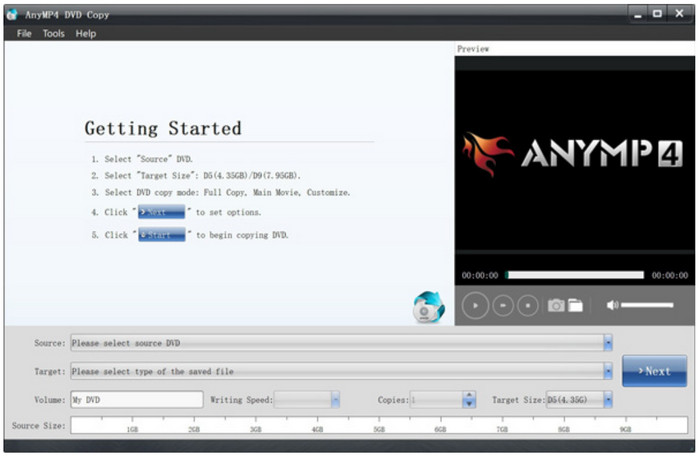
第2步。您可以选择输出格式,例如 另存为 ISO,从目标下拉菜单中选择。然后点击 下一个。继续根据需要编辑视频,例如上传字幕、音轨等。点击 玩 按钮预览您的工作。
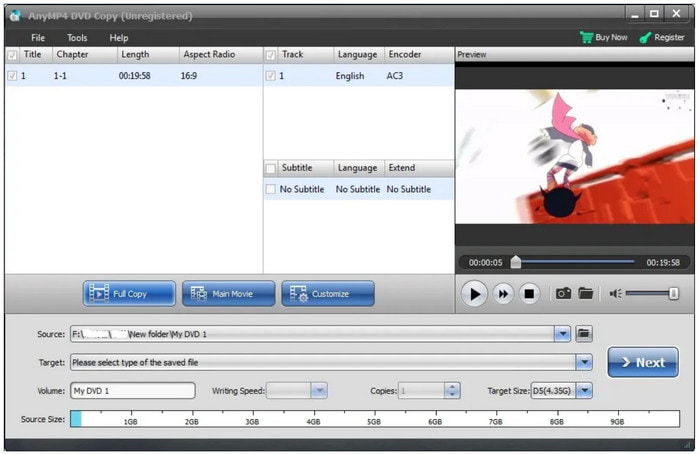
步骤3.接下来要做的是勾选“选项”菜单下的复选框,因为它包括保留或删除菜单、循环标题和区域代码保护。找到最佳指定文件夹,然后单击 开始 按钮将 DVD 复制到计算机上。片刻之后,电影便可在设备上播放了。
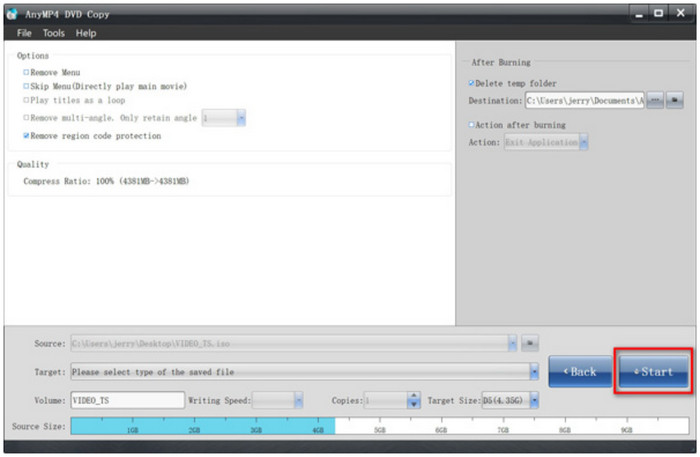
Free DVD Copy 是 Windows 和 Mac 上 DVD 复制的良好开端。请务必立即试用并升级到专业版以获得更多出色功能。
优点
- 现代化、用户友好的界面,操作更简便。
- DVD 复制、克隆和保存的文件大小没有限制。
- 高速复印过程,无质量损失。
缺点
- 专业版中有一些有用的功能。
如上所述,许多工具都提供 DVD 复制功能,因此下表列出了其他推荐的 DVD 复制机 适用于 Windows 和 Mac OS。
| 免费 DVD 复制工具 | 支持的 DVD 类型 | 支持的操作系统 | 复印速度 | 删除复制保护 | 输出选项(ISO,文件夹,USB等) |
| 手刹 | DVD-5、DVD-9、DVD-/+RW 等。 | Windows、Mac、Linux | 体面的 | 不 | ISO,数字格式 |
| 制作MKV | DVD-5、DVD ROM、DVD-/+R、DVD-9、DVD-/+RW 等。 | Windows、Mac、Linux | 体面的 | 是的 | MKV 格式 |
| 图像刻录 | DVD-R、DVD-5、CD 等。 | 视窗 | 慢的 | 不 | ISO,文件夹 |
| VLC 媒体播放器 | DVD-5、DVD ROM、DVD-/+R、DVD-9、DVD-/+RW | Windows、Mac、Linux、Android、iOS | 慢的 | 不 | ISO,文件夹 |
| Windows媒体播放器 | DVD-5、DVD-9、DVD-/+R | 视窗 | 慢的 | 不 | ISO |
第2部分。 第 2 部分。如何通过数字复制将 DVD 克隆到计算机
如何单击即可将 DVD 保存到计算机? 免费 DVD 翻录器 为 Windows 和 Mac 提供最佳服务,尤其是具有简单易用的用户界面,可实现更好、更轻松的导航。其主要目的是从光盘中翻录文件并将其转换为数字格式,例如 MP4、FLV、MKV、HEVC、MOV 等。除了多种选定的文件格式外,DVD 翻录器还具有适当的输出设置,可帮助用户更改所需的分辨率、编码器、采样率等。此外,您可以使用 Windows 和 Mac 上的这款免费 DVD 翻录器自定义和编辑配置文件效果。
- 将视频和音频文件从 DVD 克隆到计算机。
- 可以使用修剪器、分割器、合并器等进行视频编辑。
- 支持大多数 DVD 类型,包括 DVD ROM、DVD-5、DVD-R 等。
- 最适合翻录光盘、文件夹和 IFO 文件。
免费下载
对于 Windows
安全下载
免费下载
对于 macOS
安全下载
步骤1。单击免费下载按钮获取免费 DVD 翻录器并将其安装到您的计算机上。桌面软件运行后,插入光盘并等待片刻,直到被识别。单击 加载光盘 按钮导入您想要翻录的文件。

第2步。转到配置文件菜单,选择具有输出分辨率、格式和其他内容的预设。如需更具体的输出调整,请点击 设置 按钮,然后您可以自由编辑编码器、FPS 和音频设置。单击 好的 保存新设置。
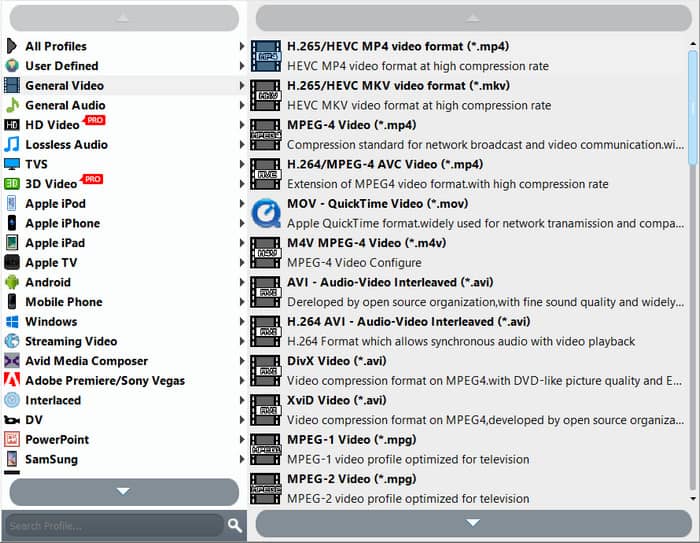
步骤3.选择要保存翻录文件的目标位置。您可以单击 浏览 或者 打开文件夹 按钮进行选择。完成后,点击 转变 按钮启动翻录过程。

使用 Blu-ray Master 的免费 DVD 翻录器,您已经学会了如何仅用几个步骤在 Mac 和 Windows 上保存 DVD。除此之外,它还能保证出色的效果,并在高级版本中提供更多功能。
优点
- 出色的输出格式选择。
- 适合传输文件到其他设备。
- 真正免费且功能丰富。
缺点
- 可能需要升级操作系统才能顺利运行。
您想知道如何免费将 DVD 放入计算机吗?以下是 2024 年翻录不同 DVD 的一些最佳替代方案。
| 工具 | 支持的 DVD 类型 | 视频编辑功能 | 限制 | 速度 | 支持的操作系统 |
| WinX DVD翻录器 | DL-/+RW、DVD-/+R 等。 | 是的 | 仅允许五分钟的视频 | 平均的 | Windows 和 Mac |
| Freemake 视频转换器 | DVD 9、DL-/+RW、DVD 5 等。 | 不 | 广告可能会打断这一过程 | 慢的 | 视窗 |
| DVD 缩小 | DVD 5 和 DVD 9 | 是的 | 品质问题 | 慢的 | Windows、Mac |
| 媒体编码器 | DVD ROM、DVD 5、DL DVD DL+R 等。 | 不 | 仅有少数几种输出格式可用 | 平均的 | Windows、Mac、Linux |
| DVD解密器 | DL-/+RW、DVD-/+R 等 | 不 | 功能太有限 | 慢的 | Windows、Mac |
第 3 部分。 第 3 部分。如何将 DVD 直接保存到计算机
如果您是 Windows 用户,有一个简单的解决方案可以在计算机上复制 DVD 文件,并且您只需要一个光驱和 Windows Media Player 即可完成。如果您满足所有要求,请遵循以下简单步骤:
步骤1。将光盘插入光驱并启动 Windows Media Player。如果未安装媒体播放器,您可以从 Microsoft Store 免费获取。
第2步。从主界面,转到库菜单并找到 DVD 文件夹。右键单击该文件夹并选择 撕开 选项。
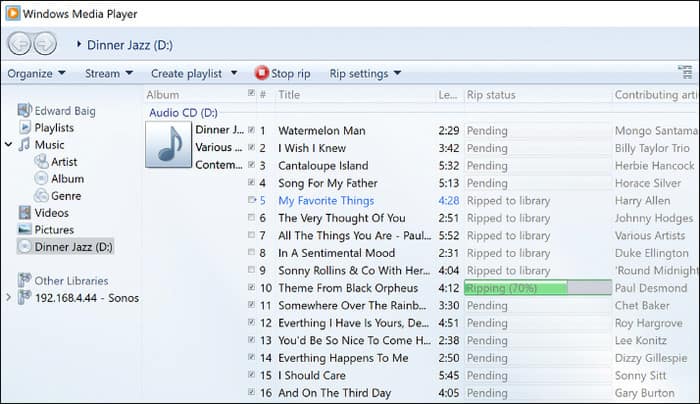
步骤3.选择所需的格式和位置文件夹;然后 Windows Media Player 将立即翻录视频。
说实话,这是复制 DVD 最简单的方法。但是,它仅限于 WMA、MP4 和 MP3 作为输出格式,并且不可能 将 DVD 保存为 MP4 在 Mac 上,因为 WMP 无法下载。
第 4 部分。 第 4 部分。有关将 DVD 复制到计算机的常见问题解答
-
VLC 可以翻录 DVD 吗?
尽管 VLC 主要是一款媒体播放器,但它也拥有高效的 DVD 翻录功能。它还支持多种输出格式,例如 WAV、MP3、MP4、FLV 等。
-
是否有真正免费的 DVD 翻录程序?
当然,除此之外,还有很多工具可以尝试!查看以上信息,了解适用于 Windows 和 Mac 的最佳免费 DVD 翻录器,以便在您的计算机上克隆 DVD。
-
我应该以什么分辨率翻录 DVD?
最好说选择最佳分辨率时要灵活,因为它仍然取决于 DVD 的兼容性和文件大小。但是,如果您很少担心这些事情,您可以将分辨率设置为 720p 以获得更好的视觉呈现。
-
翻录 DVD 是否违法?
是的。翻录 DVD 并复制合法发行的电影是违法的。但是,如果您翻录的是自制 DVD 或没有在互联网上分享的动机,则可能不违法。
包起来
在这里,您已经了解了如何使用 Blu-ray Master 的免费 DVD 复制和免费 DVD 翻录器将 DVD 内容保存到计算机。当然,您还可以找到更多工具来实现 Windows 和 Mac 上的灵活克隆过程。但我们建议您尝试前两种解决方案,以便快速享受从 DVD 到任何设备的媒体播放。单击免费下载按钮立即开始。

