PowerPoint 可讓您透過其錄影功能擷取電腦螢幕。如果你想進行簡單的螢幕錄製,你可以依靠它。然而,許多用戶抱怨PowerPoint螢幕錄影無法使用的問題,您是否也面臨同樣的情況?
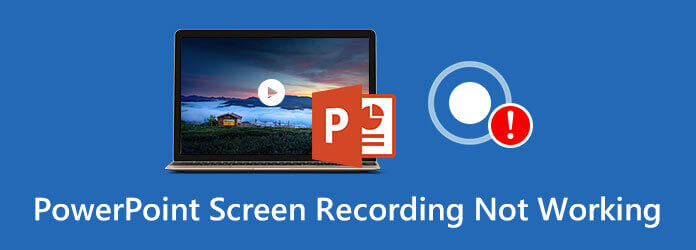
無論您使用的是 PowerPoint 2007、PowerPoint 2010、PowerPoint 2013、PowerPoint 2016 或 PowerPoint 2019,如果您收到提示訊息 發生了錯誤,請重試,這意味著 PowerPoint 螢幕錄影無法使用 問題已經發生。我們想分享 5 種簡單的方法來幫助您解決問題。
第1部分。 修復 PowerPoint 螢幕錄製不起作用的 4 種常見方法
有很多原因會導致 PowerPoint 螢幕錄製無法進行問題。在本部分中,我們將向您展示 4 種常規方法來解決此問題。
關閉然後重新啟動 PowerPoint
當您在 PowerPoint 上出現螢幕錄製無法正常運作的錯誤時,您可以先選擇關閉軟體,然後重新啟動它。之後,您可以返回螢幕錄製功能並檢查是否可以正常運作。
重新啟動計算機
您應該知道,重新啟動電腦是解決許多問題的簡單而有效的方法。當您收到 PowerPoint 螢幕錄製無法正常運作的錯誤時,您可以嘗試重新啟動電腦來修復它。
解除安裝並重新安裝 PowerPoint 軟體
在某些情況下,您可以解除安裝然後重新安裝 PowerPoint 以解決其螢幕錄製無法運作的問題。有時,當您從某些第三方軟體下載網站安裝 PowerPoint 版本時,您可能無法獲得官方產品。您可以前往官方網站下載新的 PowerPoint。
更新PowerPoint和官方
要擺脫 PowerPoint 螢幕錄製無法正常運作的錯誤,您還可以選擇更新您的官方軟體和 PowerPoint 軟體。您應該知道,新的 PowerPoint 版本將添加新功能並修復一些舊的錯誤和錯誤。您可以直接下載最新版本,然後使用螢幕錄製功能。
第2部分。 取得修復螢幕錄製在 PowerPoint 上不起作用的替代方法
PowerPoint 不是為螢幕錄製而設計的。即使它具有錄製功能,也無法為您帶來出色的螢幕或音訊錄製體驗。當您想要捕捉電腦螢幕時,為什麼不直接轉向專業的螢幕錄影工具呢?
這裡強烈推薦功能強大的錄影畫面和錄音軟體, 螢幕錄影機 供您取代 PowerPoint 中的螢幕錄製功能。它與 Windows PC 和 Mac 相容。它允許您以高圖像和聲音品質捕獲電腦上的任何活動。
螢幕錄影機能夠捕捉任何活動,包括線上視訊、遊戲、通話、會議,並且更順暢地高品質捕捉。
- 以全螢幕、活動視窗或自訂區域錄製高解析度影片。
- 從系統音訊、麥克風或兩者捕捉聲音。
- 先進的加速技術和強大的編輯功能。
- 以任何流行的格式儲存錄音文件,如 MP4、MOV、AVI、MP3、AAC、M4A 等。
免費下載
對於 Windows
安全下載
免費下載
對於 macOS
安全下載
步驟1。選擇合適的版本,然後雙擊上面的下載按鈕,即可在您的電腦上免費安裝並運行此螢幕錄影機。
第2步。進入主介面後,您可以選擇 錄影機 特徵。它還允許您僅捕獲音訊並截取螢幕截圖。

步驟 3.您可以根據需要自訂螢幕錄製區域和錄音來源。

步驟4。當您想要捕獲電腦螢幕時,只需單擊 記錄 按鈕。若要停止錄製過程,您可以按一下 停止 按鈕。
步驟 5。此螢幕錄影機附有內建播放器和編輯器。您可以直接查看捕獲的影片並對其進行編輯。然後單擊 節省 按鈕將錄音檔案儲存到您的電腦上。由於採用最新的加速技術,它使您能夠在低CPU佔用率的情況下流暢地捕捉高品質影片。
第 3 部分。 PowerPoint 螢幕錄製不起作用的常見問題解答
-
如何使用PowerPoint截取電腦螢幕?
如您所知,PowerPoint 設計有基本的螢幕錄製功能。開啟 PowerPoint 時,可以按一下「插入」選項卡,然後選擇「螢幕錄製」功能。之後,您可以按一下錄製按鈕開始使用 PowerPoint 進行螢幕錄製。
-
我的 PowerPoint 錄音去了哪裡?
若要儲存 PowerPoint 螢幕錄製,您可以按一下功能表列上的「檔案」選項卡,然後選擇「另存為」選項。您的所有錄音檔案將保存在同一資料夾中。您也可以為 PowerPoint 錄音選擇合適的目標資料夾。
-
如何捕捉 Mac 螢幕?
如果您是 Mac 用戶,事情會容易得多。您可以依靠其官方錄製軟體 QuickTime Player 輕鬆捕捉 Mac 螢幕。但當你發現 QuickTime 螢幕錄製在 Mac 上無法使用,您可以使用 AnyMP4 Screen Recorder 代替。
-
如何使用 PowerPoint 截圖?
除了螢幕錄製功能外,PowerPoint 還允許您截圖。開啟 PowerPoint 時,可以按一下「插入」選項卡,然後選擇「螢幕截圖」功能。新的下拉式選單將顯示可用的視窗。如果您想捕獲全屏,只需選擇特定視窗即可。或者您可以使用螢幕剪輯選項 捕獲螢幕的一部分.
包起來
讀完這篇文章後,您可以獲得 5 個簡單的解決方案來應對 PowerPoint 螢幕錄影無法使用 錯誤。如果您對PowerPoint螢幕錄影功能還有任何疑問,可以給我們留言。

