當您將 Adobe Premiere 中編輯的影片匯出為 MOV 格式時,您可能會發現 QuickTime Player 無法開啟 MOV。轉換欄幾乎填滿了一條錯誤訊息。如何解決 QuickTime 無法播放 MOV 檔案的問題?
QuickTime 播放器 是在 Windows 和 Mac 上分發的 Apple 媒體播放器。它支援 MOV、MPEG-4、MPEG-2、MPEG-1、3GPP、3GPP2、AVCHD、AVI 和 DV 視訊格式。但為什麼QuickTime Player打不開MOV呢?只需從文章中了解更多原因和故障排除即可。
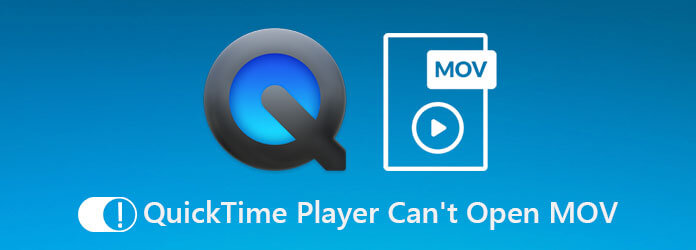
第1部分。 修復 QuickTime Player 無法開啟 MOV 的 5 個解決方案
解決方案 1. 重新開啟 QuickTime
檔案系統損壞可能導致 QuickTime 無法開啟 MOV 視訊檔案。但是,您可以解決此問題,並透過重新開啟媒體播放器來使 QuickTime 播放器再次運作。
在蘋果機上:
步驟1。打開 應用領域 資料夾並打開 公用事業 資料夾,然後運行 活動監視器 應用程式.
第2步。找出 QuickTime 播放器 下的選項 行程名稱 列並選擇它。之後,點擊 退出過程 按鈕,位於視窗的左上角。
步驟 3.出現提示時,按一下 辭職 再次選擇以確認。接下來,您可以重新啟動Mac並檢查QuickTime播放器是否開啟MOV影片。
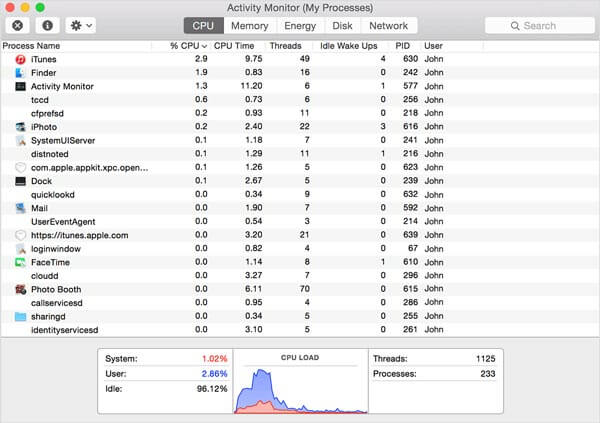
在 Windows 上:
步驟1。前往 開始 左下角選單,找到並打開 工作管理員 在 Windows 10 上。
第2步。點選 更多細節 彈出對話方塊上的選項可顯示所有進程。突出顯示 QuickTime 播放器 並點擊 結束任務 按鈕退出影片播放器。
步驟 3.重新啟動電腦並再次在 QuickTime 中開啟 MOV。這次應該可以像往常一樣工作。

解決方案 2. 更新 QuickTime
如果您使用的是過時的播放器並且 QuickTime 無法播放 MOV,那麼是時候更新程式了。請記住,Apple 已停止支援 PC 版 QuickTime。對於 Mac 用戶,請按照以下步驟更新您的播放器。
步驟1。開啟 QuickTime Player 並前往 幫助 程式頂部功能表列上的選單。
第2步。選擇 更新現有軟體 選項並按照說明在您的電腦上安裝最新版本。
步驟 3.之後,您可以重新啟動電腦並啟動媒體播放器來修復 QuickTime Player 無法開啟 MOV 檔案的問題。
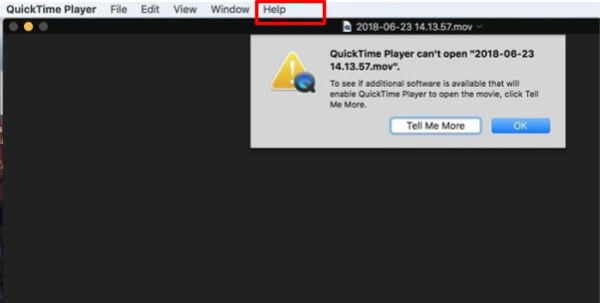
解決方案 3. 將 macOS 更新至最新版本
過時的軟體是導致 QuickTime Player 無法播放 MOV 或其他影片檔案的另一個因素。解決這個問題很簡單。您只需將 macOS 更新到最新版本即可。
步驟1。前往 蘋果 選單,選擇 系統偏好設定 選項,然後按一下 軟體更新 檢查更新。
第2步。如果有可用更新,請按一下 現在更新 按鈕來安裝它。出現提示時,輸入您的管理員密碼。
步驟 3.完成後,您的電腦將關閉並再次開啟。現在QuickTime可以正常開啟MOV了。
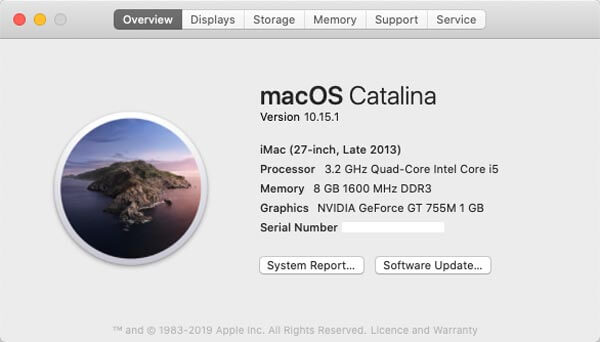
解決方案 4. 使用另一個 MOV 播放器
當 MOV 未在 QuickTime Player 上播放時,系統可能會要求您使用另一個播放器 MOV播放器 在 Windows 和 Mac 上。例如,VLC 是一款多功能媒體播放器,可在 Windows 和 Mac OS X 上使用。開源媒體播放器讓您輕鬆欣賞任何影片檔案。
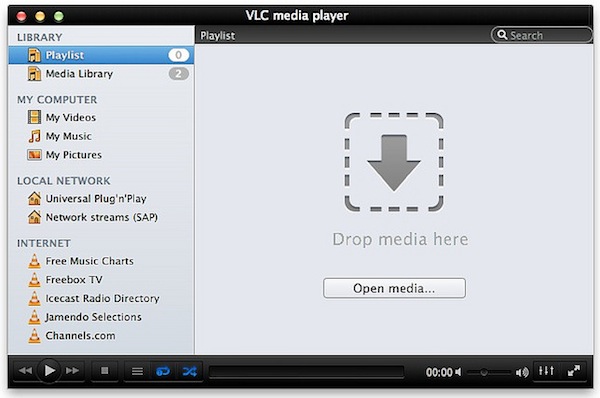
解決方案 5. 檢查視訊副檔名
如果您的檔案副檔名不正確,QuickTime 將無法播放 MOV。 MOV 不僅是視訊容器,也是 QuickTime 電影的檔案副檔名。有時,您可能會留下錯誤的檔案副檔名或錯誤地刪除點。然後 QuickTime 無法解碼影片檔。因此,您最好檢查檔案副檔名並確保其正確。
第2部分。 修復 QuickTime 無法播放 MOV 的終極方法
方法 1. 將 MOV 轉換為桌面上的 QuickTime
當 QuickTime Player 無法開啟 MOV 時,很可能媒體播放器無法解碼編解碼器,您可以使用以下命令將 MOV 轉換為相容格式 終極視訊轉換器。它還使您能夠調整視訊/音訊編解碼器、修剪所需的部分以及壓縮視訊檔案。

- 使用 QuickTime 所需的視訊/音訊編解碼器轉換 MOV。
- 提供內建MPEG4影片編解碼器,直接播放MOV檔。
- 編輯MOV文件,如剪切、合併、添加浮水印等。
- 透過提高解析度、消除噪音等來提高視訊品質。
免費下載
對於 Windows
安全下載
免費下載
對於 macOS
安全下載
方法 2. 如何為 QuickTime 播放器轉換 MOV
步驟1。安裝後啟動視訊轉換器終極版。前往 轉換器 菜單並點擊 新增文件 用於匯入 QuickTime 無法開啟或播放的 MOV 檔案的選項。

第2步。點選 格式 第一個標題上的圖示可觸發對話框。前往 影片 選項卡,選擇 MOV,然後選擇適當的預設。點選 齒輪 圖示並更改基於 QuickTime 的編解碼器和其他選項。
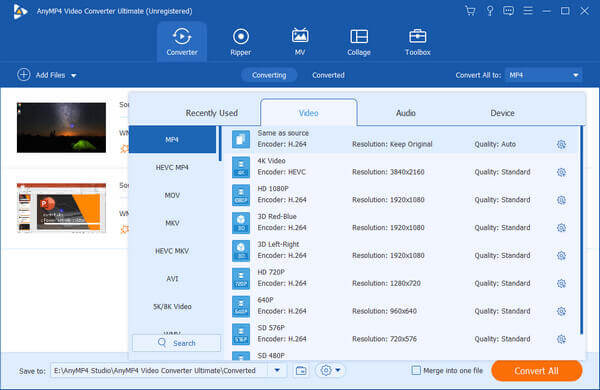
步驟 3.之後,您可以在左下角設定輸出目的地。點選 全部轉換 按鈕啟動 MOV 轉換。在 QuickTime 中播放 MOV 可能需要幾分鐘的時間。

方法 3. 如何將 MOV 轉換為 QuickTime Online
免費線上影片轉換器 是另一種轉換 MOV 檔案以便在 QuickTime 中播放的方法。它使您能夠轉換 1080P MOV,沒有大小限制。此外,您還可以調整視訊/音訊編解碼器、位元率、幀速率、通道和取樣率,只需點擊幾下即可將 MOV 轉換為 QuickTime 相容的視訊格式。
使用瀏覽器存取線上影片轉換器。點選 啟動免費轉換器 按鈕將 MOV 檔案匯入到無法使用 QuickTime Player 播放的線上轉換器。
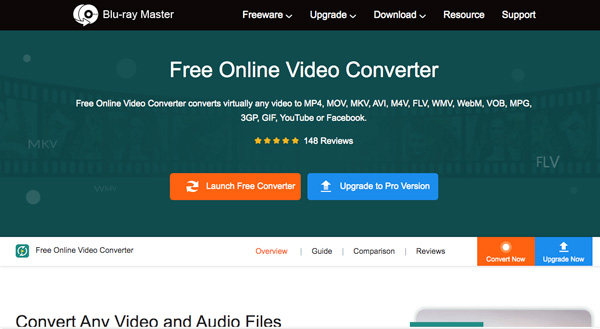
上傳 MOV 檔案後,您可以選擇 MP4 或者 MOV 作為輸出格式。點選 齒輪 圖示可將 QuickTime Player 的視訊編解碼器調整為 MPEG-4。
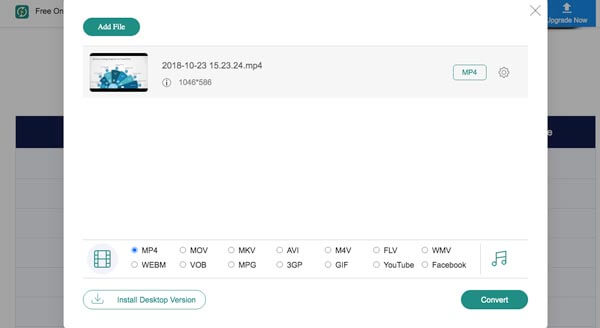
按 轉變 按鈕開始將 MOV 檔案轉換為 QuickTime 相容格式。之後,您可以下載轉換後的檔案並將其再次匯入 QuickTime Player。
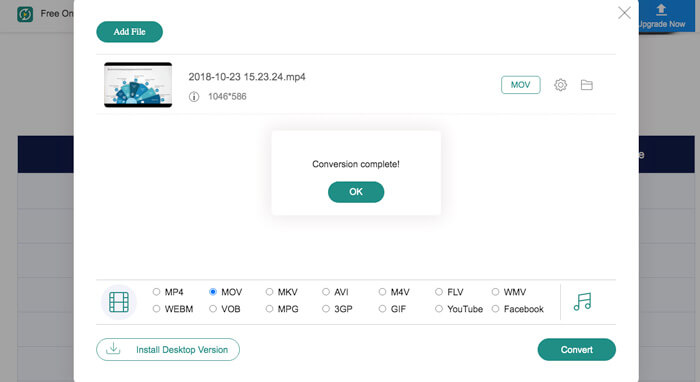
第 3 部分。 關於 QuickTime 不播放 MOV 的常見問題
-
1. 是否可以修復 QuickTime Player 的 MOV 檔案?
是的。您可以複製無法在 QuickTime Player 上播放的原始 MOV,並將複製的 MOV 的副檔名變更為 AVI。啟動 VLC 播放器並點擊 優先 選單,然後選擇 輸入或編解碼器。選擇損壞的 MOV 檔案旁邊的始終修復。
-
2.如何檢查MOV檔案是否損壞?
您只需將 MOV 檔案新增至另一個影片播放器,例如線上影片播放器或 VLC 媒體播放器。它仍然不起作用,檔案可能已損壞或受到病毒感染。修復MOV檔案無法在QuickTime Player上播放的問題;您應該使用防毒程式或進行其他下載。
-
3. 為什麼MOV檔案在QuickTime中可以播放音訊但不能播放影片?
如果您已經使用上述方法修復了MOV無法在QuickTime Player上播放的問題,但問題仍然存在。您應該注意,不正確的MOV檔案傳輸方式可能會損壞電影。只要再下載一次看看是否有效。
結論
當 QuickTime 無法播放 MOV 時該怎麼辦?本文分享了 5 種解決此問題的解決方案。此外,您可以嘗試 Video Converter Ultimate 重新編碼您的影片檔案。如果您對此有任何疑問,可以在評論中分享更多詳細資訊。


