MP4 是您可以在每個平台上找到的最好、最受歡迎的影片檔案格式之一。它可以提供良好的品質並且可供所有人使用。然而,與其他格式相比,該工具的檔案大小較大。因此,如果您的裝置上沒有足夠的儲存空間,則可能無法正常播放該檔案。如果您想要比 MP4 更小的檔案格式,您可以使用 FLV 格式。值得慶幸的是,這篇文章將為您提供最好的解決方案,即將您的 MP4 轉換為 FLV。所以,如果你想學習如何轉換你的 MP4 轉 FLV 完美,立即閱讀貼文!
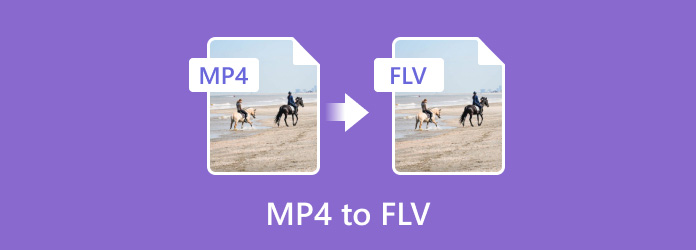
目錄
第1部分。 第 1 部分:MP4 與 FLV
MP4
MPEG-4 視訊和 AAC 音訊標準定義了 MP4 擴充。此文件容器可以容納不同的媒體類型。它包括 2D 和 3D 圖形、音訊、視訊和字幕。雖然大多數 Windows 播放器可以處理 MP4 文件,但 Mac 用戶可能需要插件或轉換才能存取它們。此外,MP4 是可以在各種媒體播放器和其他平台上播放的最佳和最常見的格式之一,這使其對所有人來說都更加方便和易於訪問。
FLV
FLV 是一個可以以 Adobe Flash 視訊格式儲存的檔案。它於 2003 年由 Adobe Flash Player 7 引入。 FLV 格式的主要用途是儲存影片內容以便在 Adobe Flash Player 中播放。它包括電影、電視節目、短片和類似內容。鑑於其廣泛使用,FLV 檔案可以在不同的裝置上播放,前提是您有相容的 FLV 影片播放器。
| 文件格式 | MP4 | FLV |
| 全名 | MPEG-4 | 閃光視頻 |
| 檔案副檔名 | .mp4 | .flv |
| MIME 類型 | 視訊/mp4 | 視頻-x-flv |
| 由開發 | 運動影像專家組 | 土坯 |
| 相關項目 | 藍光播放器 VLC 媒體播放器 播放器 快時 Windows媒體播放器 | 極限玩家 土坯 VLC 媒體播放器 |
| 人氣 | 廣泛使用 | 不常見 |
| 文件大小 | 較大 | 較小 |
第2部分。 第 2 部分。
您可以使用的多功能 MP4 到 FLV 轉換器軟體之一是 終極視訊轉換器。使用此工具,您可以使用無故障的方法將 MP4 轉換為 FLV。此外,在轉換檔案方面,與其他轉換器相比,您可以獲得高達 70 倍的快速轉換過程。另外,您還可以轉換多個文件,因為程式具有批次轉換功能。這樣,您在轉碼各種文件時可以節省更多的時間和精力。此外,Video Converter Ultimate 可以提供簡單的使用者介面,使其適合初學者和熟練使用者。此外,您也可以在此過程中編輯文件。您所需要做的就是導航「編輯」功能,然後您就可以開始改進文件。使用的一些編輯功能包括裁剪、旋轉、修剪、水印等。因此,如果您想在處理後獲得驚人的結果,最好使用 Video Converter Ultimate 作為您的主要工具。要開始將 MP4 轉換為 FLV 文件,您可以按照以下簡單步驟操作。
步驟1。 點擊“下載”按鈕訪問並安裝 終極視訊轉換器 在您的 Windows 和 Mac 電腦上。
免費下載
對於 Windows
安全下載
免費下載
對於 macOS
安全下載
第2步。 從頂部介面中,選擇轉換器並點擊加號按鈕。這樣,您就可以選擇要轉換的 MP4 檔案。
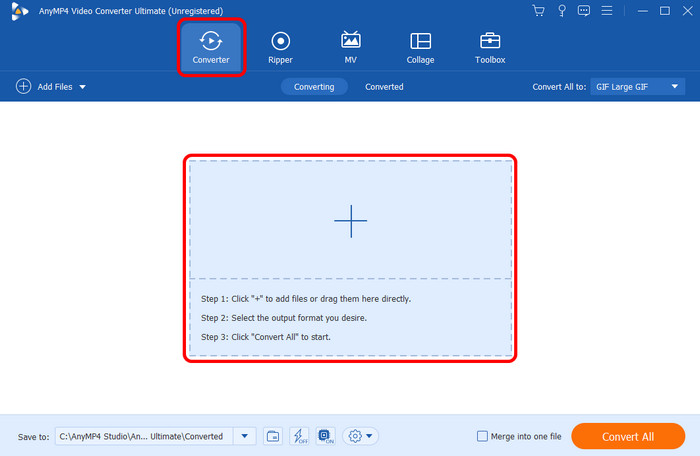
步驟 3. 然後,導航至“全部轉換為”部分並選擇 FLV 格式。之後,您還可以為文件選擇您喜歡的任何品質。

步驟4。 若要繼續進行最終轉換過程,請按一下「全部轉換」按鈕。完成後,您就可以在電腦上觀看影片了。
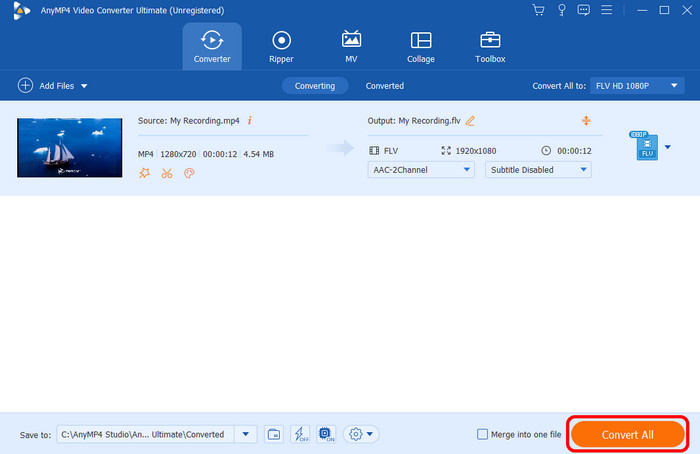
第 3 部分。 第 3 部分:如何使用 Adobe Media Encoder 將 MP4 轉換為 FLV
還在尋找另一種將 .mp4 轉換為 .flv 的方法嗎?在這種情況下,使用 Adobe 媒體編碼器。有了這個離線工具,您可以順利有效地將 MP4 轉換為 FLV。此外,與其他轉換器一樣,您可以在不損失任何視訊品質的情況下轉換文件,這使其成為所有用戶的理想轉換器。此外,它有一個簡單的轉換過程,因此無論您是哪種類型的用戶,操作 Adobe Media Encoder 都很簡單。這裡唯一的缺點是轉換過程太長。僅獲取一個文件就花費大量時間。此外,由於該軟體僅專注於轉換視頻,因此您無法使用一些基本的編輯功能來增強視頻。
步驟1。 下載 Adobe 媒體編碼器 在你的電腦。啟動程式後,按一下「新增」按鈕插入 MP4 檔案。

第2步。 之後,請轉到“格式”部分並選擇 FLV 檔案作為輸出格式。然後,就可以進入下一個流程了。
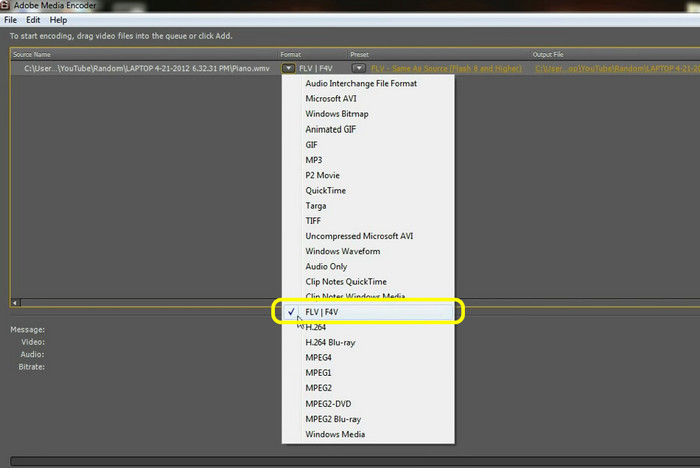
步驟 3. 若要開始轉換過程,請點選「開始佇列」。該過程完成後,您就可以獲得 FLV 檔案了。
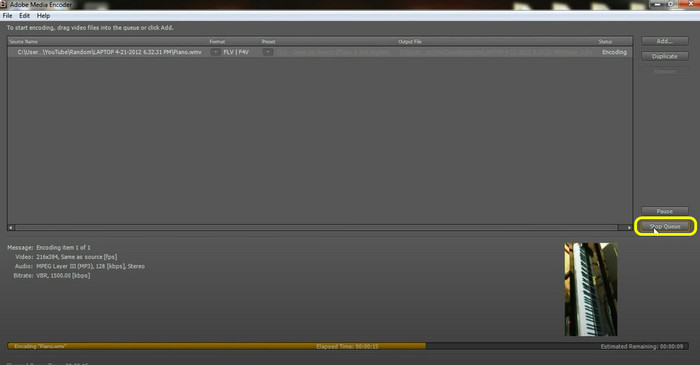
第 4 部分。 第 4 部分. 在 VLC 上將 MP4 轉換為 FLV 的有效方法
如果您正在尋找將 MP4 轉換為 FLV 的離線方法,您也可以使用 VLC 媒體播放器。如果您還不知道,該程式不僅僅是一個媒體播放器。它還能夠有效地轉換各種媒體檔案。這樣,您就可以將 MP4 轉碼為 FLV,不會有任何錯誤。此外,該程式還支援不同的格式,包括 MOV、AVI、ASF 等。但您也應該知道 VLC 的學習曲線很陡峭。轉換檔案時,導航軟體就沒那麼容易。因此,我們建議在使用該程式時尋求專業人士的指導。
步驟1。 跑過 VLC 媒體播放器 PC 上的軟體。之後,轉到“媒體”部分並選擇“轉換/儲存”選項。

第2步。 然後,按一下瀏覽選項以新增電腦中的 MP4 檔案。完成後,點擊下面的“轉換/儲存”選項。
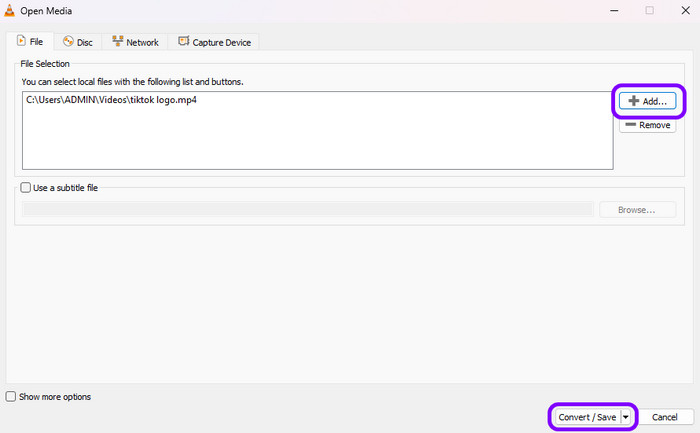
步驟 3. 按一下轉儲原始輸入 > 瀏覽選項。然後,將 .flv 加入檔案名稱。然後,您可以透過點擊“開始”按鈕開始轉換檔案。
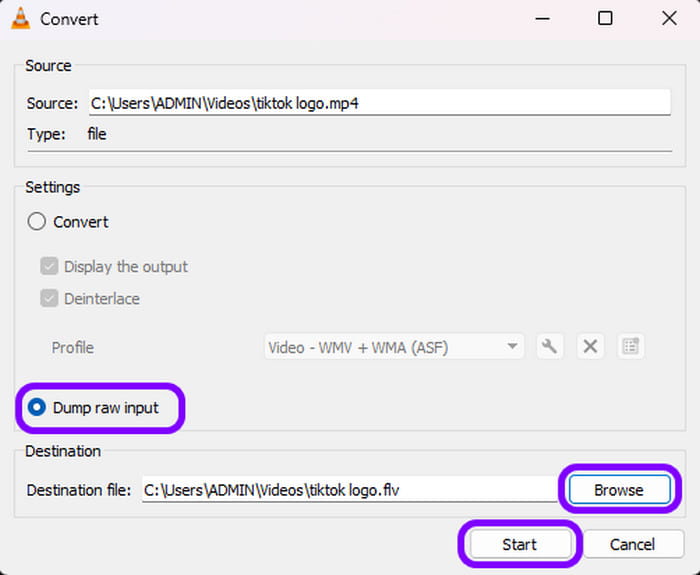
第 5 部分。 第 5 部分:如何免費在線將 MP4 轉換為 FLV
在本節中,我們將教您如何使用名為的線上工具將 MP4 轉換為 FLV 轉換。使用這個基於網路的轉換器,您可以輕鬆轉換 MP4 檔案。轉換文件時,您只需新增文件,選擇您喜歡的格式,然後就可以開始轉換過程。這樣,獲得所需的輸出就很簡單了。更重要的是,該工具還支援批量轉換功能。因此,如果您想將多個 MP4 檔案轉換為 FLV,您可以這樣做。但您也必須了解 Convertio 有一些缺點。由於它是一個線上工具,因此請始終確保您有網路連線。另外,使用該工具的免費版本時,您只能上傳最大 100MB 的影片。如果您想轉換較大文件大小的文件,最好取得付費版本。
步驟1。 造訪主要網站 轉換 在您的瀏覽器上。然後,按一下「選擇檔案」按鈕以附加資料夾中的 MP4 檔案。
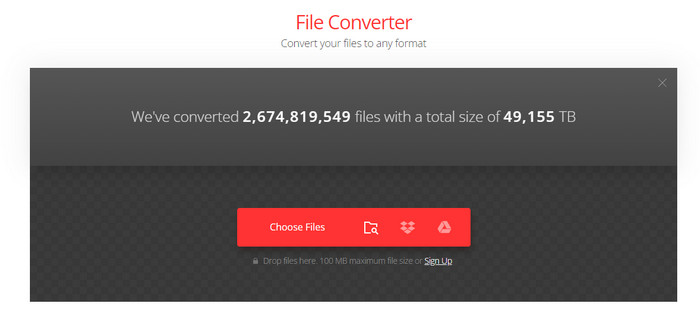
第2步。 之後,按一下下拉箭頭以查看各種格式。然後,選擇 FLV 格式作為輸出格式。
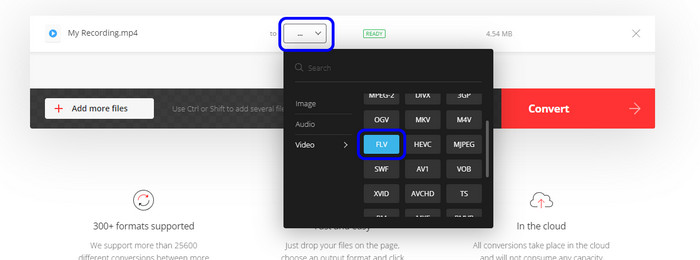
步驟 3. 選擇完 FLV 格式後,按一下「轉換」開始最終的轉換過程。然後,您可以下載轉換後的檔案並將其保存在您的電腦上。您也可以使用此工具來更改 MP4 轉 MP3.
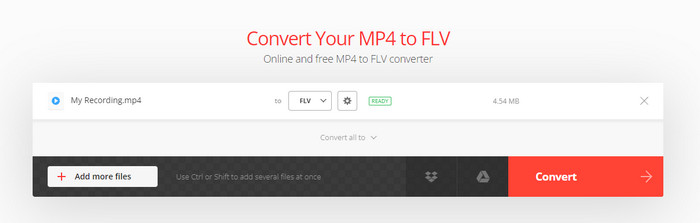
第 6 部分。 第 6 部分. MP4 轉 FLV 的常見問題解答
-
FLV 品質比 MP4 好嗎?
實際上,就檔案大小而言,FLV 更小。不過,如果你正在尋找一種可以在各種平台上播放的格式,最好選擇MP4。它還可以提供更高品質的內容,使其成為所有人的理想格式。
-
FLV 停產了嗎?
遺憾的是,Adobe 停止了 FLV。因此,如果您有 FLV 檔案並希望在所有平台上播放它,最好將其轉換為其他格式。
-
如何在不損失品質的情況下將 FLV 轉換為 MP4?
要將 MP4 轉換為 FLV 而不損失質量,請使用 Video Converter Ultimate。該程式可讓您轉換任何您想要的文件,而不會降低內容的品質。這樣,每次轉換時,您都無需擔心影片的品質。
-
如何在手煞車上將 MP4 轉換為 FLV?
不幸的是,Handbrake 無法將 MP4 轉換為 FLV。這是因為程式不支援該文件。它只能打開FLV文件,但不能將視訊轉換為FLV。
包起來
轉換 MP4 轉 FLV,您可以使用我們在這篇文章中提供的教學。我們展示了您可以遵循的離線和線上方式來實現您的目標。此外,如果您想同時轉換文件並進行編輯,我們建議使用 Video Converter Ultimate。使用此程序,您可以轉換文件並增強它們,而不會遇到任何困難。

