如何在 Mac 上完美地將影片從 iMovie 燒錄到藍光光碟
您是否打算將在 iMovie 上建立的影片儲存到藍光光碟但不知道如何操作?除了常用的 USB 硬碟之外,製作自製藍光光碟是確保視訊安全的另一種好方法。好處是,如果您家裡有 DVD/藍光播放器,您可以使用 DVD/藍光播放器觀看這些影片。在本文中,您需要使用一些程式將影片燒錄到空白光碟。此外,還有有關如何使用上述程序刻錄您的指南 iMovie 影片轉藍光 這樣你就不會犯任何錯誤。你有興趣嗎?如果是這樣,我們就開始閱讀吧。

您可以將從 iMovie 匯出的影片正確燒錄到藍光光碟嗎?這個問題的答案是肯定的。但是,您不能直接使用 iMovie 將影片燒錄到光碟,因為它沒有該功能。 iMovie 是一款影片製作和編輯程序,可在 iPhone、iPad 和 Mac 電腦等 Apple 裝置上使用。如果您想將影片項目保存在實體儲存上,則需要記住一些事項。第一,您需要在 Mac 電腦上使用 USB DVD/藍光光碟機。 Mac 裝置沒有光碟機,您需要購買外部 DVD/藍光光碟機才能插入空白光碟。您可以從 Apple 購買名為「Apple USB SuperDrive」的 USB 驅動器或帶有 USB 3.0 電纜和 USB-C 適配器的 DVD 驅動器。
另一件事是您需要使用 DVD/藍光創建器將影片從 iMovie 燒錄到藍光光碟。 Apple 有一款名為 iDVD 的專用 DVD 燒錄機/創建器,但它已於幾年前停產。不用擔心,您可以在 Mac 上使用免費的替代方案。以下部分包含三個將文件刻錄到 DVD/藍光光碟的程序,包括如何正確使用它們的步驟。
注意:您只能將這些產品用於個人用途。
Leawo DVD Creator 是一款出色的工具,您可以輕鬆地使用它將從 iMovie 製作的影片中錄製為 DVD 和藍光光碟。您可以以盡可能最好的品質快速刻錄影片。它支援多種文件格式,包括流行的文件格式。它還具有用於簡單影片編輯的免費影片編輯器和用於獨特藍光光碟樣式的不同選單樣式選擇。該程式可在 Windows 和 Mac 上使用。以下是有關如何將 iMovie 影片刻錄為藍光的指南。該工具的缺點是它對視訊檔案的支援有限,並且不允許您在 DVD/藍光光碟上添加字幕。
在 Mac 上開啟 Leawo DVD Creator 並選擇 燒傷 功能。點選 新增影片 按鈕匯入您使用 iMovie 建立的影片。

您可以選擇透過點擊 編輯 按鈕。您可以裁剪、修剪、添加效果和浮水印、旋轉影片以及添加 3D 效果。如果您想個性化您的藍光光碟,它只是可選的。
在下一個步驟中,您可以透過選擇可用的選單範本來新增或變更選單樣式。您還可以添加自己的圖片並將其用作背景照片。以及添加背景音樂。儲存選單範本以供將來使用。
最後,點擊 燒傷 按鈕開始將影片燒錄為藍光的過程。過程結束後,您現在可以在 DVD/藍光播放器控制台上自由觀看電影。

我們的下一個工具是 Wondershare Uniconverter。該程式是推薦的 Windows 和 Mac 影片燒錄工具。其簡單但功能齊全,您可以在 Mac 上輕鬆地將影片從 iMovie 燒錄為藍光。它支援超過一千種視訊/音訊格式,並提供用於電影客製化的影片編輯功能。包含的工具用於修剪、裁剪、旋轉、添加字幕等。使用此程式將影片燒錄到光碟時不會出現品質損失。該軟體的一個缺點是它不是免費使用的。無論如何,這是使用 Wondershare Uniconverter for Mac 的指南。
下載、安裝,然後開啟程式。選擇 DVD燒錄機 選項卡,然後按一下 新增文件 圖示添加影片。您也可以將影片拖曳到介面視窗上以新增檔案。

您可以單擊 編輯 圖示來自訂藍光模板。您可以新增標題、背景音樂、圖像等。然後,您可以為 DVD 新增名稱並選擇寬高比、選單類型、電視標準等。
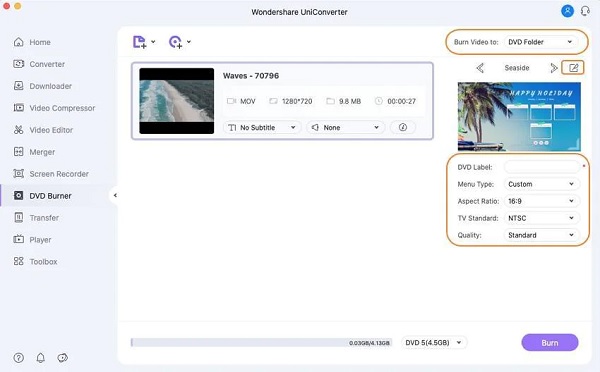
選擇影片的檔案目標。選項有 DVD 資料夾、ISO 文件或桌面上的資料夾。
點選 燒傷 介面視窗底部的按鈕來啟動該過程。請等待文件刻錄過程完成後再關閉程式。

最後但並非最不重要的是 藍光創作者。這個令人驚嘆的免費下載程式可以在幾分鐘內將電影和影片從 iMovie 燒錄為藍光。處理後您的高品質影片將保持不變。這個程式的好處是它支援 100 種不同格式的視頻,包括當今廣泛使用的視頻格式。另一個很棒的事情是內建的影片編輯器。您可以透過調整音量、添加浮水印和字幕、裁剪影片和調整效果來編輯影片。直覺的介面可以幫助使用者快速完成文件刻錄過程。
主要特徵:
透過電子郵件傳送您的 iMovie 影片專案來分享它,以便您可以將檔案傳輸到 Windows 桌面。

首先在您的電腦上插入空白藍光光碟,然後在其官方網站上下載 Blu-ray Creator 或點擊 免費下載 按鈕。在您的 PC 上安裝該應用程式並等待該過程成功結束。打開應用程序,然後點擊 新增文件 將影片從 iMovie 匯入到程式中。

接下來,您可以在將影片燒錄到光碟之前透過點擊 編輯 按鈕。將出現另一個介面,您可以在其中裁剪影片、調整效果以及為影片添加浮水印。修改完成後,點選 申請 儲存調整,然後 關閉.

之後,您可以變更藍光檔案的選單樣式範本。在上選擇您喜歡的模板設計 選單 視窗右側的選項卡。選擇適合您的影片的內容,以添加個人和獨特的風格。

選擇裝置上的檔案輸出位置,以便更輕鬆地觀看影片。您可以將影片保存在藍光光碟上或作為 藍光資料夾或 ISO 文件。點選 燒傷 開始。成功完成文件刻錄後關閉程式。在家庭劇院播放藍光光碟並欣賞。

延伸閱讀:
將 iMovie 刻錄到 DVD(適用於任何不帶 iDVD 的 DVD 播放器)的詳細步驟
DVD 和藍光光碟有什麼不同?
兩者的區別在於藍光容量更大,支援更高的視訊分辨率,並且支援3D和高分辨率音訊。但 DVD 更便宜,具有更高的資料傳輸速度,並且與較舊的電影檔案格式相容。
iDVD 為何停產?
Apple 停止了 iDVD,因為他們從 Mac 電腦產品線中移除了光碟機。如果備份檔案中有該程序,則可以還原該程序。它停產的一個主要原因是蘋果希望你使用他們的雲端儲存。
什麼是藍光最佳格式?
將影片檔案燒錄到藍光光碟時可以使用的最佳影片檔案格式是 H.264。您還應該保留影片的原始分辨率,因為藍光可以儲存高達 1080p 高清的檔案。
你有它。現在您可以刻錄您的自製視頻 iMovie 到藍光 無需尋求協助。上面的程式在文件刻錄方面非常出色,尤其是 藍光創作者。在功能方面,該工具可以勝過其他類似的程式。您將獲得美觀且用戶友好的介面、強大的影片編輯功能以及閃電般的文件刻錄速度——所有這些都是免費的。立即使用此工具在舒適的家中創建藍光光碟。
更多閱讀
將 iMovie 刻錄到 DVD(適用於任何不帶 iDVD 的 DVD 播放器)的詳細步驟
這裡有 2 種無需 iDVD 即可將 iMovie 刻錄到 DVD 的簡單方法。您可以使用任何 iMovie 項目製作 DVD。有許多預製的選單模板和貼紙。
使用 iMovie Slideshow Maker 製作令人驚嘆的簡報
快速了解如何在 Mac 或 iPhone 裝置上的 iMovie 中製作幻燈片,輕鬆製作下一個高品質、精彩的幻燈片。
將 iMovie 項目匯出為 MP4 的 3 種經過驗證的方法
在本特定指南中,我們將示範如何以 MP4 格式從 iMovie 匯出影片項目。這樣您就可以在任何裝置上觀看電影。
如何將 DVD 翻錄並匯入 iMovie 以便在 Mac 上進行編輯
想要將 DVD 放入 iMovie 進行編輯嗎?我們將向您展示 2 種將 DVD 轉換為 iMovie 格式並匯入 iMovie 進行編輯的免費方法。