《Valorant》最好的剪輯軟體是什麼?您可以嘗試這些令人驚嘆的選項,在 PC 或 Mac 上以高品質捕捉遊戲過程。
沒有什麼比玩自己喜歡的遊戲更愉快的了。就像在《Valorant》中一樣,你會發現自己與朋友完全投入戰場。你不想錯過任何一個亮點 勇敢的遊戲玩法,但是如何記錄呢?答案是您只需要一個可靠的遊戲記錄器,這篇文章涵蓋了最佳建議以及逐步詳細資訊。
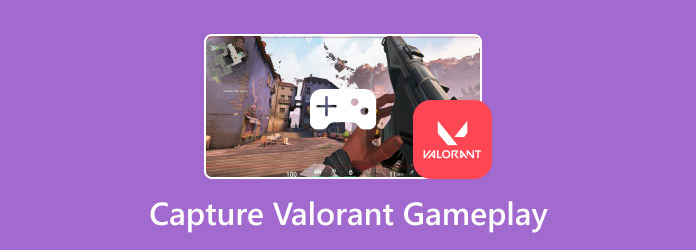
- 第 1 部分:錄製 Valorant 遊戲和截圖的最佳工具
- 第 2 部分. 如何使用 Game Bar 在 PC 中錄製《Valorant》遊戲
- 第 3 部分. 如何使用 OBS 錄製 Valorant 重播系統
- 第 4 部分:如何使用 Bandicam 在 PC 上錄製《Valorant》遊戲
- 第 5 部分:使用 VLC 作為 Valorant 錄音軟體
- 第 6 部分. 錄製《Valorant》的常見問題解答
第1部分。 錄製《Valorant》遊戲和截圖的最佳工具
- 捕捉解析度高達 1080p 的高品質影片。
- 具有自訂尺寸選項的可調式螢幕尺寸。
- 為麥克風提供噪音消除和聲音增強功能。
- 流暢錄製,不中斷活動。
步驟1。在您的電腦上下載並安裝螢幕錄影機。
免費下載
對於 Windows
安全下載
免費下載
對於 macOS
安全下載
啟動軟體並開啟左上角的下拉式選單。選擇「遊戲記錄器」選項,然後在螢幕上設定《Valorant》。
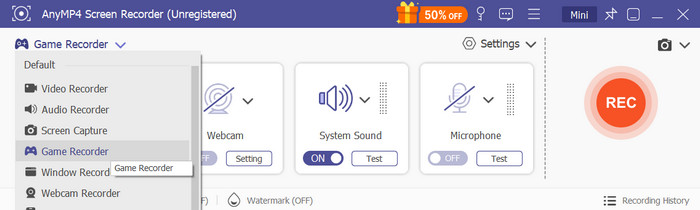
第2步。將螢幕設定為任意尺寸,特別是如果您想以全螢幕或半螢幕捕捉《Valorant》。繼續設定係統音訊以捕捉遊戲中的聲音或啟動麥克風以在玩遊戲時添加評論。
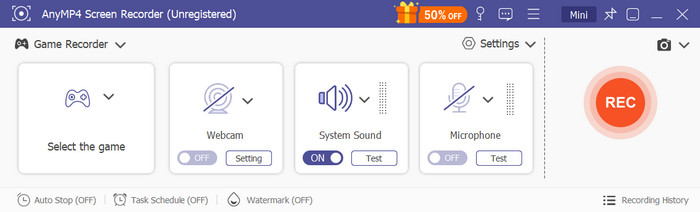
步驟 3.點選 記錄 按鈕開始錄音。您將獲得一個小部件選單,以便您可以暫停, 停止,或設定一個時間限制。點擊“停止”並預覽遊戲的精彩片段。您也可以修剪影片或重新命名檔案名稱。點選 完畢 按鈕進行匯出。
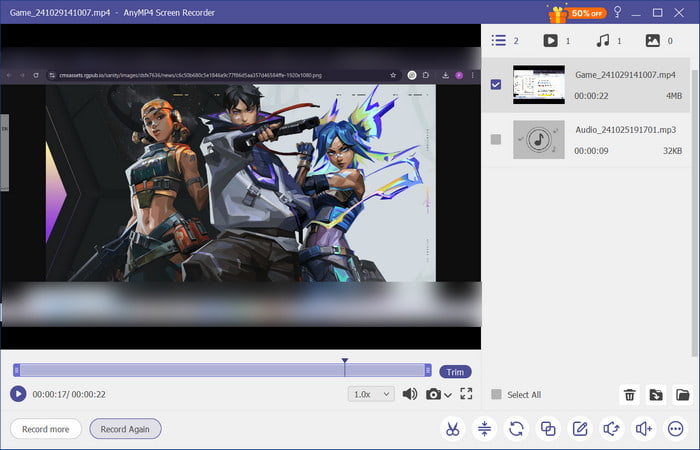
確實,Screen Recorder 可以在不中斷遊戲的情況下捕捉高品質的《Valorant》重播。它還具有一些功能,可以幫助您只需點擊幾下和設定即可進行錄製。您可以在 Windows 和 Mac 上取得這款出色的螢幕錄影機的免費試用版。
第2部分。 如何使用遊戲欄在 PC 中錄製《Valorant》遊戲
- 即時存取錄音機、Xbox 社交等功能。
- 將錄音匯出為 MP4 檔案。
- 透過自訂鍵盤快捷鍵輕鬆啟動功能。
- 只需一鍵即可整合其他應用程式。
步驟1。首先,您必須從設定中啟用遊戲欄。在搜尋欄中輸入名稱,然後開啟您看到的第一個遊戲欄設定。按 Windows+G 開始。
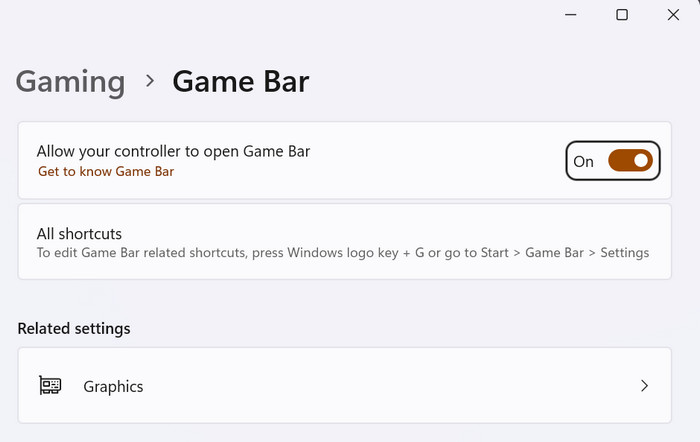
第2步。找出 捕獲 主選單中的選項,然後按一下 開始錄音 按鈕。螢幕的一角將出現一個較小的小部件。玩《Valorant》,然後按一下 停止 按鈕完成並儲存影片。
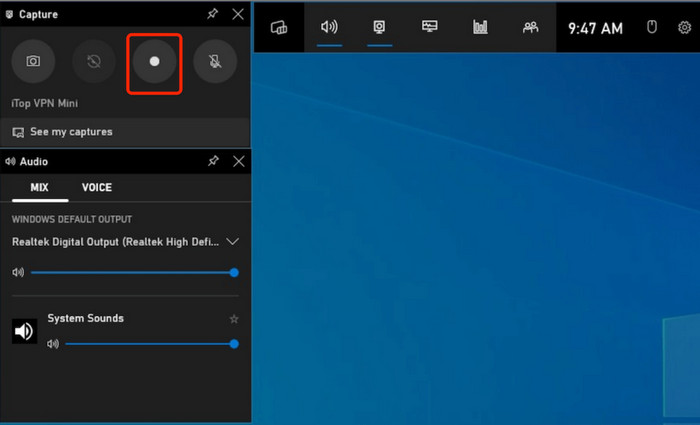
事實上,擁有一個Game Bar對於遊戲玩家來說是非常方便的。它優先記錄和追蹤您的設備,非常貼心。如果說這個解決方案有一個缺點的話,那就是它不適用於其他 Windows 版本和平台。
第 3 部分。 如何使用 OBS 錄製 Valorant 重播系統
- 同時錄製和串流。
- 在 Twitch、YouTube 等上進行直播
- 支援插件以進一步增強。
- 混合遊戲聲音和麥克風音訊。
步驟1。下載並安裝OBS。當您啟動它時,系統會提示您配置基本設置,例如錄製需求、格式、螢幕等。
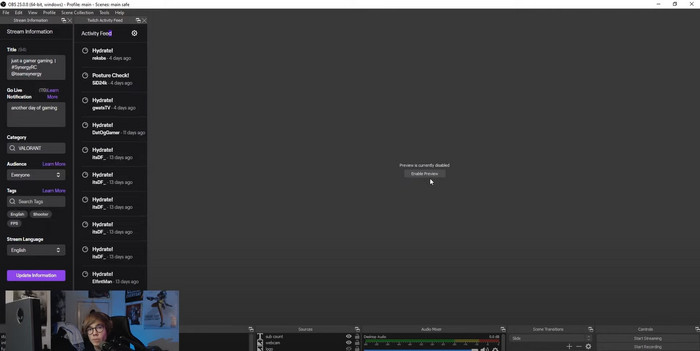
第2步。指定輸出解析度和位元率後,開啟《Valorant》遊戲。然後,點擊 記錄 按鈕。完成後,將影片匯出到資料夾或將其共享到社交帳戶。
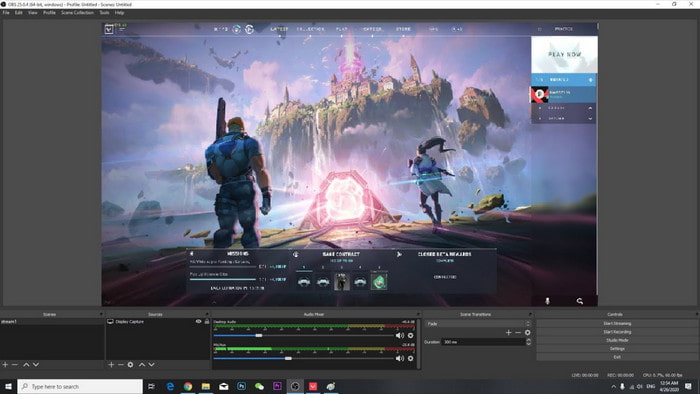
OBS 是 Valorant 錄音軟體的可靠選擇。然而,它的介面混亂而複雜,不適合初學者。在充分使用OBS之前,您必須付出努力來學習它。
第 4 部分。 如何使用 Bandicam 在 PC 中錄製《Valorant》遊戲
- 流暢記錄 DirectX、OpenGL 和 Vulkan 遊戲。
- 高幀速率,遊戲中不會失真。
- 能夠錄製網路攝影機和遊戲機等外部設備。
- 視訊解析度、碼率等高級訂製
步驟1。Bandicam 在您的電腦上運行後,從其主選單中選擇“遊戲錄製”選項。
第2步。選擇您要使用的揚聲器或麥克風。點選 REC 按鈕進行錄製。稍後,您可以停止錄製並將其儲存到資料夾中。
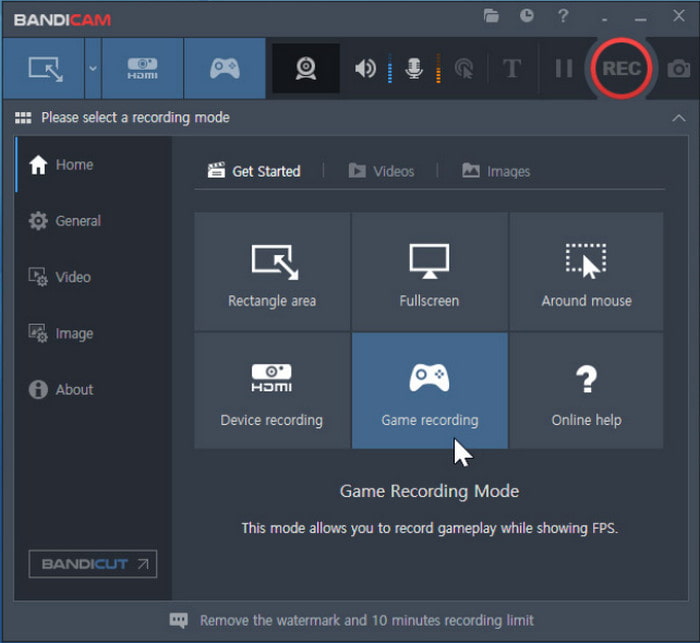
這款替代錄音機專注於輕鬆的螢幕錄製。它也非常適合遊戲,因為它支援長時間錄製會話。 Bandicam的缺點是浮水印,但如果升級到高級版本,可以刪除。
第 5 部分。 使用 VLC 作為 Valorant 錄音軟體
- 非常適合螢幕、電視和光碟錄製。
- 將影片匯出為 MP4、WMV、MOV 等
- 能夠將 FPS 從 12 更改為 60 FPS。
- 不需要額外的擴充功能或插件。
步驟1。開啟 VLC 並導航至左上角的「媒體」選單。選擇 捕捉裝置 選項。
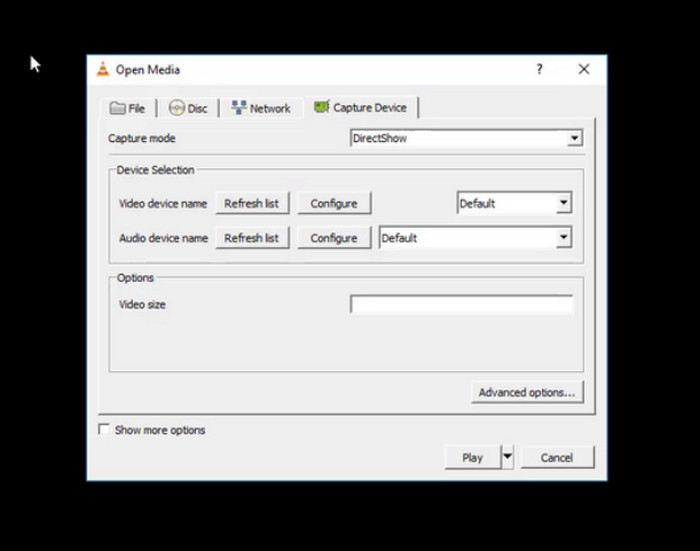
第2步。 在「開啟媒體」視窗中,您可以變更擷取模式、FPS、格式和輸出資料夾。之後,點擊 開始 按鈕開始錄製《Valorant》。停止錄製後,影片將自動儲存到所選資料夾中。
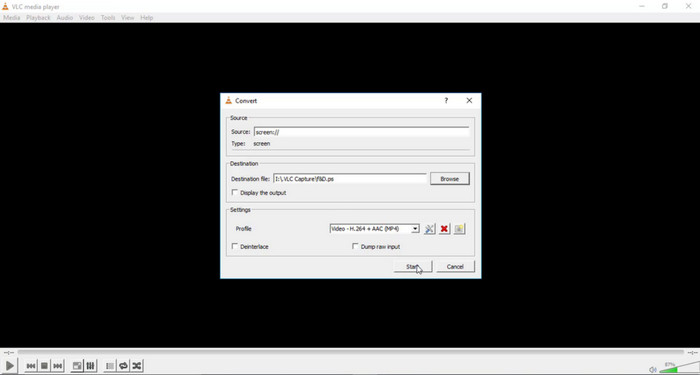
VLC 不僅是多媒體播放器,也是螢幕錄影的絕佳替代品。
不幸的是,VLC 不是專業錄音機,因此您的錄音最終可能品質較低。
第 6 部分。 錄製Valorant常見問題及解答
-
為什麼錄製《Valorant》遊戲過程很重要?
錄製遊戲玩法可以為您提供多種用途。當然,您可以保留排名遊戲的最佳亮點,但您也可以記錄以分析您的表現。如果您是 YouTube 創作者,您的錄音將成為您影片的絕佳補充。不僅如此,您還可以製作實際的教程,特別是如果玩家需要通關遊戲的話。
-
哪些內建錄音機可以錄製長時間遊戲?
Xbox Game Bar 是 Windows 的頂級遊戲錄影器。它適用於 Windows 10 和 11,對錄製遊戲的時間沒有限制。 NVIDIA GeForce Experience 也是一個不錯的選擇,因為它可以在 PC 上擷取高解析度錄製內容。
-
如何在 Windows 上進行 Valorant 截圖?
您可以使用 Windows 上的 Xbox 遊戲列來截取螢幕畫面。為此,您只需同時按 Windows+G 即可。啟動工具後,請前往「相機」功能表並按一下「截圖」按鈕或按 Windows+Alt+PrtScn。
結論
最適合您的《Valorant》剪輯錄音機是?透過本文推薦的工具,您已經了解到可以使用第三方和內建錄製器來錄製遊戲玩法。但由於並非大多數都不足以進行高品質錄製,因此我們鼓勵您使用藍光主螢幕錄影機。該軟體在長時間捕獲時非常可靠,同時在遊戲過程中保持設備的品質和效能。取得免費試用版,在 Windows 或 Mac 上體驗其強大功能。

