回顧 5 個最佳 MP4 到藍光視訊轉換器:即時刻錄方式
從觀看角度來看,MP4 與許多播放器具有更高的相容性,特別是與我們的 PC 和行動裝置(例如 Android 或 iOS)。但另一方面,藍光光碟確實提供了高品質的電影檔案。這類電影有很大機會帶給我們更強烈的體驗。與此一致,許多人正在嘗試將 MP$ 轉換為藍光,以便以奇妙的方式觀看他們喜愛的電影。此外,在我們的電影中使用藍光格式更具優勢,因為它能夠支援 MP4 中沒有的一些代碼。加入我們這篇文章,我們將回顧五個最令人難以置信的 MP4 到藍光視訊轉換器 並了解如何執行正確的程序以實現成功的轉換過程。


藍光創作者 是第一個將藍光檔案轉換為不同檔案格式的實用程式。該工具有一個顯著的特點:轉換後保留原始音訊品質和字幕。這是一個出色的實用功能,因為許多人都在尋求一種不會影響其藍光媒體檔案的轉換器。此外,該程式還具有多功能工具,例如內建的專業編輯功能。這種能力將使我們能夠達到高水準的品質。此外,我們還可以使用該工具為您的影片檔案添加字幕和浮水印。這些只是 Blu-ray Creator 成為最好的 MP4 到藍光轉換器的幾個原因。
優點:
缺點:

將藍光轉換為 MP4 的另一個出色工具是 Freemake Video Converter。沒錯,它是一個臭名昭著的免費 MP4 到藍光轉換器。為此,我們可以使用此程式免費將 MP4 轉換為藍光。這也是許多用戶更喜歡這個工具而不是其他工具的一個令人信服的原因。此外,該程式還為我們提供了獨特的功能,例如在不影響品質的情況下轉換 UHD 4K 和全高清的能力。顯然,這個完整的程式在轉換數位檔案和 DVD 方面表現出色。你現在就可以嘗試一下,你永遠不會後悔。
優點:
缺點:

另一個免費的 MP4 到藍光轉換器是 HandBrake。它不僅 翻錄藍光,也可以從 MP4 建立藍光檔案。由於它們都是免費的,因此該實用程式與 Freemake Video Converter 相同。此外,它們的主要功能是轉換數位媒體檔案。然而,它們還有一個額外的功能,可以讓我們將 MP4 轉換為藍光。 HandBrake 在創紀錄的時間內將 MP4 轉換為藍光。儘管它支援的文件受到限制,但我們不能忽視它為轉換過程提供奇妙特性的潛力。
優點:
缺點:

WinX DVD Author 在 Windows 10 最好的藍光燒錄軟體中排名第二。正如我們將在以下部分中看到的,WinX DVD Author 可以為您提供五種不同的方法來建立自訂 DVD。這個優秀的程式還可以支援幾乎所有視訊檔案類型。此外,它使用起來很簡單。我們可以聲明 WinX DVD Author 包含藍光製作所需的成分。顯然,現在可以使用 MP4 檔案建立藍光光碟來實現所有這些功能。事實上,我們不需要想知道為什麼它是最偉大的一個。
優點:
缺點:

CDBurnerXP 是免費 DVD 和藍光創建程式的補充,可用於創建 CD 和 DVD。藍光和 HD DVD 就是例子。此外,該程式還可以產生 ISO 檔案。 CDBurnerXP 還包括獨特的功能,例如 CD 燒錄後的資料驗證。這意味著我們現在可以使用此刻錄影機來驗證藍光光碟上是否有所有相關資料。為此,現在可以使用此工具靈活地從 MP4 建立藍光光碟。
優點:
缺點:
作為額外訊息,我們將指導您使用出色的藍光創建器立即將 MP4 刻錄為藍光。在這種情況下,我們將需要偉大的 AnyMP4 Blu-ray Creator 的幫助,就像我們一樣;知道這是我們可以使用的靈活工具。讓我們看看它的表現如何。
在將 MP4 刻錄為藍光時,我們需要記住該過程可以使用的標準和相容的可刻錄光碟。因此,請檢查這些適合使用的可刻錄光碟:
我們都知道,並非每台電腦都擁有內建藍光驅動器。這就是為什麼在這一部分中,我們將幫助您如何在電腦上安裝藍光驅動器。請參閱以下指南:
請拔掉插頭 力量 您的計算機。然後慢慢取出 驅動器蓋 在您的電腦上。當我們製作它時,您只需扭轉它多少次,直到它斷裂。

現在是時候安裝了 驅動。安裝過程可能取決於您使用的電腦類型。有些電腦需要螺絲;有些電腦需要螺絲。有些不會。請正確放置驅動器。

接下來,我們需要連接電纜以使驅動器工作。請找到 L 形電纜並將其插入驅動器。之後,我們需要找到 SATA 連接器並將其插入連接器的主機板上。

在最後一步中,我們現在正在連接 SATA電源線,與之前的電纜類似。然後,如果完成了,就可以打開計算機了。

我們現在正在進行過程中最關鍵的部分,即燃燒過程本身。為此,我們需要安裝 AnyMP4 Blu-ray Creator,因為我們讓流程更容易。
打開我們不久前安裝的藍光驅動器並將光碟插入我們要刻錄媒體檔案的位置。
請運行AnyMP4 Blu-ray Creator並查看其主介面。從那裡,我們需要單擊 新增文件 按鈕,當我們選擇要刻錄的檔案。

此時,您可以在該工具的時間軸上看到這些檔案。為此,您可以在刻錄過程之前編輯一些元素作為附加設定。過程包括添加字幕、浮水印和增強部分。
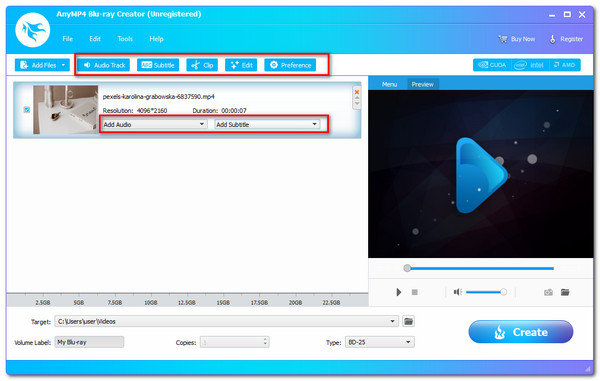
現在,選擇影片的目的地。選擇您插入的光碟作為目標位置,然後按一下 創造 當我們開始該過程時按鈕。

讓軟體經歷該過程並等待它準備好。
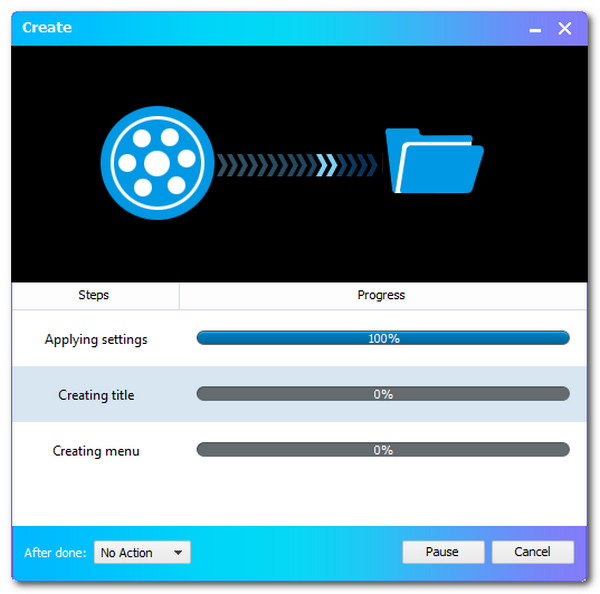
有線上 MP4 到藍光轉換器嗎?
如今,大多數 MP4 到藍光轉換器都帶有桌面版本。因此,現在使用線上工具將 MP4 轉換為藍光是不可能的。
什麼是 ISO 檔?
ISO 文件,也稱為 ISO 映像,是完美代表整個 CD、DVD 或 藍光。單一 ISO 檔案可以精確複製光碟的內容。這意味著我們現在即使沒有光碟也可以觀看藍光光碟。
4K 藍光光碟包含的檔案大小是多少?
燒錄一張 4K 藍光光碟需要約 100 MB 的空間。 Molyneux 表示,這也將取決於影片的時長。例如,1080p 影片的檔案大小可能為 4 到 8 GB。您可以使用以下方式播放 4K 藍光電影 4K藍光播放器.
最後,由於功能的原因,我們可以說明這些不同的藍光視訊轉換器和藍光隕石坑有多麼不同。它們可能具有不同的功能,但它們都能夠立即將 MP4 建立為藍光光碟格式。因此,我們希望您已經知道什麼是合適的工具。請分享此主題,以便我們也可以幫助其他用戶。
更多閱讀
製作藍光光碟的副本永遠不會太晚。以下是將藍光複製到任何外部硬碟進行備份的簡單方法。此外,您還可以將藍光電影翻錄為 MP4 和其他格式進行播放。
在 Windows 和 Mac 電腦上免費播放 4K 藍光電影
普通藍光播放器無法播放4K藍光電影。但您可以在免費藍光播放器的幫助下實現夢想。按此了解更多有關這款 4K 高清藍光播放器的資訊。
將藍光轉換為 ISO 檔案是備份藍光光碟的好方法。如果您想快速影印,那麼您來對地方了。