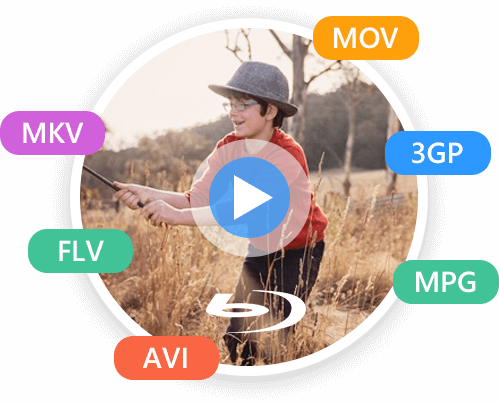
當您有一些高品質的影片並希望將它們保存到藍光光碟而不損失品質時,您可以使用此藍光創建器軟體將視訊刻錄到藍光光碟。該程式的一大優點是它不限制視訊匯入格式,因為它支援 100 多種視訊格式,如 MP4、MOV、VOB、MKB、FLV、MKV、MPEG、AVI、3GP 以及更多廣泛使用的其他格式。 (註:您只能將本產品用於個人用途。)
如果您沒有藍光光碟,您可以使用這款出色的藍光製作工具將影片燒錄到藍光資料夾或藍光 ISO 影像檔案。同樣,將數位視訊轉換為藍光資料夾/ISO 影像檔案也沒有視訊格式限制。此外,該軟體的介面非常簡單,您可以輕鬆建立藍光光碟/資料夾/ISO 映像檔。介面中有一個簡單的指南,可以幫助您學習如何使用該軟體。


在將影片燒錄到藍光光碟之前,您可以根據需要編輯影片。 Blu-ray Creator 提供多種編輯功能,例如調整音軌的音量、在影片中添加字幕和浮水印、剪切和裁剪影片以及調整影片效果。當您想要調整影片效果時,您可以變更影片的對比度、亮度等。如果您厭倦了影片的黑色邊框,可以使用裁剪功能。
使用此藍光製作軟體將影片燒錄到藍光光碟,您可以選擇各種風格的菜單,包括一般風格、聖誕節風格、冬季風格、生日風格等。如果您對這些現有的選單不滿意,您可以自訂一個。您可以從許多按鈕、框架和文字字體中進行選擇。此外,您可以使用您的圖片作為藍光選單的背景。

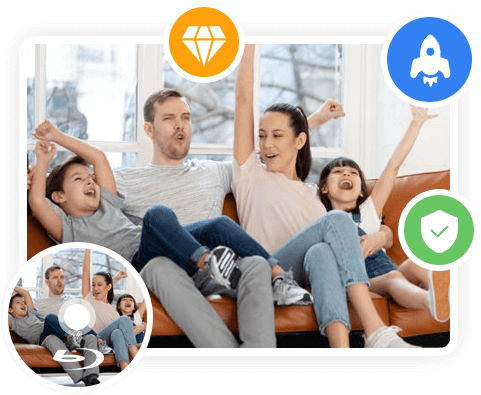
當您將影片燒錄到藍光光碟時,Blu-ray Creator 會啟用 GPU 加速,從而使藍光建立過程比其他程式更快。此外,刻錄不會損害您的影片品質。如果您擔心自己的隱私,您可以安全地使用這款藍光燒錄機,因為這款藍光燒錄機承諾保護您的訊息,不會洩露您的隱私。
步驟1。您可以透過點擊「免費下載」按鈕下載並安裝 Blu-ray Creator。
第2步。接下來,啟動軟體並點擊「新增檔案」按鈕匯入要燒錄的影片。
步驟3。稍後,您需要透過點擊目標欄來選擇目的地。
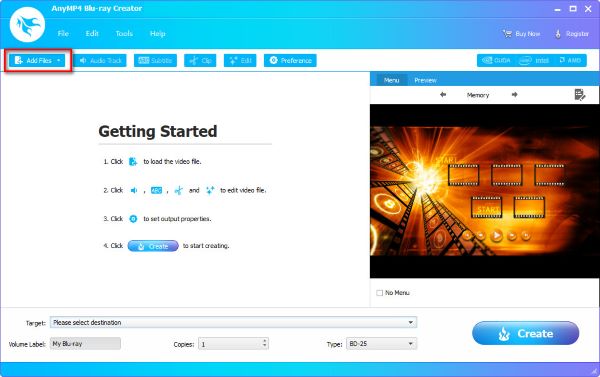

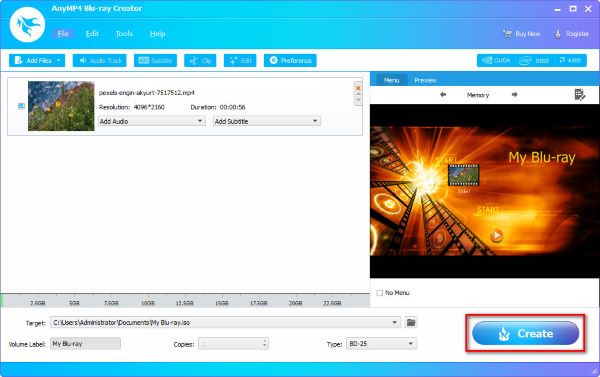
步驟1。載入影片後,您可以點擊音軌/字幕/剪輯/編輯開始編輯影片。
第2步。如果您想剪掉影片中不需要的部分,可以點擊「剪輯」圖示。
步驟3。步驟 3. 如果您需要裁切影片、調整影片效果或為影片新增浮水印,請點選編輯圖示。
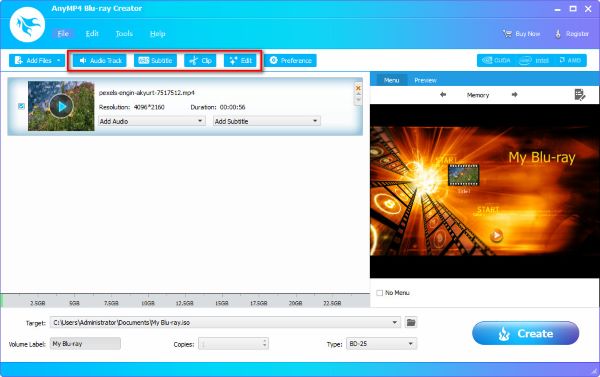
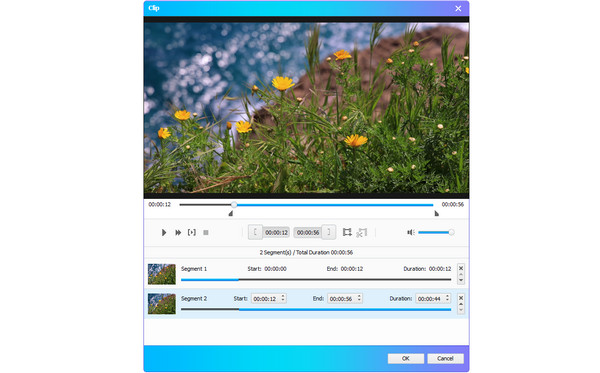
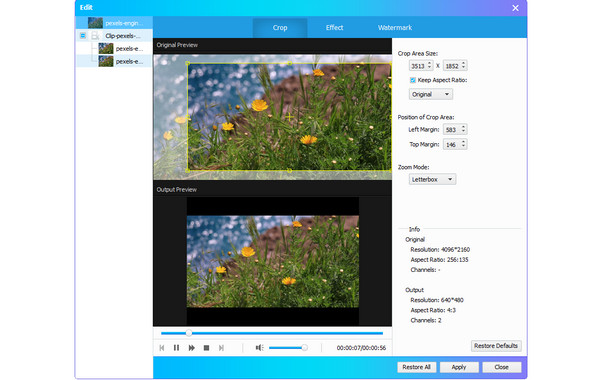
| 影片 | TS、MTS、M2TS、MXF、TRP、TP、MOD、TOD、DV、DIF、VOB、M2T、AVI、Divx、MPG、MPEG、MPEG2、MJPG、MJPEG、MP4、MOV、M4V、MPV、QT、WMV、 WTV、ASF、3GP、3G2、RM、RMVB、DAT、MKV、NSV、FLV、F4V、SWF、WebM、OGM、BIK、DVR-MS、OGV | ||
| 藍光 | 藍光光碟、藍光資料夾、ISO | ||
| 支援的作業系統 | Windows 11、Windows 10、Windows 8.1/8、Windows 7 | ||
| 中央處理器 | 2GHz Intel 或 AMD CPU 或以上 | ||
| 記憶體 | 2GB 記憶體或更多 | ||
| 驅動 | 藍光光碟機和 10 GB 或更高可用硬碟空間 | ||
Blu-ray Creator 是一個實用的程序,在編輯影片並將其保存到藍光光碟方面為我提供了很多幫助。
我之前拍了很多影片來記錄我的日常生活,想將它們永久保存到藍光光碟上。感謝 Blu-ray Creator 幫助我實現了我的想法。
這個程式非常容易使用。除了刻錄影片之外,它還有許多其他編輯功能。