用戶需要從影片中提取音訊的原因有很多。他們中的一些人希望擁有一個單獨的文件,以便可以使用音訊作為另一個視訊的畫外音。其他用戶也希望獲得音訊來製作鈴聲。因此,如果您還有其他原因需要提取音頻,請抓住機會在這裡學習如何提取音頻。在本指南中,您將獲得各種有效分離音訊和視訊的方法。我們還將提供各種線上、線下、應用程式來操作來實現您的目標。話不多說,開始閱讀這篇文章並獲取有關如何 從視頻中提取音頻.
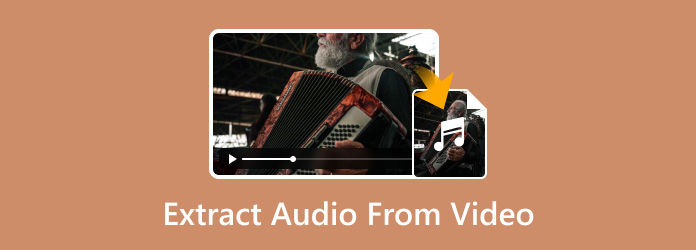
- 第 1 部分. 我可以從影片中擷取音訊嗎
- 第 2 部分:如何從電腦上的影片中提取音頻
- 第 3 部分:如何從線上影片中提取音頻
- 第 4 部分:如何從手機上的影片中獲取音頻
- 第 5 部分:有關從影片中提取音訊的常見問題解答
第1部分。 我可以從影片中提取音訊嗎
絕對沒錯。如果您知道使用正確的工具,從影片中提取音訊是一項簡單的任務。該工具甚至可以讓您在繼續之前選擇您喜歡的音訊格式。因此,如果您正在尋找從影片中提取音訊的最佳工具,請繼續閱讀下一部分。
第2部分。 如何從電腦上的視頻中提取音頻
1.使用Video Converter Ultimate將視訊轉換為音訊
如果您想將視頻轉換為音頻,最好的離線程序是 終極視訊轉換器。其轉換器功能可讓您輕鬆即時地從影片中取得音訊。此外,由於其用戶友好的介面,其轉換過程很簡單。此外,您甚至可以將多個視訊檔案轉換為音訊。這是因為該程式支援批量轉換過程。因此,如果您正在處理大量文件,也許該程式是合適的工具。除此之外,您還可以選擇所需的音訊格式。 Video Converter Ultimate 支援多種格式,例如 MP3、AAC、AC3、M4A、WMA、WAV 等。這裡最好的一點是該工具的轉換速度很快。與其他離線程式相比,您轉換檔案的速度提高了 70 倍。因此,如果您想將視頻轉換為音頻,請查看下面的教程。
步驟1。 點擊下面的下載按鈕即可獲取 終極視訊轉換器。安裝過程完成後,開始執行該程式。
免費下載
對於 Windows
安全下載
免費下載
對於 macOS
安全下載
第2步。 然後,導航至“轉換器”功能並點擊“加號”以附加要轉換的影片檔案。

步驟 3. 轉到“全部轉換為”部分以顯示各種格式。點擊音訊部分並選擇您喜歡的音訊格式。
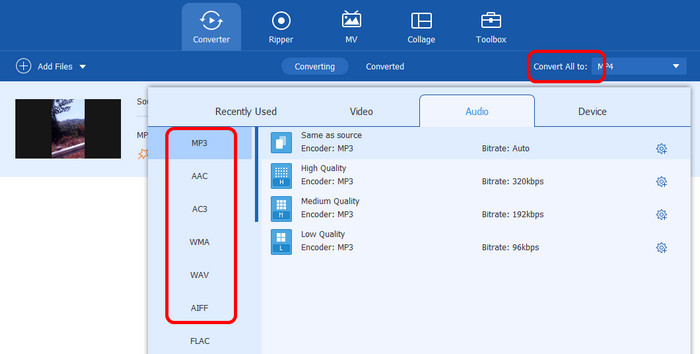
步驟4。 對於最終過程,請點擊下面的“全部轉換”。轉換過程完成後,您的電腦上就已經有了轉換後的檔案。
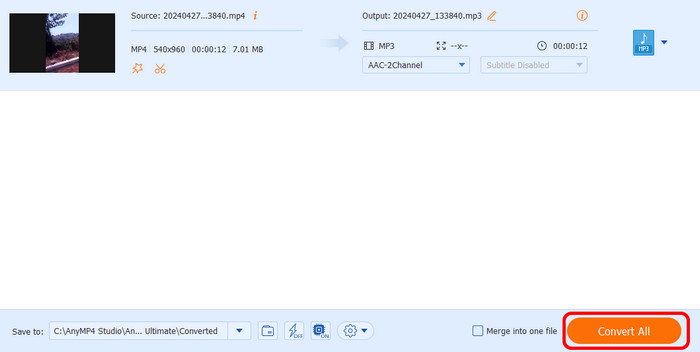
2.使用Audacity從影片中提取音頻
另一個可以幫助您從視訊中提取音訊的離線程式是 大膽。與上面提到的其他程式一樣,該工具可以幫助您有效、順利地從影片中提取音訊。它甚至可以支援您可用於最終過程的各種音訊格式。您可以將影片儲存為 AMP3、WAV、FLAC、M4A 等。然而,該工具並不那麼容易操作。它的介面看起來已經過時,使得找到一些需要的功能變得混亂。此外,有時該程式無法正常運作。但是,如果您想從視頻中獲取音頻,請使用以下步驟。
步驟1。 下載 大膽 在你的電腦。然後,啟動程式後,點擊“檔案”並選擇“開啟”以插入資料夾中的影片。
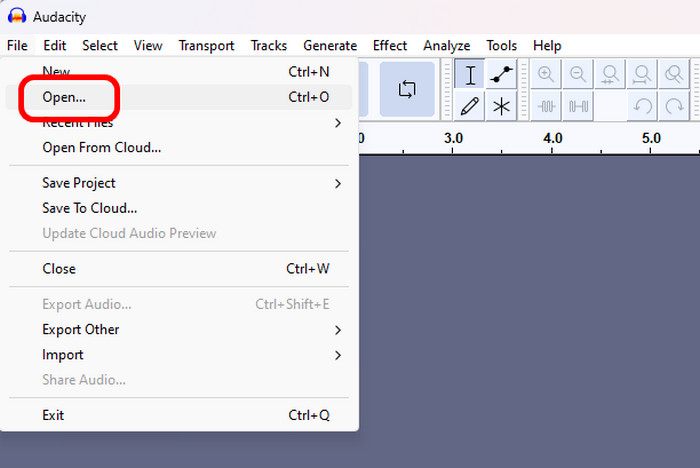
第2步。 新增檔案後,再次轉到“檔案”部分,然後按一下“匯出音訊”。當彈出另一個介面時,請按一下“匯出到電腦”選項。

步驟 3. 之後,請轉到“格式”部分並選擇您喜歡的音訊格式。然後,對於最後的過程,按一下「匯出」。
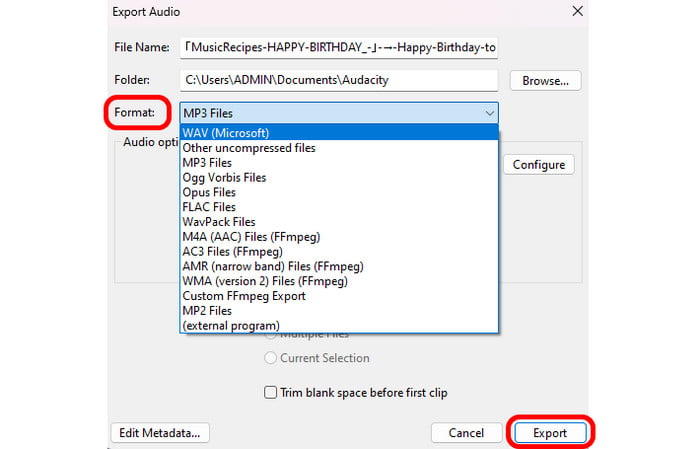
3. 在 VLC 媒體播放器上將音頻翻錄為視頻
VLC 媒體播放器 是您可以透過轉換從影片中提取音訊的播放器之一。它的轉換過程非常有效,因此您可以在使用程式時實現您的主要目標。除此之外,VLC 的轉換速度很快,幾秒鐘後即可獲得轉換後的檔案。另外,您可以將視訊轉換為不同的音訊檔案。它包括 MP3、OGG 和 FLAC。但是,使用該程式時也可能會遇到一些缺點。 VLC 的學習曲線很陡。這意味著瀏覽程式的功能很複雜。此外,它僅支援幾種音訊格式的轉換。您仍然可以按照上述方法將視訊轉換為音訊。
步驟1。 下載並安裝 可見光通信 在你的電腦。然後,進入“媒體”部分並點擊“轉換/儲存”選項。
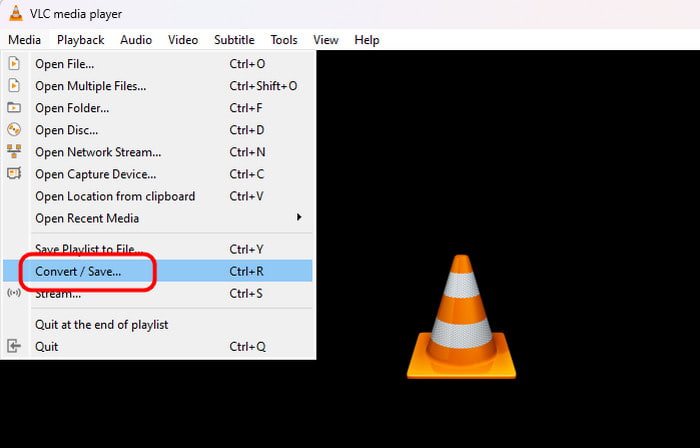
第2步。 點擊新增選項並插入電腦資料夾中的影片檔案。之後,點擊下面的轉換/儲存按鈕。
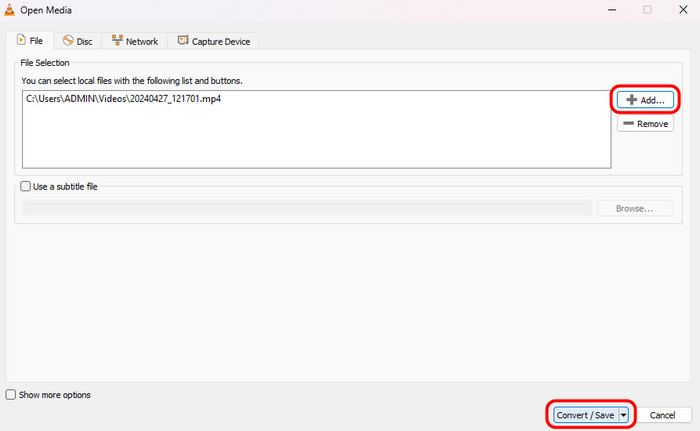
步驟 3. 前往“設定檔”選單可查看各種格式。在進入下一個過程之前,選擇並點擊您喜歡的音訊格式。

步驟4。 導航至瀏覽以設定目標檔案。然後,點擊“開始”開始最終的轉換過程。
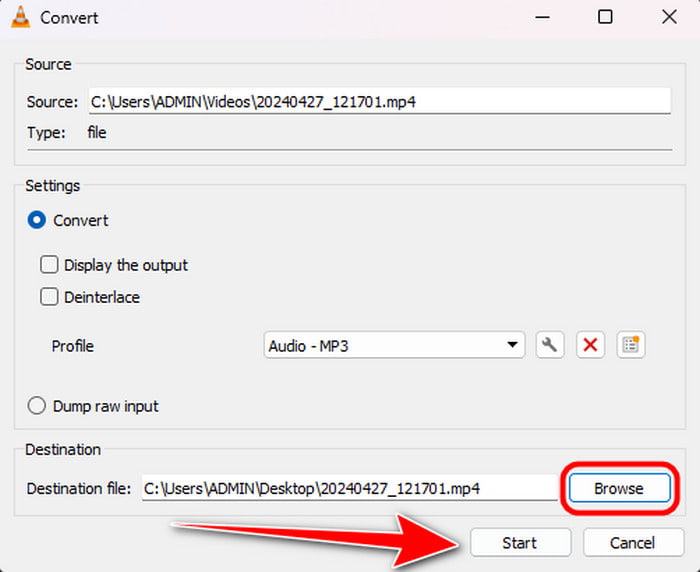
第 3 部分。 如何從線上影片中提取音頻
1. 在123APPS上將視訊轉換為音頻
要從線上視頻中提取音頻,請使用 123個應用。這個基於網路的應用程式將幫助您輕鬆、即時地從影片中提取音訊。訪問該程式後,您可以添加文件以開始該過程。另外,工具的佈局很簡單,適合所有使用者。然而,由於它是一個線上工具,因此在音訊擷取過程中螢幕上會出現各種煩人的廣告。因此,請透過檢查以下步驟開始該過程。
步驟1。 開啟瀏覽器並造訪123APPS網站。然後,透過點擊「開啟影片」選項來新增電腦中的影片檔案。
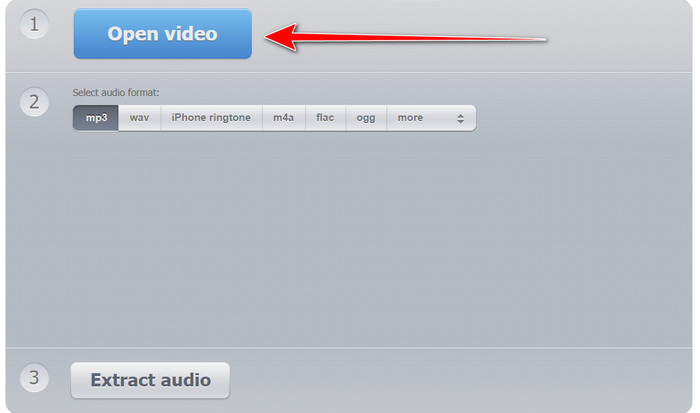
第2步。 之後,您就可以為文件選擇您喜歡的音訊格式。
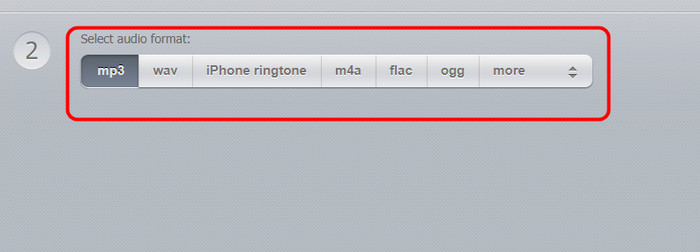
步驟 3. 最後,您可以透過點擊「提取音訊」選項開始音訊擷取過程。幾秒鐘後,您就可以獲得可以儲存在電腦上的最終輸出。
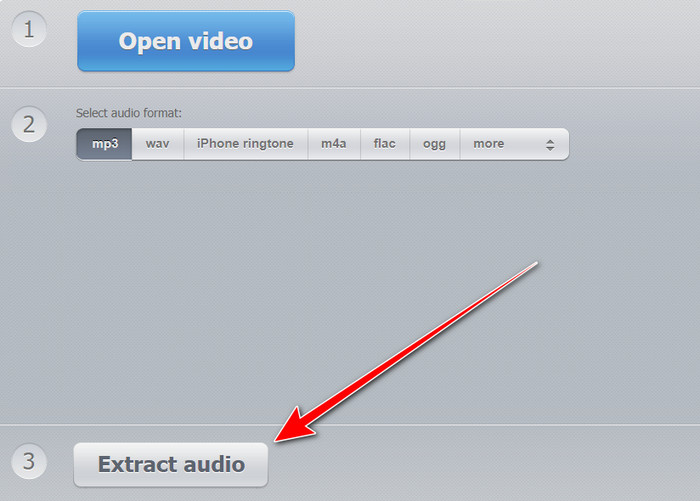
2. 使用 Restreem 從影片中擷取音頻
另一個可以輕鬆從影片中提取音訊的線上工具是 放鬆。該工具只需單擊三下即可從視頻中提取音頻,因此您不必浪費時間。此外,該工具畫面上沒有任何煩人的廣告,因此您可以專注於提取文件而不受任何干擾。但是,該工具的缺點是提取過程太慢。此外,它僅下載 MP3 格式的解壓縮檔。它不允許您在此過程中選擇您喜歡的格式。
步驟1。 使用權 放鬆 在您的瀏覽器上。然後,按一下「選擇檔案」以插入資料夾中的影片檔案。
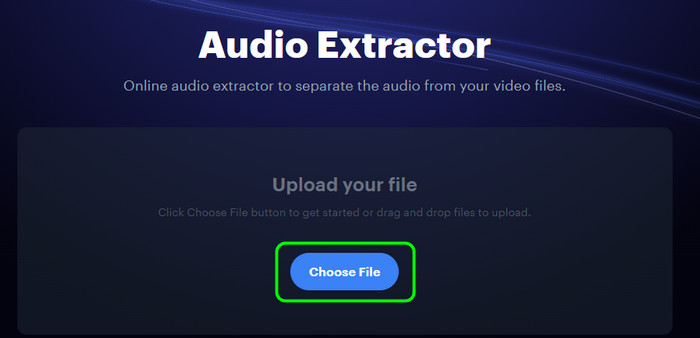
第2步。 之後,您可以點擊“提取音訊”按鈕開始該過程。幾分鐘後,您將獲得提取的文件。
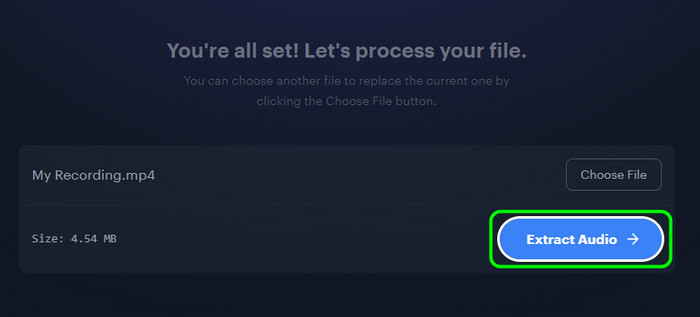
步驟 3. 點擊下面的“下載”將最終輸出保存在電腦上。
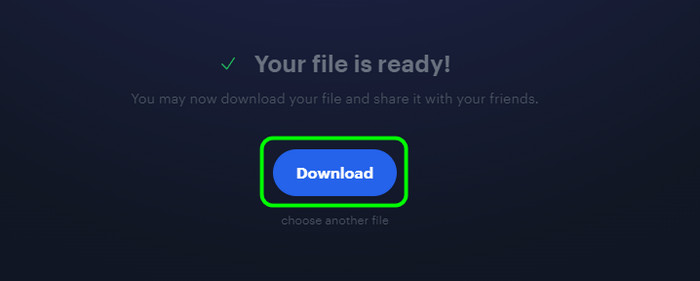
3.從 Biteable 上的影片中提取音頻
最後一個可以幫助您從影片中提取音訊的線上工具是 可咬的。該工具提供快速的音訊提取過程,使其對所有用戶都有用。此外,其使用者介面易於理解,因此無論您的技能水平如何,該工具的操作都很簡單。此外,Biteable 允許您在提取過程之前根據需要修剪視訊文件,使其成為您的便利工具。然而,這裡唯一的缺點是該工具僅支援兩種音訊格式(WAV 和 MP3)。因此,如果您想以不同的格式儲存提取的文件,最好使用其他音訊擷取器。
步驟1。 打開瀏覽器並轉到 可咬的 網站。然後,點擊上傳影片選項來瀏覽並新增您要使用的影片。
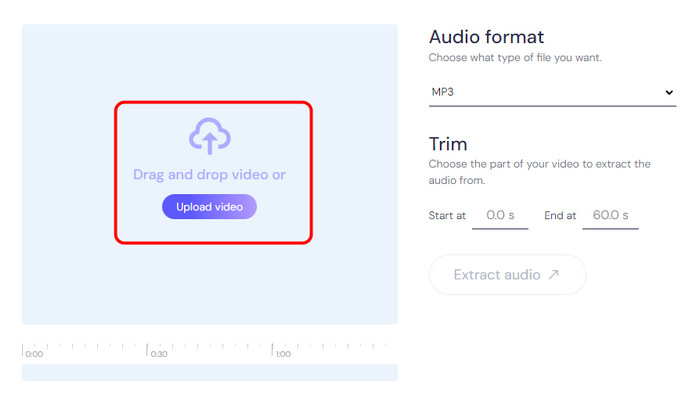
第2步。 然後,您可以根據需要修剪該文件。您也可以透過點擊“提取音訊”選項開始提取檔案。這樣,該工具將開始該過程並自動為您下載檔案。
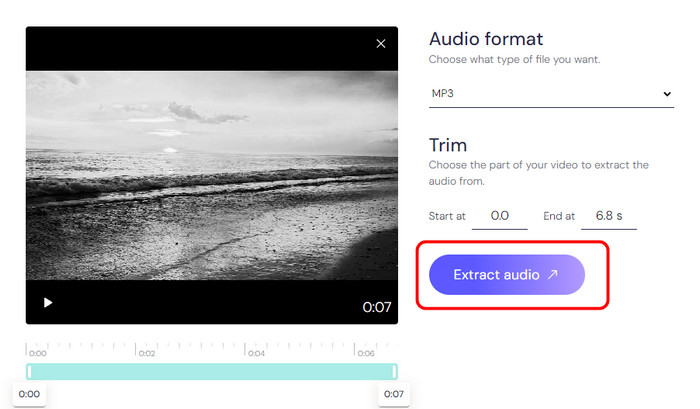
第 4 部分。 如何從手機上的視頻中獲取音頻
1.使用Video To Audio - MP3 Converter將音訊與視訊分離
一款可以從影片中提取音訊的可靠應用程式是 視訊轉音訊 - MP3 轉換器應用程式。這個應用程式可以 將您的影片轉換為 MP3 文件 後的過程。另外,它的使用者介面太簡單了,所以如果你是初學者,你仍然可以在行動裝置上操作這個應用程式。它還提供了一個快速的過程,以便您可以在幾秒鐘後獲得您想要的結果。因此,使用此應用程式將視訊轉換為音訊。
步驟1。 下載並安裝 視訊轉音訊 - MP3 轉換器 在你的安卓設備上。然後,啟動應用程式後,按一下「選擇影片」選項新增檔案。
第2步。 然後,按中間介面中的“轉換為 MP3”選項開始該過程。
步驟 3. 之後,您就可以在手機上播放最終的音訊了。
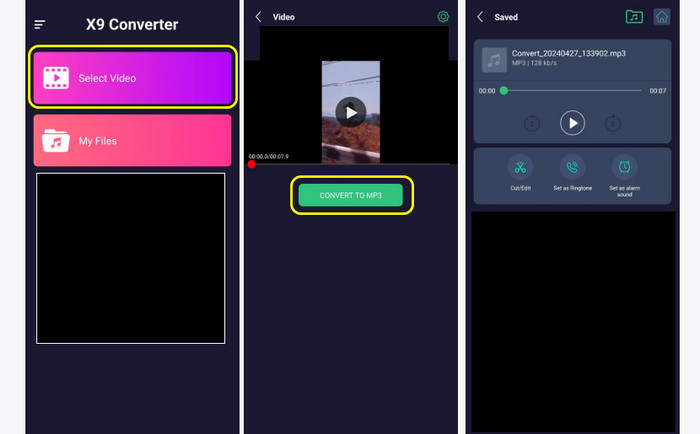
2.使用音訊擷取器從影片中擷取音訊:影片到MP3
另一個可以幫助您提取音訊的應用程式是 音訊擷取器:視訊轉 MP3。它有一個從視頻中提取音訊的簡單過程。此外,該應用程式還支援除 MP3 之外的各種音訊格式。您也可以將音訊儲存為 WAV 和 AAC 格式。此外,該應用程式具有快速的提取過程。因此,如果您使用手機從視頻中提取音頻,請考慮使用此應用程式。
步驟1。 首先,下載並運行 音訊擷取器:視訊轉 MP3 在您的手機上。然後,在主介面中,按「提取音訊」選項並從圖庫中新增影片。
第2步。 選擇您想要的音訊格式。您可以選擇多種格式,例如 MP3、AAC 和 WAV 格式。
步驟 3. 要完成最後的過程,請按下介面下方的「提取音訊」按鈕。完成此操作後,您就可以獲得最終輸出。
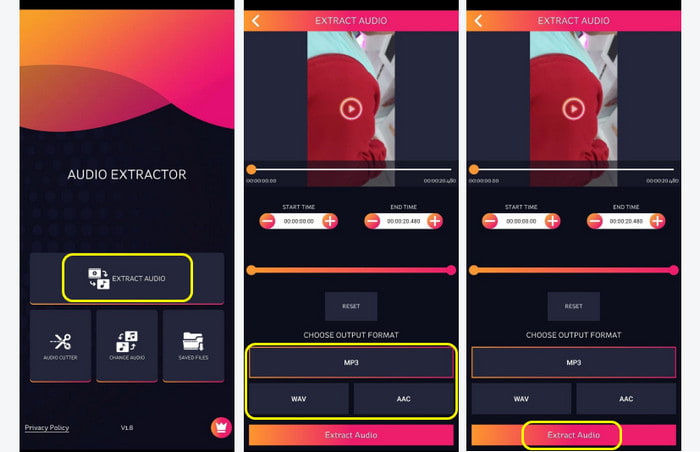
3.使用從視頻中提取音頻應用程式從視頻中分離音頻
從視頻中提取音頻 是另一個可以將音訊與視訊分離的應用程式。該應用程式具有簡單的佈局和輕鬆有效地將視訊檔案轉換為音訊檔案的方式。另外,該應用程式允許您先修剪視頻,然後再進行最終處理。如果您喜歡在提取文件之前對其進行修剪,則可以依賴此應用程式。因此,請按照以下步驟學習從影片中分離音訊。
步驟1。 安裝程序完成後,啟動 從視頻中提取音頻 應用程式.然後,點選介面中央的視訊符號新增影片。
第2步。 之後,點擊音樂符號並點擊下面的向下箭頭按鈕。然後螢幕上會出現另一個迷你介面。
步驟 3. 最後,您可以透過按下「提取」選項從影片中提取音訊。完成後,您可以在手機上播放音訊。

第 5 部分。 有關從影片中提取音訊的常見問題解答
-
您可以從 VLC 中的影片中提取音訊嗎?
當然是。您可以使用該程式的轉換器功能。轉換後,您可以將視訊轉換為音訊。
-
哪個應用程式可以從影片中提取音訊?
您可以使用多種應用程式從影片中提取音訊。您可以嘗試音訊擷取器:視訊到 MP3、從視訊中提取音訊、音訊擷取器:視訊到 MP3 等。透過這些應用程序,您可以有效地將視訊轉換為音訊。
-
從 YouTube 提取音訊合法嗎?
是的。只要不受版權保護,從 YouTube 影片中提取音訊就是合法的。您還必須獲得免費重複使用的許可,否則 YouTube 上的影片就是您的原創內容。
包起來
到 從視頻中提取音頻,使用我們在這篇文章中提供的所有簡單教學。您將學習可以離線、線上和手機上使用的所有音訊擷取器。此外,如果您正在尋找一款出色的程式來幫助您將視訊轉換為不同音訊格式的音頻,請使用 Video Converter Ultimate。該程式可以提供您獲得出色結果所需的所有功能。

