MOV 檔案是您可以在 QuickTime Player 上使用的檔案格式之一。它甚至可以提供高品質的視頻,使其成為用戶更理想的格式。然而,它的缺點之一是檔案大小。眾所周知,MOV 包含較大的檔案大小,這可能會影響各個平台。因此,如果您想將 MOV 轉碼為可以提供較小文件大小的文件,可以使用 GIF。除此之外,由於GIF比較流行,你可以在各種線上線下平台播放它,更加方便。因此,如果您想將 MOV 檔案轉換為 GIF,那麼您來對地方了。閱讀這篇文章,因為我們為您提供了有關如何轉換的所有經過驗證和測試的說明 MOV 轉 GIF 文件完美。
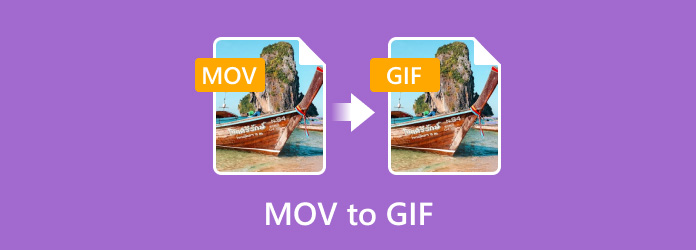
| 轉換器 | 終極視訊轉換器 | 動態圖 | 雲端轉換 | Adobe Express |
| 核心特徵 | 轉換媒體文件 創作 MV 和拼貼畫 編輯媒體文件 | 轉換檔案 編輯文件 | 轉換媒體文件 | 轉換媒體文件 編輯文件 |
| 支持的格式 | MP4、MOV、M4V、MKV、AVI、WMV、FLV、VOB 等。 | GIF、MP4、MPEG 等。 | MP4、AVI、FLV、MKV、WMV 等。 | MP4、AVI、MOV、FLV 等。 |
| 大量轉換 | ||||
| 雲端儲存集成 |
第1部分。 使用 Video Converter Ultimate 離線將 MOV 轉換為 GIF
您可以離線使用的 MOV 到 GIF 轉換器之一是 終極視訊轉換器。它是最通用的軟體之一,可以提供轉換媒體檔案方面的一切。如果您打開該程序,您會發現它可以提供易於理解的用戶介面和易於理解的功能。這樣,轉換檔案就不再是一項具有挑戰性的任務。此外,Video Converter Ultimate 能夠一次轉換多個 MOV 檔案。這是因為該程式具有批量轉換功能,使您的工作更加輕鬆和快速。說到轉換速度,該程式不會讓您失望,因為與其他轉換器相比,它將 MOV 檔案轉換為 GIF 的速度快 70 倍。但等等,還有更多。除了 MOV 和 GIF 之外,Video Converter Ultimate 還支援各種視訊格式。它包括 MP4、WMV、MKV、FLV、AVI、M4V 等。如果您想了解如何將 MOV 轉換為動畫 GIF,請使用以下簡單方法。
步驟1。 首先要做的是點擊下面的可下載按鈕來訪問 終極視訊轉換器。這些按鈕適用於 Windows 和 Mac。
免費下載
對於 Windows
安全下載
免費下載
對於 macOS
安全下載
第2步。 啟動程式後,將出現主用戶介面。選擇轉換器部分並點擊加號。當您的資料夾顯示時,選擇您要轉換的 MOV 檔案。

步驟 3. 然後,從右側介面中點擊“全部轉換為”選項。當螢幕上出現各種格式時,請選擇 GIF 格式。選擇 GIF 後,您還可以選擇您喜歡的品質。
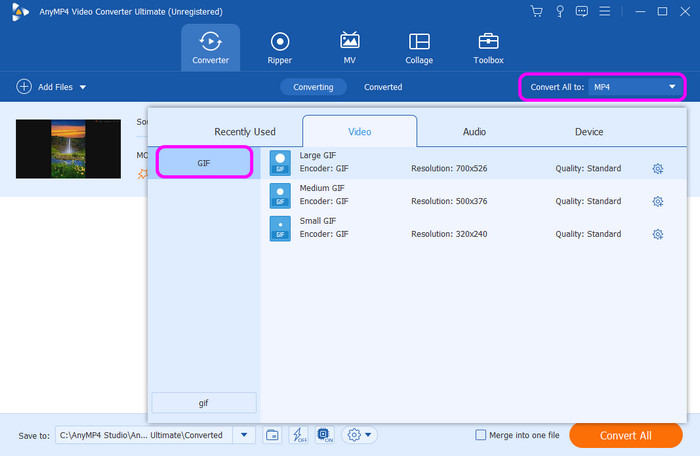
步驟4。 要開始最終的轉換過程,請點擊下面的“全部轉換”按鈕。過程完成後,您就可以將文件保存在電腦上。
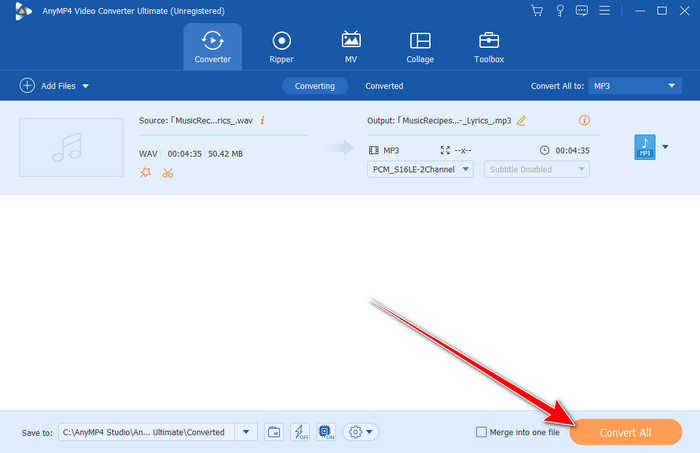
第2部分。 如何使用 Ezgif 將 MOV 轉換為 GIF
如果您喜歡使用線上軟體將 MOV 轉換為 GIF,那麼使用 動態圖。使用此線上轉換器時,您可以確保獲得所需的結果。這是因為該工具的轉換器功能是合法的並且可以有效地完成其任務。轉換 MOV 檔案時,您只需上傳檔案即可。之後,您可以開始最後的過程。
然而,儘管該工具可以幫助您實現目標,但您也必須注意一些缺點。在上傳文件方面,由於上傳過程需要一段時間,因此您必須等待幾分鐘。此外,使用者介面也不是那麼有吸引力。它看起來已經過時了,這可能會引起用戶的不滿。但是,如果您想有效地將 .mov 轉換為 gif,請檢查我們下面提供的步驟。
步驟1。 開啟瀏覽器並造訪以下網站 動態圖。之後,導航至“視頻轉 GIF”部分。若要上傳 MOV 文件,請點選「選擇檔案」按鈕。
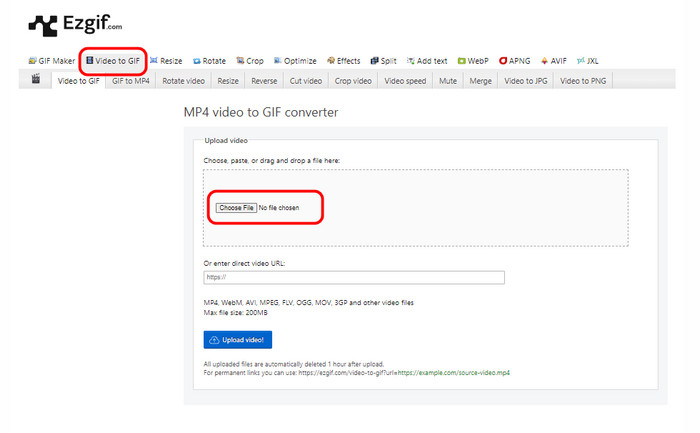
第2步。 之後,點擊下面的上傳影片按鈕即可完全開始上傳過程。完成後,您可以繼續下一步。
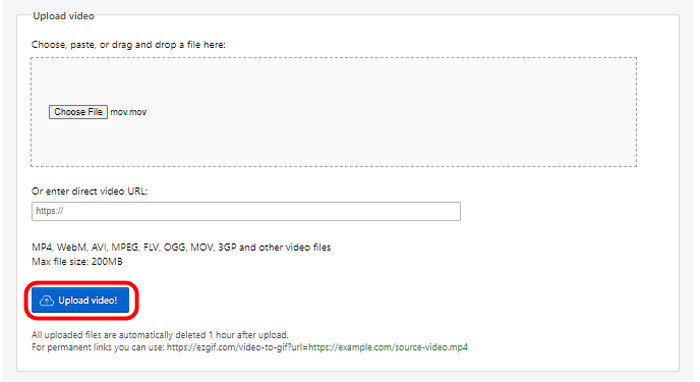
步驟 3. 對於最終的轉換過程,請點擊下面的「轉換為 GIF」按鈕。稍等片刻即可取得 GIF 檔案。
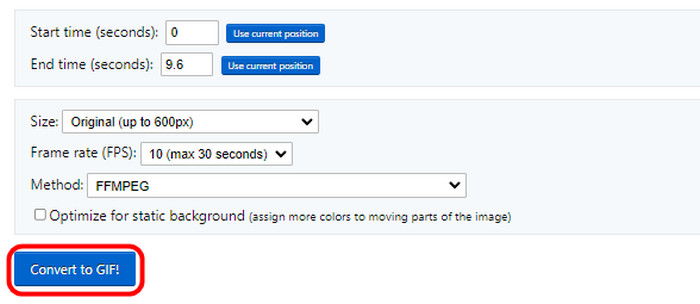
步驟4。 之後,要將轉換後的檔案保留在電腦上,請按一下「儲存」按鈕。完成該過程後,您就可以獲得轉換後的文件。
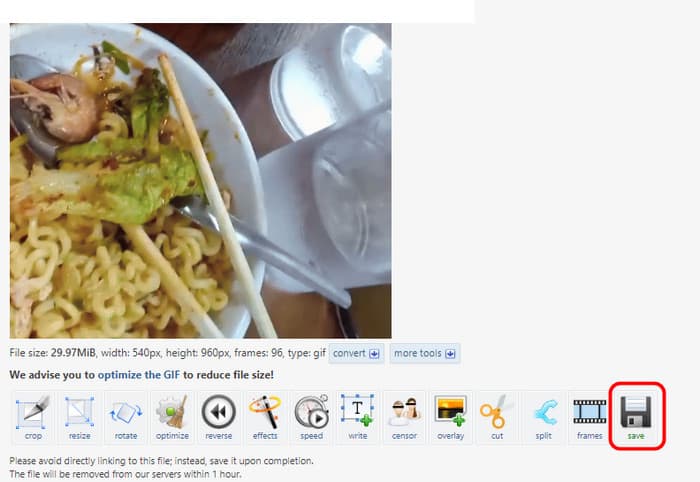
第 3 部分。 使用 CloudConvert 將 MOV 完美轉換為 GIF
另一個可以幫助您將文件從 MOV 轉換為 GIF 的有用線上工具是 雲端轉換。使用這個基於網路的轉換器,您可以輕鬆地將 MOV 檔案轉換為 GIF。由於它的主要功能是轉換,因此使用該工具時您可以獲得所需的一切。首先,它可以支援不同的格式,例如GIF、MOV、MKV、MP4、M4V、FLV、WMV等。
但是,您還必須了解該工具的缺點。該工具的上傳過程非常耗時。您必須等待幾分鐘才能完全上傳文件。此外,它也不是完全免費的。 CloudConvert 需要訂閱計劃,特別是如果您想轉換無限的檔案。最後,由於它是一個在線工具,請始終考慮能夠訪問互聯網,否則該工具將無法運行。現在,要了解如何使用此工具將 MOV 轉換為 GIF,您可以按照以下方法操作。
步驟1。 打開瀏覽器並訪問 雲端轉換 網站。之後,點選「選擇檔案」按鈕新增電腦資料夾中的 MOV 檔案。
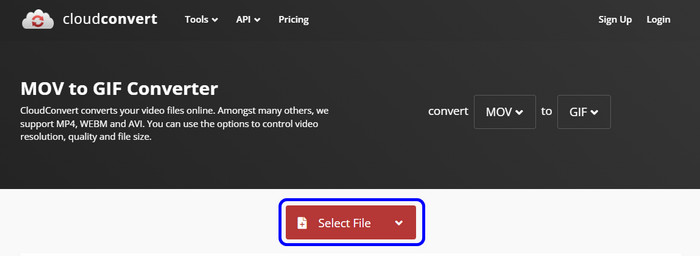
第2步。 上傳檔案後,點擊“轉換為”選項。然後,選擇 GIF 格式。
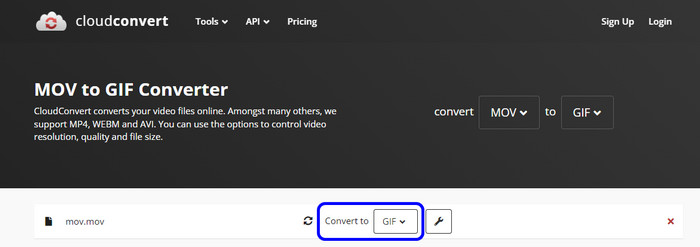
步驟 3. 選擇 GIF 格式後,現在可以透過點擊「轉換」按鈕開始轉換過程。稍等片刻即可得到最終結果。
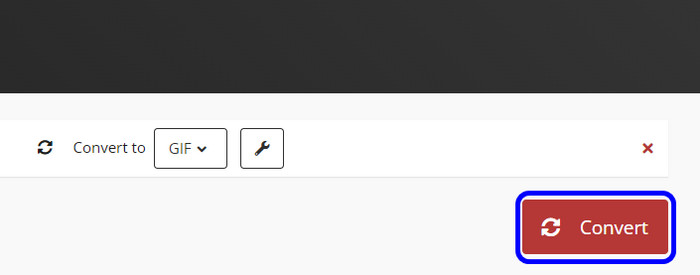
步驟4。 轉換過程完成後,按一下“下載”按鈕。這樣,您的裝置上就已經可以儲存轉換後的檔案了。您也可以使用它來轉換 GIF 轉 MOV.
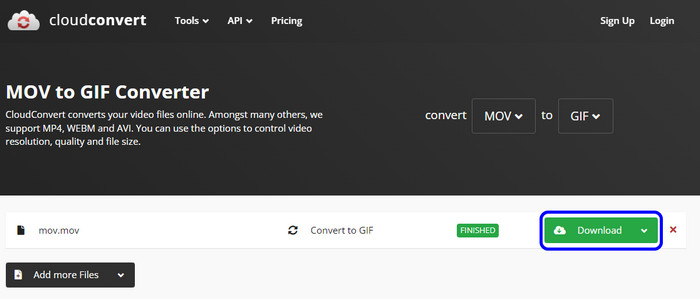
第 4 部分。 使用 Adobe Express Online 將 MOV 轉換為動畫 GIF
在轉換文件方面,您不能錯過的工具之一是 Adobe Express 線上版。就像我們上面提到的其他轉換器一樣,該工具可以使用無憂的轉換方法有效地將 MOV 檔案轉換為 GIF。除此之外,它與其他工具的獨特之處在於,只要您造訪Adobe Free Video to GIF Converter網頁,它就可以自動轉換檔案。有了這種功能,您就不必在轉換過程中花費更多時間。
但是,儘管 Adobe 是一個有用的工具,但您也必須了解一些缺點。好吧,由於該工具專注於轉換文件,因此它缺乏可以增強影片的編輯功能。此外,免費版本有很多限制,包括可以轉換的文件數量。因此,您必須獲得付費版本,特別是如果您想轉換大量文件。若要了解如何轉換文件,請使用此 .mov 到 .gif 轉換器檢查以下步驟。
步驟1。 訪問 Adobe Express 線上版 在您的瀏覽器上。之後,點擊“上傳影片”按鈕進入該工具的主介面。
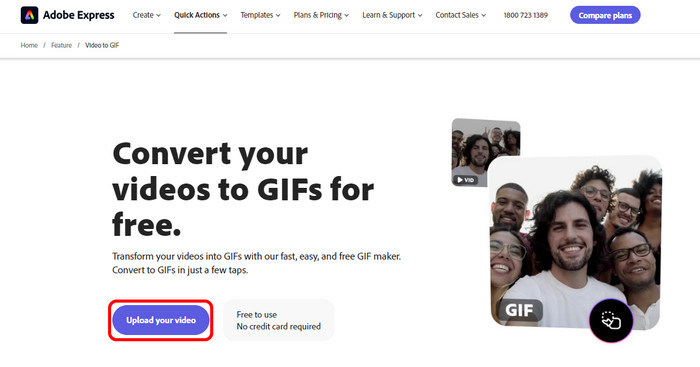
第2步。 點選加號按鈕新增電腦檔案中的 MOV 檔案。之後,等待上傳過程,因為該工具也會自動轉換檔案。

步驟 3. 然後,您還可以為視訊檔案選擇所需的品質。您可以選擇小型、中型和大型選項。

步驟4。 完成該過程後,您可以透過點擊“下載”按鈕開始下載檔案。該工具還可以讓您轉換 AVI 轉 GIF.
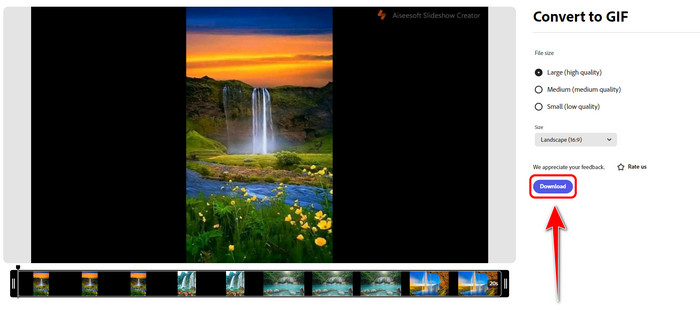
第 5 部分。 MOV 與 GIF
要了解更多有關格式的想法,您可以查看下表。
| 文件格式 | MOV | 動圖 |
| 檔案名稱 | 蘋果 QuickTime 電影 | 圖形交換格式 |
| 檔案副檔名 | .mov | .gif |
| 開發商 | 計算服務 | 蘋果公司。 |
| 相關項目 | 強力DVD 蘋果 QuickTime 播放器 羅克西奧創造者 VLC 媒體播放器 | Adobe Photoshop Corel Paint Shop Pro 蘋果預覽 Microsoft Windows 相片庫視圖 |
| MIME 類型 | 影片 | 圖片/gif |
第 6 部分。 MOV 轉 GIF 的常見問題
-
如何在 iPhone 上將影片轉為 GIF?
如果您想使用 iPhone 將影片轉換為 GIF,請使用捷徑應用程式。瀏覽“快捷方式”應用程式後,請尋找“製作 GIF”選項。然後,新增影片並點擊“儲存”。完成後,您就可以在 iPhone 上儲存 GIF 檔案了。
-
QuickTime 可以將 MOV 轉換為 GIF 嗎?
絕對是的。 QuickTime Player 不只是一個優秀的媒體播放器。該程式還能夠將 MOV 轉換為 GIF,使其成為方便的媒體播放器和轉換器。
-
你能把 GIF 改成 MOV 嗎?
絕對沒錯。您可以使用多種轉換器將 GIF 轉換為 MOV。一些值得信賴且有效的轉換器包括 Video Converter Ultimate、Adobe Express、CloudConvert、Convertio 等。
包起來
如果您正在尋找最佳的轉換方式 MOV 轉 GIF,您可以使用此指南作為參考。此內容提供了將 MOV 檔案轉換為 GIF 的最有效方法,而不會遇到任何麻煩。除此之外,如果您想在進入最終轉換過程之前編輯文件,您可以使用 Video Converter Ultimate。該程式可以提供各種編輯功能,例如裁剪、旋轉、添加效果、修剪等,使其成為所有用戶的便利程式。

