DVD 的實體副本是儲存視訊、音訊、文件等資料的好方法。然而,它也有缺點,包括潛在的刮痕,會阻止您存取內容。最重要的是,如今便攜式播放器並不常見,因此最好以數位方式儲存資料。如果你不熟悉如何 將 DVD 複製到您的計算機,這篇文章適合你。
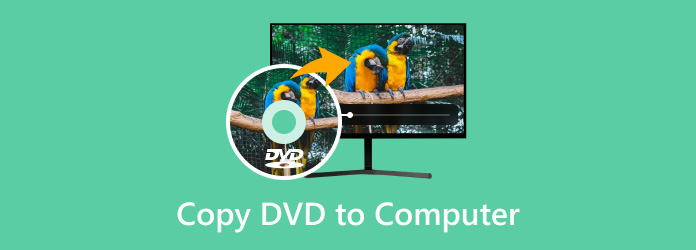
第1部分。 為什麼需要將 DVD 複製到計算機
將 DVD 複製到電腦可為您帶來許多優勢。以下是您需要它的幾個原因:
- DVD 內的內容可能會因物理刮傷和老化而損壞。因此,以數位方式儲存資料將是一個很好的選擇,因為它有助於無風險地歸檔。
- 無需 DVD 播放器即可存取資料。它不僅可以在電腦上訪問,還可以透過手機和平板電腦等各種設備存取。
- 它允許您編輯和自訂 DVD 中的資料、添加字幕和視訊效果以及配置輸出設定。
- 最好透過線上平台以數位方式發送,而不是創建 DVD 的另一個實體副本發送給您的朋友或家人。
- 您可以將 DVD 格式轉換為常見格式,例如 MP4、MOV 或 MKV,從而使視訊與程式和裝置相容。
第2部分。 如何使用免費藍光複製將 DVD 複製到計算機
複製、翻錄和備份 DVD 可以快速完成 免費DVD轉檔。它是一款桌面軟體,專注於從光碟上抓取檔案並將其轉換為 MP4、FLV、WMV 等常見檔案。它不需要用戶具備技術技能,因為它的設計是為了方便用戶管理視頻,包括輸出設定。說到這裡,DVD Ripper 還允許您更改輸出,允許您選擇新的解析度、FPS、位元率等。確實,它是 Windows 和 Mac 上複製 DVD 的最佳程式。
- 先進的品質保持技術,保持原有的品質。
- 支援DVD-9、DVD-5、ISO和其他類型的DVD。
- 提供使 DVD 視訊與不同裝置相容的預設。
- 快速可靠的處理速度,立即將 DVD 複製到電腦。
步驟1。 下載該軟體並將其安裝在您的電腦上。
免費下載
對於 Windows
安全下載
免費下載
對於 macOS
安全下載
運行 Free DVD Ripper 並將光碟載入到光碟機中。當您的裝置識別出 DVD 後,按一下 新增文件 按鈕並選擇您要複製的標題或影片。

第2步。 選擇所需的影片後,進入介面下方的設定檔選單選擇預設。或者,單擊 設定 按鈕來創建您自己的輸出設置,例如新的解析度、FPS、寬高比等。點選 好的 儲存更改。

步驟 3. 準備將 DVD 影片匯出到您的電腦。點選 瀏覽 按鈕位於「目標」選項旁邊,然後選擇要儲存檔案的資料夾。此外,您可以透過勾選合併到一個檔案複選框將影片儲存為單一檔案。點選 轉變 按鈕開始處理並等待準備就緒。

免費 DVD Ripper 是將 DVD 複製到 Windows 和 Mac 等電腦的可靠解決方案。它是免費的、用戶友好的,最重要的是,它專業地在保持品質的情況下翻錄影片。您應該透過點擊“免費下載”按鈕來嘗試。
第 3 部分。 如何使用 HandBrake 將 DVD 備份到計算機
手煞車 擅長對數位檔案進行轉碼。當然,它也是將 DVD 複製到電腦的絕佳替代方案,特別是因為它可以在 Windows、Mac 和 Linux 上免費使用。不僅如此,它還支援多種輸入和輸出,讓您可以將不同類型的 DVD 轉換為 MKV、MP4、VOB、AVI 等。
步驟1。 您需要下載 libdvdcss 並將其安裝到 HandBrake 軟體中。若要執行此操作,請轉至 http://download.videolan.org/pub/videolan/libdvdcss/ 並下載適合您裝置作業系統的 libdvdcss。
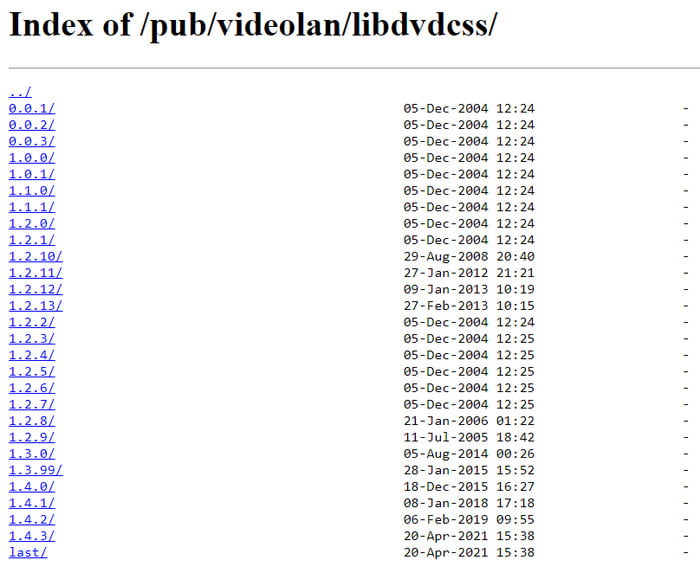
第2步。 最後,您只需將下載的 libdvdcss 移至 HandBrake 的安裝目錄即可。然後,打開 HandBrake 並將光碟插入磁碟機。當出現側邊欄時,選擇 DVD 光碟機。軟體讀取光碟需要一段時間。
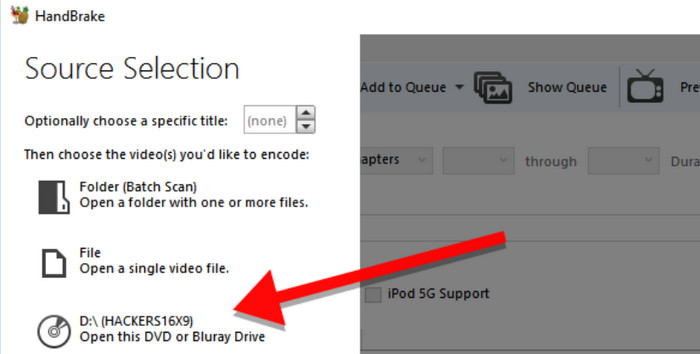
步驟 3. 完成後,打開“標題”選單並選擇要複製的標題。然後,您可以選擇具有新輸出品質、裝置相容性等的預設。 開始編碼 按鈕進行處理。
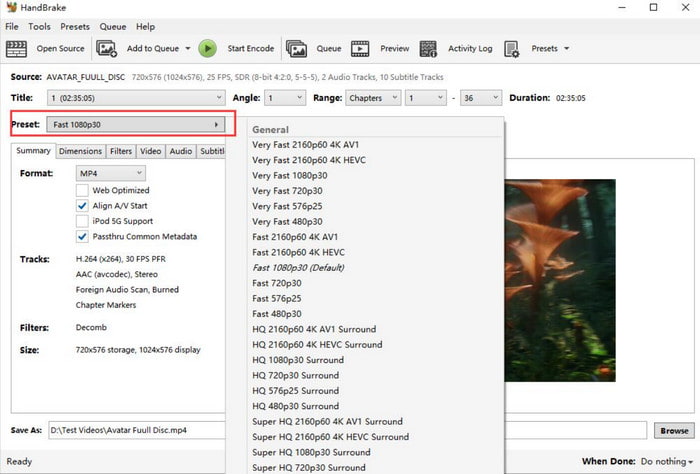
HandBrake 因其在電腦上複製 DVD 時的豐富功能而廣受歡迎。它也是免費的,可以在許多平台上訪問,可以對各種 DVD 類型進行轉碼,沒有格式障礙。另一方面,它可能難以導航,並且對資源能力的要求過高。
第 4 部分。 如何使用 VLC 媒體播放器將 DVD 複製到計算機
對於另一個免費選項, VLC 媒體播放器 可用於將 DVD 複製到電腦。雖然它專注於串流媒體視頻,但它也提供基本的 DVD 翻錄功能。但請注意,VLC 沒有適當的 DVD 翻錄設備,因此無法保證品質穩定。您仍然可以按照以下步驟在電腦上嘗試:
步驟1。 啟動 VLC 並將光碟插入磁碟機。轉到“媒體”選項卡並選擇“轉換/儲存”選項。從彈出視窗中,導覽至「光碟」選項卡,以確保 VLC 正確讀取光碟。
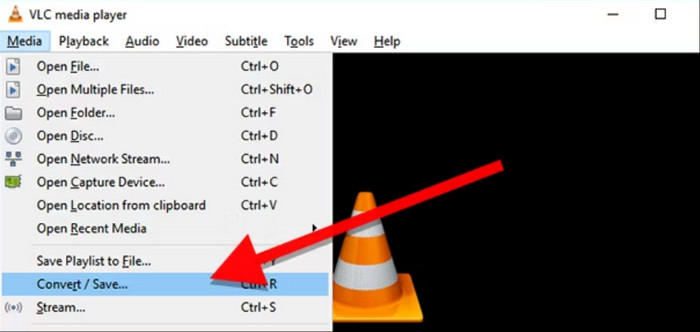
第2步。 勾選 無光碟選單 複選框,因為 VLC 只會撕掉選單並保留標題。然後,繼續設定起始位置以選擇標題或章節。之後,點擊 轉換/保存 按鈕將 DVD 複製到您的電腦。
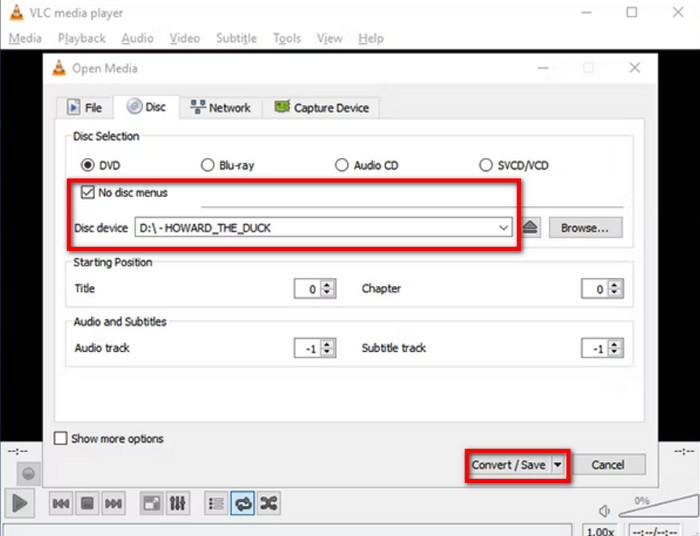
當然,VLC 可以提供串流媒體服務,甚至是 DVD。它也是基本影片編輯的絕佳替代品,但不幸的是,它不是專業的 DVD 影印機。此外,處理時間比專用 DVD 抓取器要長,因此這是一個缺點。
第 5 部分。 如何使用 MakeMKV 將 DVD 儲存到計算機
如果您需要複製和轉換 DVD,MakemKV 是一個不錯的選擇。它的測試版是免費的,並且保證保留所有光盤詳細信息,例如章節、音軌等。
步驟1。 在電腦上安裝 MakeMKV 並插入光碟。打開“檔案”選單並選擇“開啟光碟”選項以選擇要以數位方式複製的標題或章節。
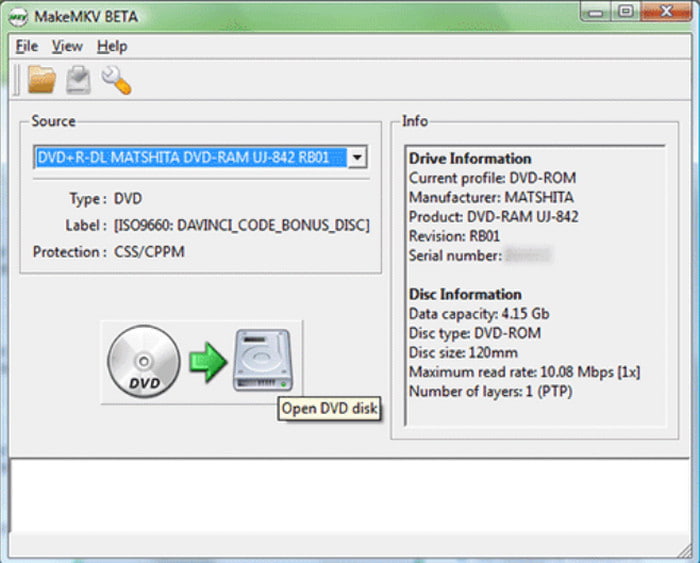
第2步。 您可以透過點擊“製作 MKV”按鈕開始該過程。處理需要一段時間,建議關注。
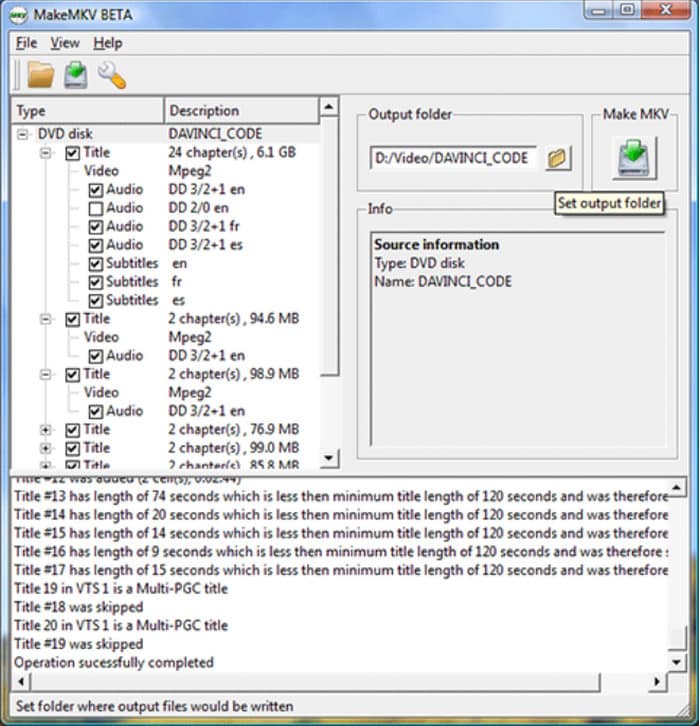
MakeMKV 擁有 DVD 和藍光翻錄的一鍵轉換功能。不過,測試版只能轉換MKV。此外,它不提供其他必要的工具來編輯輸出或剪切不需要的部分。
第 6 部分。 如何在沒有軟體的情況下將 DVD 複製到計算機
Windows和Mac上有內建DVD影印機,您可以在電腦上使用它,而無需額外的擴充功能。然而,它比專用的 DVD 複製軟體有太多缺點,例如將 DVD 檔案轉換為只能在本機媒體播放器上播放的通用格式,它不適用於加密的 DVD 等等。儘管如此,您仍然可以按照以下步驟在您的裝置上嘗試:
步驟1。 將光碟插入驅動器並等待其被完全識別。然後,前往 Windows 上的檔案總管或 Mac 上的 Finder。轉到您裝置的檔案管理應用程式。
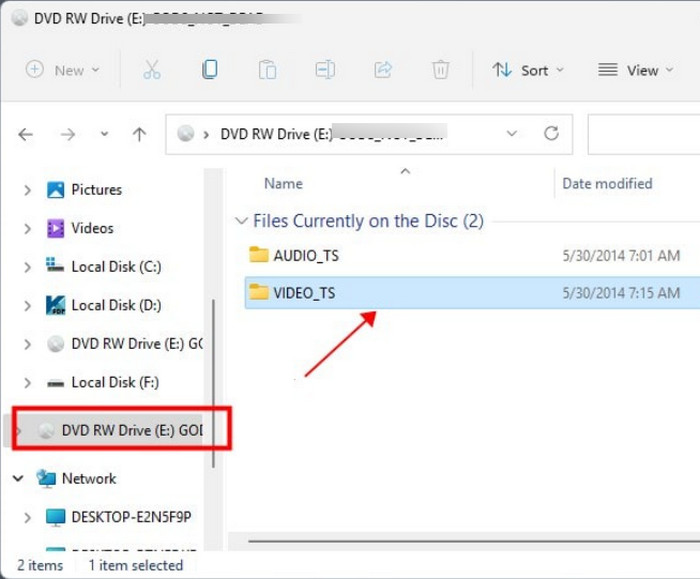
第2步。 當您看到 DVD 光碟機時,請將其開啟並選擇要複製的所有資料夾或檔案。右鍵單擊選定的文件,然後按一下 複製 按鈕。建立一個新資料夾,所有複製的 DVD 都應匯出到其中。
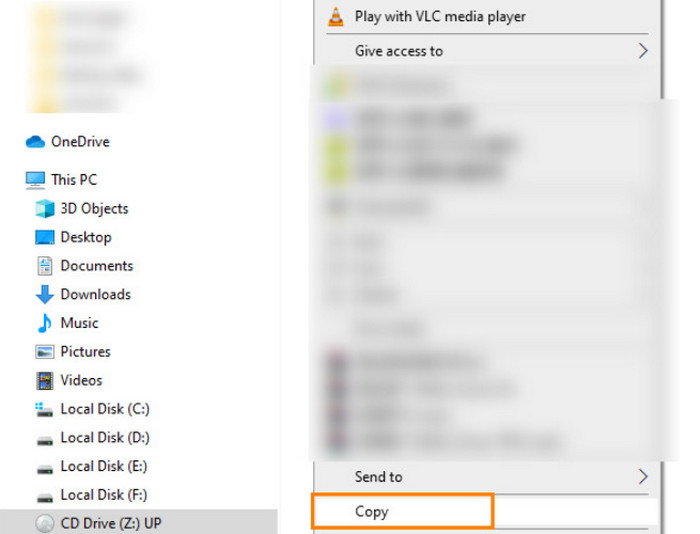
值得慶幸的是,Windows 和 Mac 電腦上有一種內建的複製 DVD 的方法,而且將檔案傳輸到電腦上也非常容易。但請記住,此方法僅限於自製 DVD,並將影片轉換為相應作業系統支援的通用格式。
第 7 部分。 常見問題解答
-
可以將 DVD 複製到硬碟嗎?
是的,您可以將 DVD 翻錄或備份到硬碟上。可以使用支援將資料從光碟翻錄或複製到硬碟的特殊軟體來完成此操作。
-
將 DVD 複製到我的電腦上是否合法?
如果您找到了解密 DVD 的方法,只要您不與他人分享內容,複製它們就是合法的。但在一些地區法律中這仍然是非法的。或者,您可以嘗試 無區域 DVD 播放器 無需複製光碟即可存取內容。
-
沃爾瑪複製 DVD 嗎?
是的。沃爾瑪可以將自製 DVD 複製或傳輸到電腦帳戶。不過,該商店並未複製商業 DVD;相反,它會正式出售它們。
包起來
現在,您可以使用不同的解決方案將 DVD 複製到 Mac 或 Windows 計算機,而無需太多麻煩。但鑑於免費翻錄工具有缺點,我們強烈建議您嘗試 Blu-ray Free DVD Ripper 以確保高品質的翻錄和結果。點擊「免費下載」按鈕即可輕鬆下載 將 DVD 翻錄為 MP4、MOV等格式!

