使用 3 個最佳 MOV 到藍光轉換器從 MOV 創建藍光電影
可以使用 MOV 檔案儲存和同步不同的材料形式,包括視訊、音訊、時間碼和文字軌道。可以使用幾種不同編解碼器中的任何一種來對每個媒體軌道進行編碼。電影和其他視訊檔案通常保存為 MOV 檔案。這種格式因與 QuickTime 廣泛兼容而臭名昭著。結果,它成為觀看不同電影的媒介。然而,如果我們刻錄的話,就有可能以更令人興奮和更巨大的方式來保護我們最喜歡的電影 MOV 到藍光。讓我們向您展示最好的製作方法。
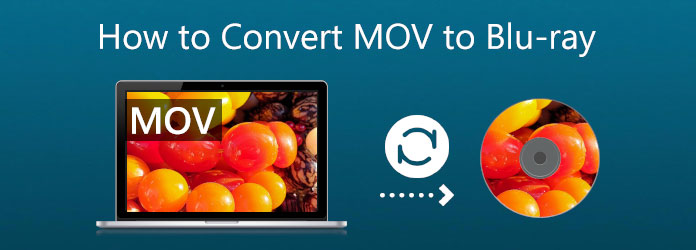
科技正在變得越來越龐大,尤其是在媒體檔案方面。我們喜歡使用光碟或在電影院觀看的這些電影現在可以使用行動裝置和電腦以不同的格式觀看。然而,儘管觀看電影的方式可能已經發展,但我們不能否認將電影刻錄在光碟上比現代電影更令人印象深刻。為此,許多用戶可能會將他們的 MOV 刻錄到 藍光。正如我們具體說明的,以下列出了一些原因。
藍光大師精選 藍光創作者 是我們可以使用 MOV、MKV、MP4 等影片來建立藍光光碟、資料夾或 ISO 影像檔案的絕佳工具之一。該工具還可以編輯影片並添加浮水印和字幕。讓我們看看如何利用它來將 MKV 製作為藍光。
將藍光光碟放入藍光驅動器中,以便我們可以在其上刻錄 MKV 檔案。如果您的電腦上沒有驅動程序,請參閱下一點有關插入 DVD 驅動程式的過程。
請啟動 Blu-ray Creator。我們必須透過點擊加載 MOV 文件 新增檔案按鈕 在介面上。

該工具的時間軸現在顯示文件。在開始燒錄過程之前,您可以變更藍光選單、章節、標題等。您還可以添加字幕和浮水印。由於這些功能,您現在可能會獲得更高品質的輸出。

選擇您需要或想要儲存影片的位置。點選 創造 按鈕在選擇插入的內容後從 MKV 檔案建立藍光光碟 藍光光碟 作為目的地。

等待 MKV 到藍光燒錄過程,然後再讓程式完成。

此過程僅適用於電腦上沒有藍光驅動器的使用者。目前許多電腦都內建了藍光驅動器。但是,如果您的電腦沒有該驅動器,則需要將外部藍光磁碟機插入電腦。藍光光碟機可以在沃爾瑪、亞馬遜等購物平台上找到。拿到光碟機後,只需將空白的藍光驅動器插入該光碟機,它就會偵測到您的空白藍光光碟。此外,您可以將內建藍光驅動器安裝到電腦上。
在我們開始之前,請關閉電腦的電源。這 驅動器蓋 然後應該逐漸從您的電腦中刪除。如果您稍微扭轉它直到它在我們創建它時折斷,將會有所幫助。

是時候安裝了 驅動 在你的電腦。安裝技術可能會因您使用的電腦而異。有些電腦需要螺絲來確保安全和鎖定,而其他電腦則不需要。為了防止問題,我們只需正確放置驅動器即可。

在連接好電線之前,驅動器不會運作。因此,找到 L型電纜 並將其附加到驅動器。這 SATA 然後必須找到電纜並將其連接到 主機板 您的連線。

然後,與我們之前連接的電纜類似, SATA電源 電纜在這裡。唯一剩下要做的就是加入它。這根電線通常是紅色的,並且比之前的一條更廣泛。完成後打開電腦並開始刻錄過程。

啟動 Cyberlink Power2go,然後將空白的可燒錄 DVD 放入 CD/DVD 光碟機中。
從主選單中選擇 視訊光碟 因為您需要刻錄視訊光碟。找到並選擇 視訊光碟 選項。

從主選單中選擇 燒錄 DVD 資料夾。將出現刻錄 DVD 資料夾的視窗。現在,選擇要錄製的資料夾 從盒子裡。在這裡,您可以指定份數和寫入速度。

選擇 執行 寫入模擬在刻錄之前模擬寫入 CD。允許此方面驗證燒錄機是否可以以選定的速度寫入光碟而不會出現錯誤。最後,要開始刻錄,請點擊 燒傷.
在您的電腦上,安裝並啟動 ImgBurn。選擇 將主視窗中的檔案/資料夾寫入光碟 選項。

打 新增資料夾 按鈕新增包含其他光碟資料夾的根資料夾。來源部分將顯示剛剛新增的資料夾。該過程可以通過單擊開始 計算機 象徵。
然後單擊 寫入速度 設備選項卡下的選項。選擇 選項 選項卡繼續。

選擇 檔案系統為 UDF 並點擊 標籤 選項卡繼續。
選擇藍光光碟的捲標。點選 燒傷 按鈕開始將 MOV 檔案轉換為藍光光碟。將會有一個彈出框來確認 Content-Type。點選 好的 確認。

將 MOV 燒錄為藍光的相容光碟有哪些?
我們可以使用許多可重寫光碟將 MOV 刻錄為藍光。其中一些光碟包括 DVD-R、DVD-RW、DVD+R、DVD+R、DVD+R DL 等。確保您的光碟相容對於防止該過程出現任何併發症至關重要。
最推薦 MOV 的藍光光碟型號是什麼?
在網路上,我們發現幾個搜尋經常包含「藍光光碟頂級」這一短語。超高清藍光光碟回答了這個問題,因為它們提供高清視訊和音訊服務。一旦我們將 MOV 檔案轉換為這種類型的藍光光碟,我們期望它們具有更高的品質。
我可以在 iOS 上播放藍光格式嗎?
不行。我們需要一個能夠支援其包含的每個編解碼器及其元素的藍光播放器。但是你可以 將藍光翻錄至 iPhone iPad 支援MOV格式播放電影或影片。
如果我們計劃將 MOV 刻錄為藍光,這些是我們需要記住的資訊。我們可以成為一名出色的藍光創作者,為我們提供使這一過程成為可能所需的功能。難怪為什麼很多人都在使用它。現在您也可以使用它,讓您的藍光光碟變得簡單。
更多閱讀
點擊這篇文章了解如何立即從 MP4 檔案建立藍光光碟。讓我們發現用於離線和線上程式的最佳工具。
了解三種有用的方法,可以幫助您在 Mac 上輕鬆地將 iMovie 影片燒錄為藍光。這篇文章提供了您需要的所有必要資訊。
不要錯過這些優秀的 AVI 到藍光轉換器,它們可以免費下載到您的桌面上。他們一定會幫助您安全地將影片燒錄到藍光光碟。
適用於 Windows 和 Mac 平台的前 3 名 MPEG 到藍光轉換器
了解如何使用這些 MPEG 到藍光轉換器在家中用 MPEG 影片製作藍光光碟。這篇文章中提供了三個可以免費使用的程式。