儘管近年來 DVD 的受歡迎程度有所下降,但對於正在尋找離線數位儲存替代方案的用戶來說,這種實體媒體儲存仍然是首選,尤其是現在隱私問題成為線上問題。然而,DVD 仍然廣泛用於其儲存數位視訊的原始用途,藍光和 DVD 的持續流行是其最有力的跡象之一。在這篇文章中,我們將幫助讀者學習如何 在 Windows 10 和 Mac 上將影片燒錄到 DVD 電腦來幫助他們學習如何在 DVD 等離線儲存上儲存高品質影片。我們將探索適用於 Windows 和 Mac 的最佳軟體,以及兩個平台的預設選項。
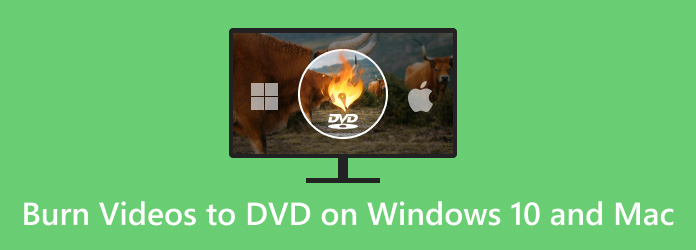
- 第 1 部分. 在電腦上燒錄 DVD 的準備工作
- 第 2 部分。
- 第 3 部分:如何在 Windows 10 上燒錄 DVD
- 第 4 部分:如何在 Mac 上燒錄 DVD
- 第 5 部分。解決常見的 DVD 燒錄問題
- 第六部分:關於如何在 Windows 和 Mac 上將影片燒錄到 DVD 的常見問題解答
| 可行的解決方案 | 逐步故障排除 |
| 在 Windows 11/10/8/7 和 Mac 上將任何影片燒錄到 DVD 的最佳方法 | DVD Creator 為 Windows 和 Mac 提供了全面的刻錄解決方案… 完整步驟 |
| 如何在 Windows 10 上燒錄 DVD | 如果您是 Windows 10 使用者且不想下載其他 DVD 燒錄軟體,則可以按照以下步驟操作… 完整步驟 |
| 如何在 Mac 上燒錄 DVD | 您無需刻錄軟體即可在 Mac 上將影片燒錄到 DVD… 完整步驟 |
第1部分。 在電腦上刻錄 DVD 的準備工作
在繼續閱讀完整指南之前,讓我們先討論在電腦上燒錄 DVD 所必須具備的三個基本設備,無論電腦運行的是 Windows 還是 macOS。總的來說,在開始 DVD 燒錄過程之前,您必須準備好三個重要工具。要了解這些設備是什麼以及它們在燃燒過程中的作用,請繼續閱讀下文。
空白 DVD 光碟
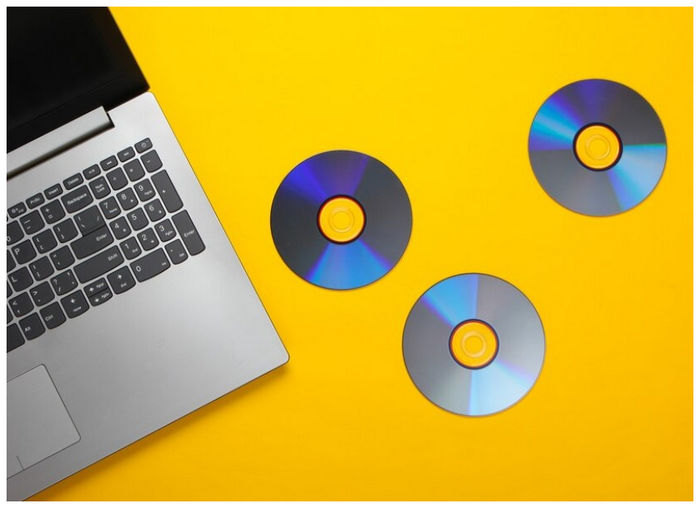
將影片燒錄到 DVD 上最重要的設備就是空白 DVD 本身。該工具將用作您將刻錄的影片的新儲存空間。然而,並非所有電腦都有 DVD 光碟機。考慮到這一點,請繼續討論下一件設備。
內建或外接 DVD 燒錄機

儘管某些電腦具有內建 DVD 驅動程序,但大多數現代版本都沒有內建 DVD 驅動程序,因為多年來 DVD 的使用已經不再流行。如果您的裝置沒有內建 DVD 光碟機,則需要外部 DVD 光碟機。最後,繼續本節的最後一項,了解您將用於刻錄過程的工具。
DVD 燒錄程式

一旦您獲得空白 DVD 和 DVD 驅動程序,您就可以使用 DVD 燒錄程式 在您的計算機上。如果您不確定您的設備中是否存在該設備,或者您不具備足夠的知識來使用它,請參閱下面的詳細指南。使用 DVD 燒錄程式本身是將影片燒錄到 DVD 的最後一步,但它也是技術要求最高的一步。
第2部分。 在 Windows11/10/8/7 和 Mac 上將任何影片燒錄到 DVD 的最佳方法
我們將要介紹的最佳 DVD 燒錄軟體是 藍光大師 DVD 製作器,適用於 Windows 和 Mac 的第三方選項。該工具在本文中作為第一個選項提供,因為它對初學者最友好。它也適用於這兩個平台,使本指南適合我們的讀者。
該工具專為創建 DVD 和藍光光碟而開發,在效率和易用性方面是市場上最可靠的工具之一。除了其性能之外,它還支援大多數數位視訊格式,從更流行的 MP4、MKV 和 MOV 到更高級的格式,如 MTS 或 VOB。
為了快速概述 Blu-ray Master DVD Creator 成為一個不錯的選擇的原因,我們提供了該軟體的完整優缺點比較,以便用戶可以輕鬆權衡其功能和局限性。接下來是我們如何使用該工具的快速指南。
優點
- 它可以將影片作為視訊、ISO 檔案或資料夾刻錄到 DVD 和藍光光碟。
- 有多種選單模板,可實現個人化選單。
- 可以使用基本工具來編輯光碟中處理的影片。
- GPU加速刻錄速度。
- 使用此工具刻錄的影片將以無損品質刻錄。
缺點
- 該工具的免費版本的功能略有限制。
- Windows 和 Mac 版本之間存在細微差別。
請先下載軟體,然後再繼續執行逐步指南。
免費下載
對於 Windows
安全下載
免費下載
對於 macOS
安全下載
步驟1。 使用內建或外部驅動程式將空白 DVD 插入電腦。然後,打開 Blu-ray Master DVD Creator 並選擇 DVD光碟 選項。

第2步。 接下來,點擊 新增媒體文件 新增您要燒錄的影片。
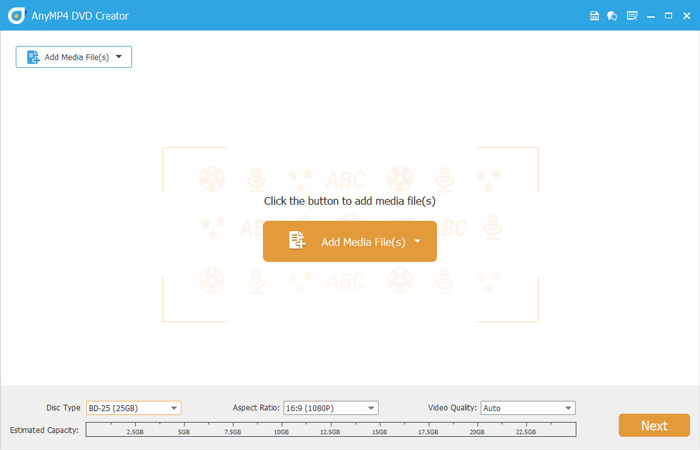
步驟 3. 新增影片後,您可以使用軟體的範本編輯 DVD 選單。編輯後,或如果您不想新增選單,請按一下「刻錄」。
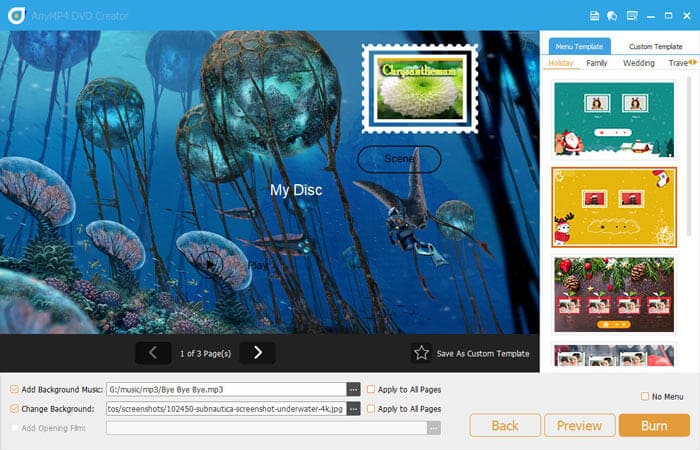
步驟4。 在下一個選單中,設定 資料夾路徑 到您插入計算機的 DVD。然後,檢查 燒錄到光碟 點擊之前的框 開始。只需等待刻錄過程完成即可。
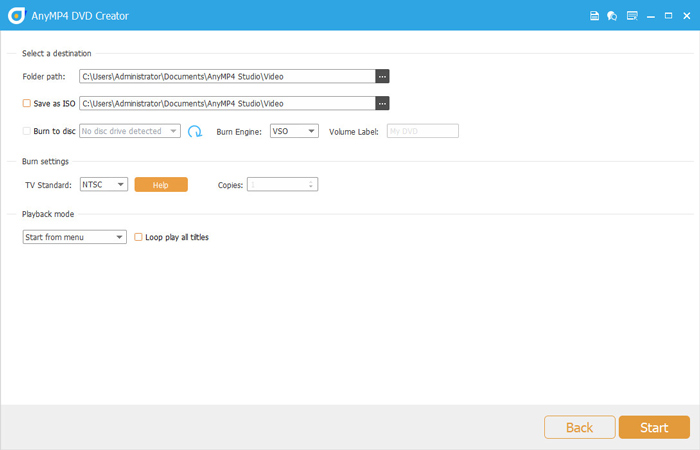
遵循這四個簡單的步驟可以使將數位視訊刻錄到實體 DVD 變得更加簡單。由於該軟體具有添加 DVD 資料夾的選項,因此您也可以將其用於離線儲存目的。這種增加的多功能性是您可以使用 Blu-ray Master DVD Creator 享受的另一個便利功能。
第 3 部分。 如何在 Windows 10 上燒錄 DVD
如果您使用的是 Windows 計算機,您也可以使用平台中提供的預設 DVD 燒錄過程。但是,此選項不具有上述特色 Blu-ray Master DVD Creator 工具中可用的自訂功能。儘管如此,它仍然可以完成工作。
步驟1。 將您要在電腦上使用的 DVD 插入。等待通知確認 DVD 已插入。
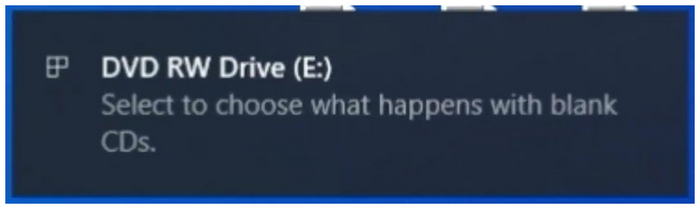
第2步。 找到您要刻錄到 DVD 上的資料夾,然後右鍵單擊它。將遊標懸停至 發送至 並點擊 DVD光碟機。這些資料夾將被複製到 DVD 中。
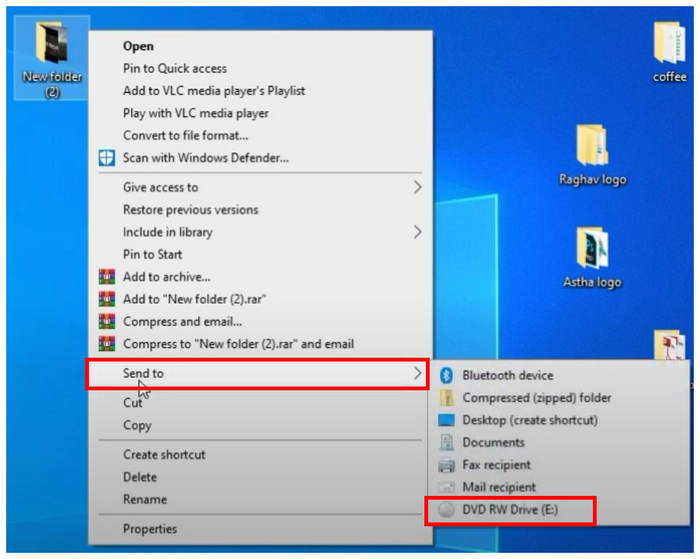
步驟 3. 在彈出的刻錄選單中,選擇 配備 CD/DVD 播放機 選項並按一下下一步。
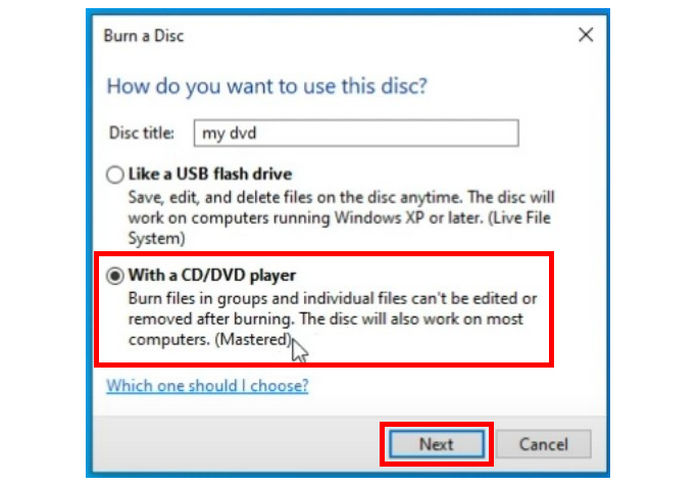
步驟4。 打開電腦中的 DVD 驅動器,右鍵單擊它,然後選擇 燒錄到光碟.
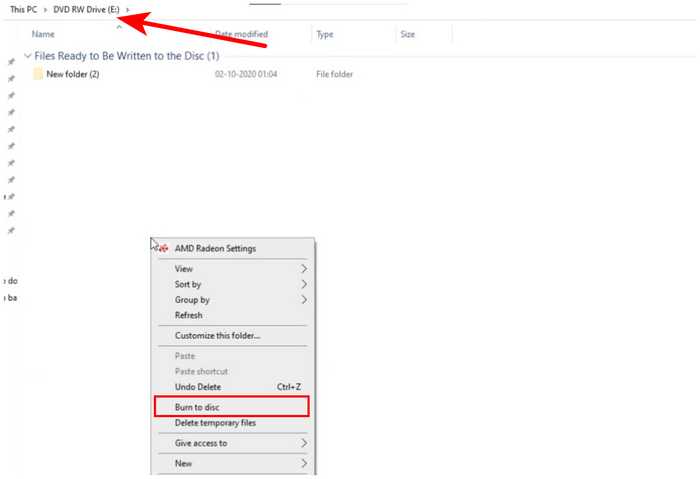
步驟 5。 在「燒錄到光碟」選單中,您可以根據需要重新命名 DVD。否則,請按一下 下一個 開始刻錄過程。
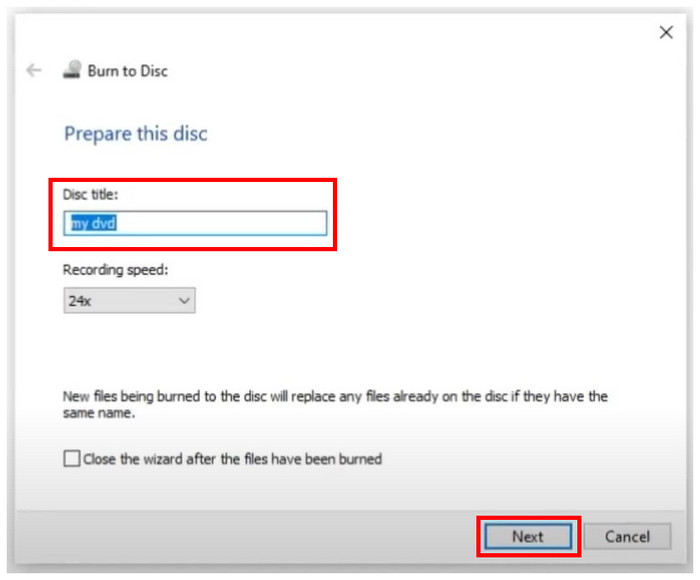
透過討論在 Windows 10 上刻錄 DVD 的步驟,我們現在可以繼續討論使用此選項的優缺點。
優點
- 不需要安裝。
缺點
- 沒有 DVD 選單自訂選項。
- 如果您不熟悉該過程,則使用起來很棘手。
- 缺少一些 DVD選單編輯 特徵。
借助這些步驟以及優缺點,我們希望本文的這一部分能幫助您確定此選項是否是滿足您 DVD 燒錄需求的好工具。
第 4 部分。 如何在 Mac 上燒錄 DVD
如果您使用的是 Mac 硬件,您也可以依靠預設選項 在 Mac 電腦上將影片燒錄成 DVD。然而,與專用 DVD 創建軟體不同,它的局限性要大得多。儘管如此,如果您想避免在設備上安裝新軟體,此選項仍然可靠。
步驟1。 右鍵單擊 Finder,然後選擇首選項以開啟 查找器首選項 設定.檢查 CD, DVD, 和 iPod 選項。

第2步。 將您要在 Mac 電腦上使用的 DVD 插入。

步驟 3. 開啟插入電腦的 DVD 光碟機。
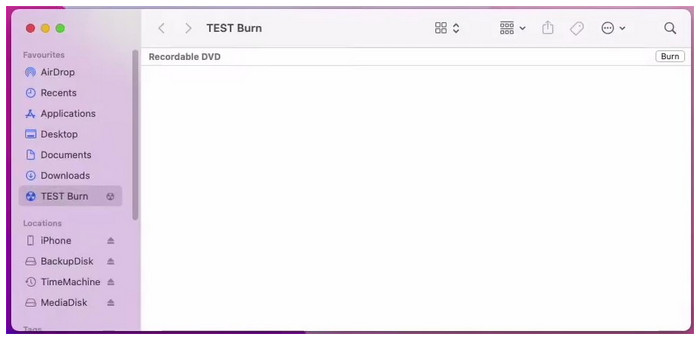
步驟4。 將您要燒錄的檔案複製到 DVD 中,然後按一下 燒傷 選項。
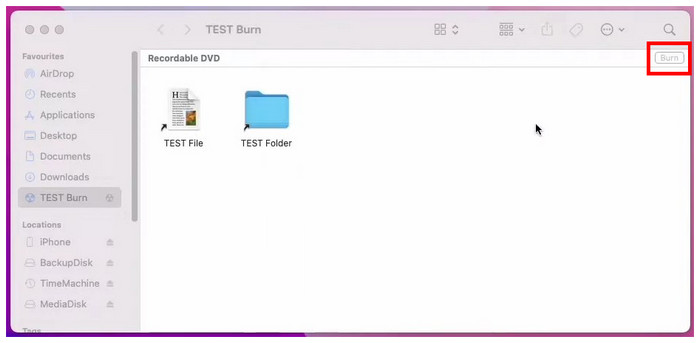
步驟 5。 在彈出的燒錄選單中,您現在可以重新命名 DVD 的光碟名稱。要開始刻錄過程,只需點擊 燒傷 按鈕。
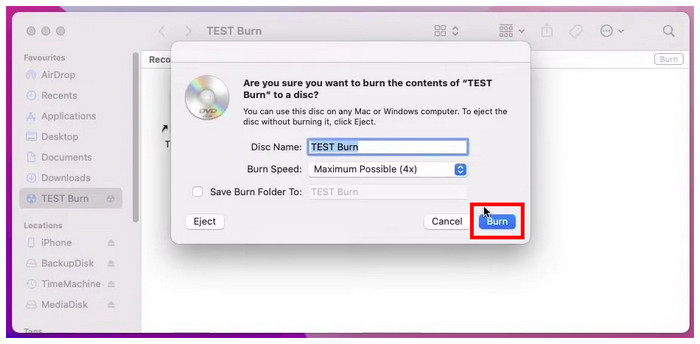
以下簡要列出了在 Mac 上刻錄 DVD 的優缺點。您可以以此粗略評估該選項的功能。
優點
- 適用於所有 Mac 電腦
缺點
- 現代 Mac 電腦在 DVD 燒錄方面很難使用。
- 使用 Mac 燒錄的 DVD 有時只能由其他 Mac 電腦存取。
如果本指南幫助您了解如何使用 Mac 的選單來燒錄 DVD,我們很高興本文對您的數位和硬體儲存需求非常有用。
第 5 部分。 常見 DVD 燒錄問題故障排除
即使使用正確的工具和步驟,DVD 燒錄有時也會遇到問題。以下是 Windows 或 Mac 上燒錄 DVD 時最常見問題的解決方案。
DVD無法辨識
DVD 無法識別通常是由於光碟刮傷或不相容造成的。我們建議您檢查光碟是否乾淨且未損壞,並確認您使用的是相容格式,例如 DVD±R/RW。如果問題仍然存在,請嘗試重新啟動電腦或將外接硬碟重新連接到其他 USB 連接埠。您也可以嘗試更換一張新光碟,看看能否辨識。
刻錄過程失敗
另一個常見問題是刻錄失敗,這通常與系統資源佔用有關。您可以先關閉不必要的背景程式。然後降低刻錄速度,因為高速燒錄更容易出錯。此外,使用高品質的空白光碟也很重要,因為品質不佳的光碟更容易導致刻錄失敗。
光碟無法播放
有時,某些播放器無法播放已錄製的光碟。這可能是由於光碟格式不相容造成的。許多較舊的播放器僅支援 DVD-R 格式,不支援 DVD+R 或可擦寫光碟。我們建議您在多台裝置上測試播放相容性,並更換播放裝置。
刻錄後影片品質差
刻錄後視訊品質不佳通常與來源檔案品質或編碼設定有關。如果原始影片解析度較低,刻錄到 DVD 後畫質會更差。建議使用高品質的視訊來源文件,並在刻錄軟體中選擇合適的位元率(建議 8-10 Mbps)。
筆記: 最好先將影片轉換為DVD標準MPEG-2格式,以避免在燒錄過程中二次壓縮造成品質損失。
未偵測到 DVD 燒錄機
當系統無法偵測到 DVD 燒錄機時,請先檢查外部光碟機是否連接正確,然後嘗試更換 USB 連接埠。對於 Windows 用戶,您可以透過「裝置管理員」檢查驅動程式狀態。 Mac 用戶可在「系統報告」中的 USB 選項中確認裝置是否已被識別。如果仍然無法偵測到光碟機,請考慮更換它。
第 6 部分。 有關如何在 Windows 和 Mac 上將影片燒錄到 DVD 的常見問題解答
-
如何在我的 Mac 上使用另一台電腦的 DVD 光碟機?
首先,您必須找到將 DVD 光碟機插入 Mac 的方法。只需使用內建驅動程式或外部驅動程式將 DVD 插入電腦即可。您的 Mac 現在可以讀取 DVD。
-
如何在 Mac 上將 Windows ISO 燒錄到 DVD?
由於 ISO 檔案包含已從 DVD 中提取的數據,因此可以輕鬆地將它們刻錄到其他光碟。為此,只需使用 Blu-ray Master DVD Creator 即可。您也可以使用基本的 Windows 和 Mac 燒錄工具。
-
Apple SuperDrive 可以燒錄 DVD 嗎?
是的,可以。 SuperDrive 的工作原理與其他外部 DVD 光碟機相同。此選項只會更好地工作,因為它是專門為 Apple 開發的。
-
今天還使用 DVD 嗎?
是的,他們是。 DVD 至今仍很流行。它們作為離線儲存媒體也很受歡迎。
-
我可以在電腦上燒錄 DVD 嗎?
是的,你可以。您可以使用第三方工具(例如 Blu-ray Master DVD Creator)進行 DVD 燒錄。另一種選擇是使用 Mac 和 Windows 平台的預設燒錄選項。
包起來
現在我們已經介紹了將影片燒錄到 DVD 上的三種解決方案,我們希望這篇文章能夠幫助您學習如何自行燒錄有影片的 DVD。如果您正在尋找最簡單的選擇,那麼使用 Blu-ray Master DVD Creator 應該是您的最佳選擇。
請在線上分享本文,以協助其他使用者尋找可靠的 DVD Creator 工具。

