什麼是 ISO 檔?它有什麼好處呢?這些問題可能會在你的腦海中盤旋很長一段時間。好消息是,當我們給您答案時,您的搜尋終於結束了。 ISO 檔案或 ISO 映像包含光碟所具有的確切資料。此外,它的工作原理與前面提到的光碟非常相似,只不過這些光碟是在實體容器上刻錄的。
另一方面,您想要為 ISO 備份的檔案是視頻,因為它們是佔用設備大量空間的檔案之一。在今天的部落格中,我們將向您展示 6 ISO創建者 這可以幫助您解決問題。

第1部分。6 位最佳 ISO 創作者
1.AnyMP4 DVD 製作器
AnyMP4 DVD 製作器 是一款獨一無二的藍光和 DVD 燒錄軟體。除此之外,它還可以完美地用作 ISO 製作器。將這兩個想法放在上下文中,您將擁有一個 ISO 資料夾,供以後使用或將文件刻錄到光碟上以獲取實體副本。另一件事是,它有一個直覺的介面,這使得寫作過程無憂無慮。最重要的是,它的工作平台是Windows和Mac設備。
在許多情況下,用戶需要在處理影片以進行備份之前對其進行最佳化。但是,使用此工具,您不再需要下載另一個軟體並從一個軟體轉移到另一個軟體。換句話說,AnyMP4 DVD Creator 提供了一個內建編輯器,您可以在其中修剪、旋轉、剪輯、附加浮水印以及在檔案上添加特殊效果。
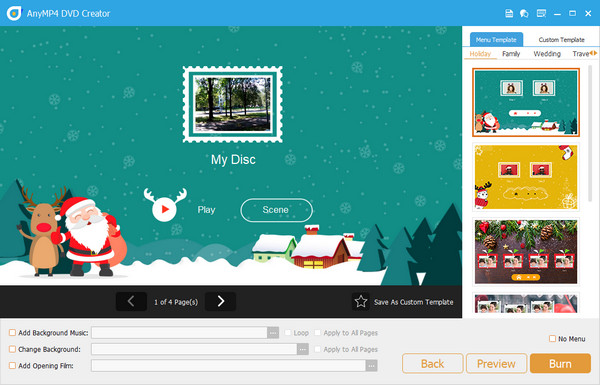
優點
- 50 倍刻錄速度。
- 相容 Windows 和 Mac
- 易於使用的介面
- 支援150種影片格式
缺點
- 免費試用最多只允許 3 個 ISO 資料夾
2.Jihosoft ISO Maker 免費
毫無疑問,很難找到像英雄一樣拯救您的備份製作工具,但多虧了 Jihosoft ISO Maker Free。這個程式不僅 將影片檔刻錄到 DVD 上 或藍光光碟,還可以像1、2 和3 一樣即時建立ISO 資料夾。 。請注意,Jihosoft ISO Maker Free 支援所有類型的 DVD,因此,您無需擔心任何事情。
然而,該工具僅與 Windows 2000 及更早版本相容。但是,說這是一個免費的 ISO 製作者不是更好嗎?是的!你沒聽錯。
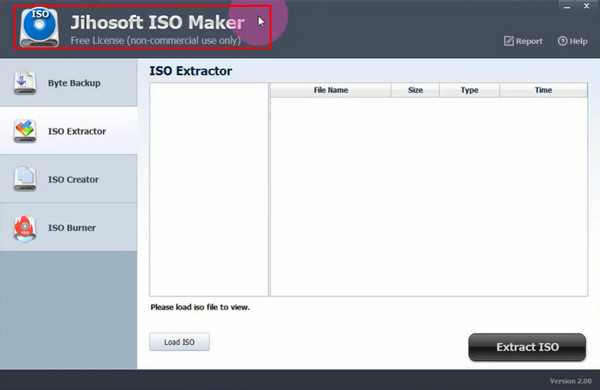
優點
- 它可以創建、刻錄和提取 ISO 文件
- 開源且免費
缺點
- 它不支援Mac作業系統
3. 神奇ISO製作器
清單中的下一個是 Magic ISO Maker。該程式有付費版本和免費版本,它們之間存在細微差別,尤其是在您可以訪問的功能方面。詳細介紹一下這個 ISO Maker,它的功能與 Jihisoft ISO Maker 相同,只是程式在選單上包含 BIN 映像格式。
如同先前所提到的,付費版本和免費版本之間存在差異。這裡的一個主要問題是您只能從最大大小為 300MB 的檔案建立 ISO 資料夾。因此,如果您想要備份一個巨大的備份,那麼升級是一個破壞性的選擇。
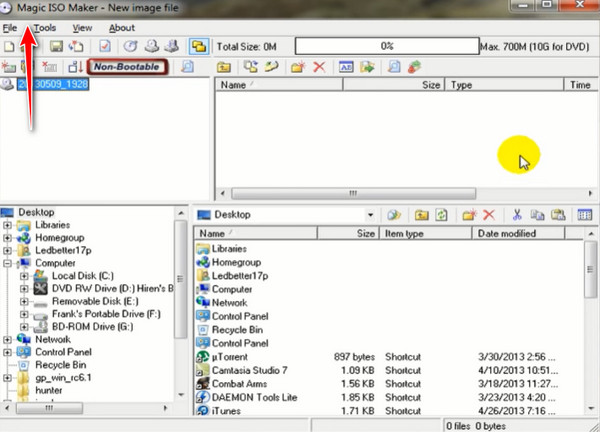
優點
- 支援多種光碟類型
- 提供該程式的免費版本
缺點
- 介面看起來過時
- 客戶支援需要改進
4.ImgBurn
如果您擁有 Linux 或 Windows 計算機,ImgBurn 是您最好的朋友。此 ISO 製作工具包含 6 個適合您特定任務的實用工具。它具有直觀的用戶介面,允許非專業用戶成功地將視訊檔案建立為 ISO 或 將 ISO 燒錄到光碟。除此之外,ImgBurn 還可以呈現不同音訊格式的音訊 CD。
除此之外,ImgBurn 還可以呈現不同音訊格式的音訊 CD。最重要的是,該程式不可戰勝的功能之一是它可以使用 Discovery 工具驗證檔案的品質。

優點
- 免費 ISO 製作者
- 易於使用的介面
- 可以建立或刻錄 ISO
缺點
- 不支援 Mac 作業系統
5.CDBurnerXP
另一個充滿奇蹟的程式是 CDBurnerXP。這是一個免費的 Windows ISO 創建器,並提供多語言介面。不僅如此,您還可以將 ISO 資料夾保存在硬碟上或稍後將它們刻錄到光碟上。
說到使用者體驗,程式中沒有什麼值得擔心的。您可以輕鬆地將其安裝到您的裝置上,因為它只有 6MB 的 .exe 檔案。除了 ISO 製作之外,該程式還可以在 DVD 和藍光光碟上寫入文件。

優點
- 它具有法語、義大利語、日語等多語言介面。
- 有助於製作可啟動光碟
缺點
- 該程式可能在舊版本的 Windows 上運行得最好
6.Wondershare DVD Creator
最後,Wondershare DVD Creator 是一個簡單的程序,足以被稱為優秀的 ISO 產生器。如果你是粉紅色愛好者,你一定會喜歡它美觀的介面。與 AnyMP4 DVD Creator 一樣,它可以充當三合一程式。它可以在 DVD 或藍光光碟上寫入文件,甚至支援 ISO 資料夾。
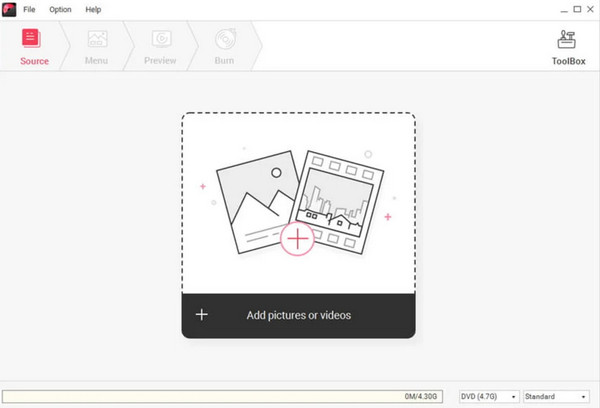
優點
- ISO 創建速度快
- 互動式使用者介面
缺點
- 在 Linux 程式中不可用
- 免費試用版的功能有限
第2部分。 比較圖
閱讀完有關程序的詳細資訊後,您可以透過簡化的圖表來參考下面的整體比較。在這裡,您將看到每個程式與作業系統的兼容性、定價和介面品質。
| ISO 製造商 | 作業系統 | 價格 | 介面 | 支援藍光和DVD |
| AnyMP4 DVD 製作器 | Windows 和 Mac | 免費/付費 | 5/5 | √ |
| Jihisoft ISO Maker 免費 | 視窗 | 免費 | 4.5/5 | √ |
| 神奇的 ISO 製作工具 | Windows 和 Linux | 有薪資的 | 4/5 | √ |
| 影像燒錄 | Windows 和 Linux | 免費 | 4/5 | 僅 CD 和 DVD |
| CD布魯納XP | 視窗 | 費用 | 3.5/5 | 僅 CD 和 DVD |
| Wondershare DVD 製作者 | Windows 和 Mac | 免費/付費 | 4.5/5 | √(藍光僅支援Windows作業系統) |
第 3 部分。如何使用 ISO 建立器
這是另一個令人興奮的部分。以下是有關如何使用領先工具 AnyMP4 DVD Creator 將影片儲存到 ISO 資料夾的快速教學。首先,點擊相應的下載按鈕並將該程式安裝到您的裝置上。
免費下載
對於 Windows
安全下載
免費下載
對於 macOS
安全下載
步驟1。將影片匯入 ISO Creator
當程式啟動時,透過點擊在程式上載入目標視頻 新增媒體文件 按鈕。
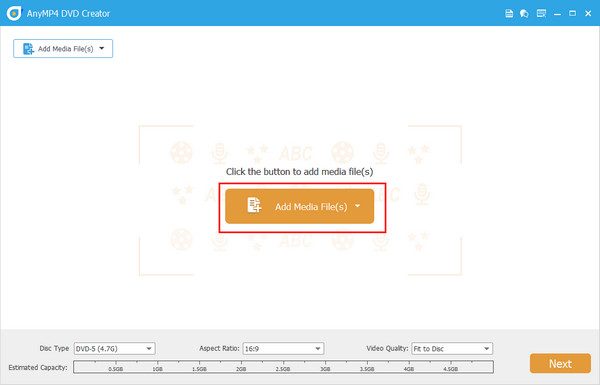
第2步。編輯其他設定(可選)
如果您打算下次將 ISO 資料夾燒錄到 DVD 上,可以採用這個簡單的技巧。導航介面並選擇 光碟類型、長寬比,以及 視訊品質 根據您的需要。此外,您還可以透過展開每個影片縮圖上的下拉標籤來新增音訊或字幕。完成後,點擊 下一個.
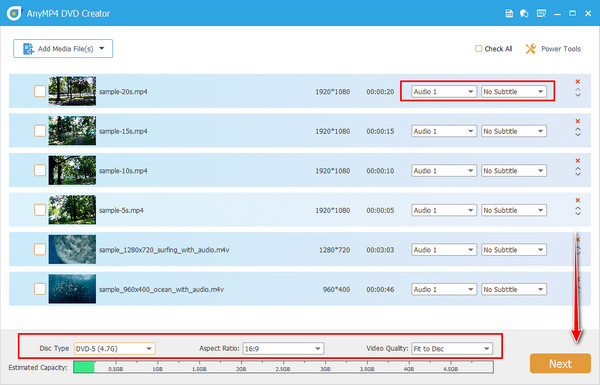
步驟 3.設計 DVD 選單
如果您現在建立 DVD 選單,則在以後的燒錄過程中將永遠不需要處理它。在這裡,選擇您想要的完美模板並添加合適的背景音樂。打 預覽 按鈕以避免錯誤,滿意後,點擊 燒傷 圖示.但是,您可以透過檢查來省略這一部分 無選單 盒子。
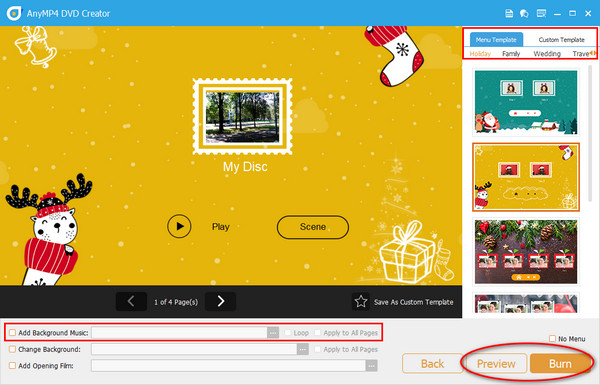
步驟4。將影片儲存為 ISO 資料夾
選擇 另存為 ISO 選項和輸出的資料夾路徑。之後,點擊 開始 按鈕,你就會看到你的 ISO 資料夾。
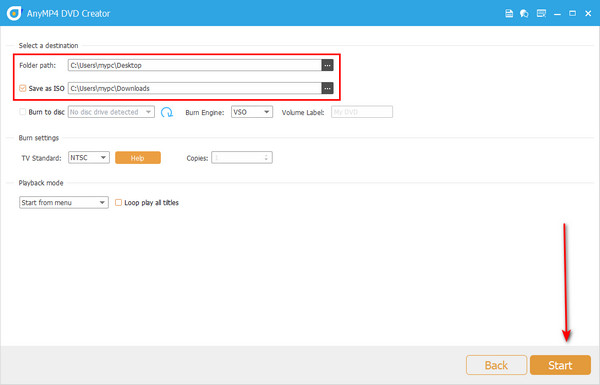
第 4 部分。 關於 ISO Creator 的常見問題解答
-
ISO 資料夾包含什麼?
如果您曾經開啟過 ISO 映像,您也會看到 AUDIO_TS 和 VIDEO_TS 資料夾的檔案。
-
如何將 ISO 資料夾燒錄到 DVD?
在 DVD 上寫入 ISO 檔案與刻錄任何媒體檔案的通常過程非常相似。您唯一應該考慮的是尋找支援磁碟映像刻錄的程式。
-
我可以使用密碼保護我的 ISO 資料夾嗎?
絕對是的! ISO 資料夾也可以進行資料加密。您可以使用程式自行建立 ISO 映像來執行此操作。
包起來
瞧!閱讀本文後,我們相信您現在已經掌握了有關該產品所需的所有信息 文件給 ISO 創建者。雖然使用免費的 ISO 製作工具很好,但使用付費工具也有很多好處。這就是避免煩人的廣告和有限的功能。

