影片中的字幕對觀眾來說有很多好處,無論是否願意。就像您一樣,在您最喜歡的電影上添加字幕可以讓您充分享受它們,因此您正在尋找一種方法來做到這一點。幸運的是,這篇文章將指導您如何使用 HandBrake 新增字幕。它是免費且開源的,適用於 Windows 和 Mac,我們將透過閱讀為您提供進一步幫助。
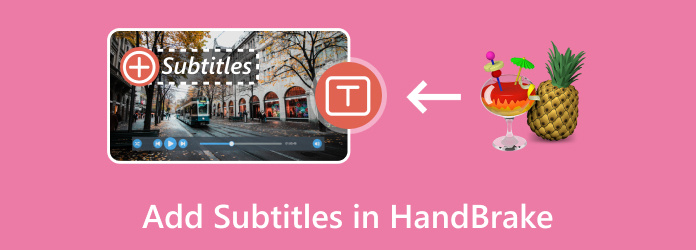
- 第 1 部分:硬燒錄和軟字幕有什麼區別
- 第 2 部分. 如何在 HandBrake 中加入字幕
- 第 3 部分:為什麼以及如何修復字幕中的手煞車燒傷不起作用
- 第 4 部分:新增字幕的 HandBrake 替代方案
- 第 5 部分:如何在 HandBrake 中從影片中提取字幕
- 第 6 部分:HandBrake 字幕常見問題解答
第1部分。 硬燒錄和軟字幕有什麼差別
在繼續刻錄字幕之前 手煞車,有一件事你必須知道。您將在硬字幕和軟字幕之間做出選擇,但這些是什麼?錄影時它們的用途是什麼?我們將詳細解釋。
硬字幕,也稱為硬編碼或燒錄字幕,已嵌入到視訊檔案中。這也意味著您無法在螢幕上打開和關閉它們或調整文字外觀。您可以說它已經是 DVD 或藍光光碟上視覺資訊或字幕的一部分。
另一方面,軟字幕作為影片的單獨檔案存在。這樣,您就可以自由地在螢幕上開啟和關閉字幕、調整外觀,甚至更改語言。根據您使用的視訊播放器,可以一次使用軟字幕的所有功能。
第2部分。 如何在 HandBrake 中加入字幕
在詳細了解這兩種類型的字幕後,我們現在可以繼續使用 HandBrake 進行硬刻和軟字幕。以下是有關如何執行此操作的詳細步驟。
新增硬燒錄
步驟1。 在您的電腦上安裝並啟動 HandBrake。點擊加載視頻 來源 主介面左上角的按鈕。
第2步。 影片上傳後,找到並點擊 字幕 標籤。轉到軌道下拉選單並選擇所需的字幕檔案。記得勾選 燒機 複選框將字幕永久整合到影片中。
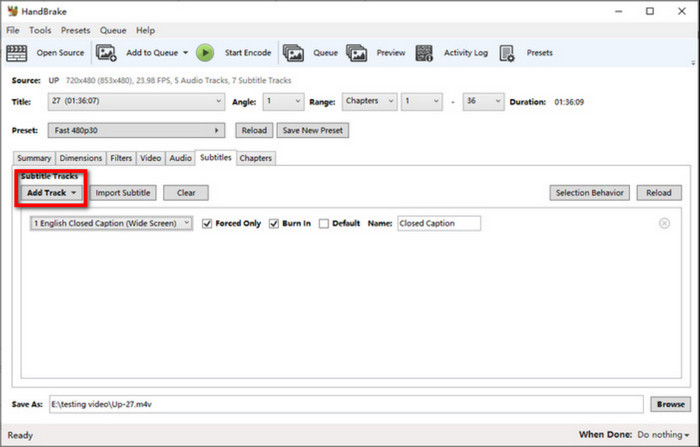
步驟 3. 您可以選擇使用 HandBrake 的其他功能來編輯或調整影片。完成此操作後,找到輸出目標並點擊 開始編碼 按鈕。
永遠記住,這是在 HandBrake 上硬編碼字幕的方法。這意味著字幕在影片播放過程中是不可更改的。
新增軟字幕
步驟1。 點擊 HandBrake 上的「來源」按鈕繼續上傳影片。
第2步。 導航至“字幕”標籤並點擊“軌道”按鈕。從下拉式選單中,按一下 新增外部 SRT 按鈕並從您的電腦中選擇字幕檔案。
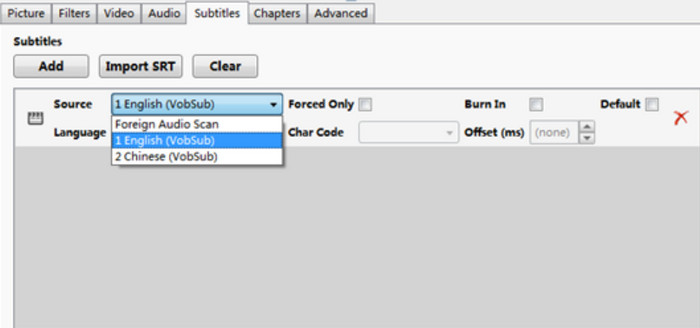
步驟 3. 如果您想在影片播放過程中調整字幕,請勿勾選「燒錄」列下的複選框。點選 瀏覽 按鈕選擇輸出目的地,然後按一下 開始編碼 按鈕開始處理。
請注意,是否可以讀取軟字幕取決於影片播放器。 HandBrake 也不支援為 WebM 容器嵌入軟字幕。
第 3 部分。 為什麼以及如何修復字幕中的手煞車燒傷不起作用
導致在 HandBrake 上添加字幕不起作用的原因有很多。檢查以下常見原因以及解決方法:
- 用戶可能不會選擇與 HandBrake 和影片完全相容的正確字幕軌道。若要顯示所有字幕文件,請確保取消選取“僅強制”選項。
- 軟體版本過時。過時的 HandBrake 版本可能會導致字幕不起作用。確保已更新為最新版本。
- 字符編碼不匹配。如果字幕與 HandBrake 不相容,您可以嘗試從「字元代碼」選單中選擇不同的字元編碼。嘗試使用 UTF-8 等常見編碼。
- 說到實驗,最好使用常見的影片檔案進行刻錄。這將幫助您確定字幕在 HandBrake 上不起作用的問題。
第 4 部分。 添加字幕的 HandBrake 替代方案
HandBrake 無法在不重新編碼的情況下添加字幕,因此您可能需要另一種方法來為影片添加字幕。 終極視訊轉換器 是一款適用於 Windows 和 Mac 的桌面工具,旨在使影片編輯變得更加輕鬆和專業。它具有您正在尋找的所有編輯功能,例如添加字幕軌道、音軌、合併多個影片等等。當然,它還提供了最佳的增強選項來修改聲音、提高解析度和消除視訊雜訊。為了支援多種輸入格式,該軟體允許您添加任何字幕格式,包括 SRT、SSA 等,並且能夠更改大小、顏色、字體等。嘗試使用 Video Converter Ultimate 作為 HandBrake 替代方案,為影片添加字幕。
- 啟用新增和編輯軟字幕和多字幕。
- 易於導航的介面,只需最少的教學。
- 支援多種輸出格式,如 HEVC、MP4、MKV、AVI 等。
- 即時預覽影片編輯結果。
免費下載
對於 Windows
安全下載
免費下載
對於 macOS
安全下載
步驟1。 在您的電腦上下載並安裝 Video Converter Ultimate。啟動軟體後,按一下 新增文件 按鈕導入影片。
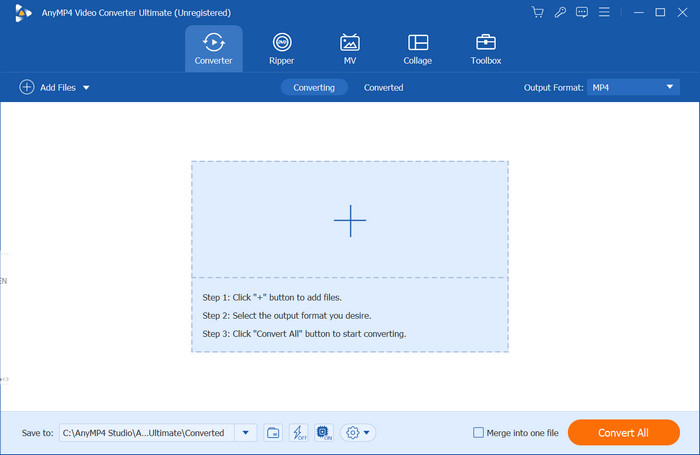
第2步。 當影片出現在主介面上時,打開字幕禁用的下拉式選單,然後選擇 新增字幕 選項。從資料夾中取得要新增的文字檔案。當程式通知您文字可編輯時,按一下 立即編輯 按鈕。
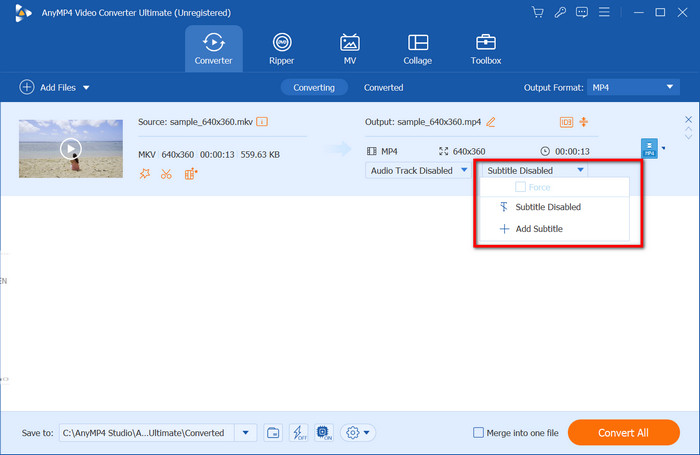
步驟 3. 開啟新視窗後,您可以繼續使用新的字體、大小、顏色、位置等編輯文字。點選 玩 按鈕查看結果。然後,從「格式」選單中選擇影片的輸出格式。若要儲存文件,請按一下 全部轉換 按鈕並等待片刻。
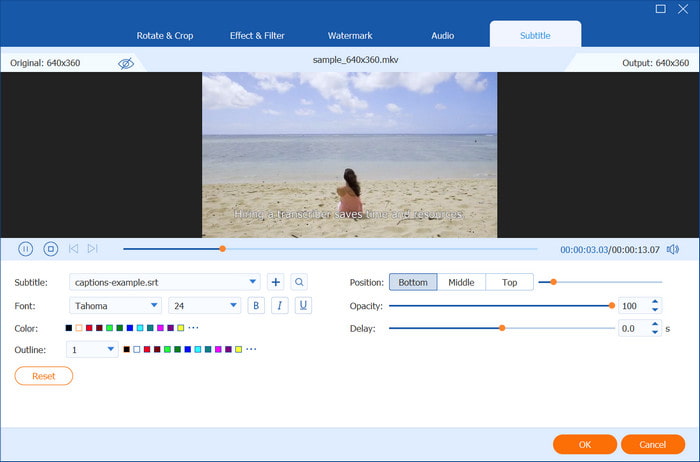
Video Converter Ultimate 是 HandBrake 添加硬刻錄和軟字幕的最佳替代品。今天就嘗試一下,發現它的更多優秀功能。
第 5 部分。 如何在 HandBrake 中從影片中提取字幕
不幸的是,HandBrake 本身並不支援從影片中提取字幕。然而,一些用戶建議使用 ByteCopy(一種 DVD 字幕提取器)作為 HandBrake 的擴充功能。如果你還想撕 DVD字幕 關於 HandBrake,我們建議閱讀以下步驟:
步驟1。 在 HandBrake 中,點擊「開源」按鈕並上傳影片檔案。您可以先選擇輸出格式,也可以直接進入「字幕」標籤。選擇字幕檔案並勾選「刻錄」選項的複選框。點擊繼續轉換視頻 開始編碼 按鈕。
第2步。 現在,您需要在電腦上下載並安裝 ByteCopy。完成後,按一下 文件 按鈕並選擇從資料夾載入選項。
步驟 3. 前往格式下拉選單並選擇 SRT 字幕作為輸出。 (可選)「設定」選單可讓您更改字幕的語言。然後,點擊 轉變 按鈕完成編輯。
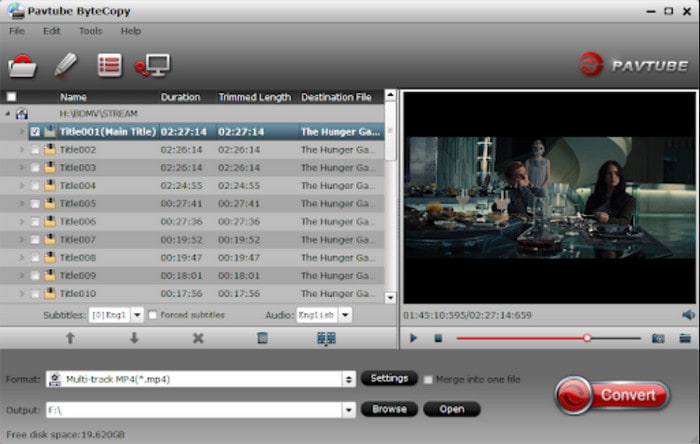
有點令人失望的是,HandBrake 不能直接從 DVD 中提取字幕。即使使用 ByteCopy,您的工作也會比應有的時間延長。最好尋找一種一體化的替代方案來根據需要向影片添加和編輯字幕。
第 6 部分。 手煞車字幕飯店常見問題及解答
-
可以關閉內建字幕嗎?
不可以。它作為視覺訊息的一部分嵌入,這意味著文字將永遠出現在螢幕上。
-
字幕會導致燒屏嗎?
是的,字幕可能會導致 OLED 螢幕出現燒屏現象,但這取決於一些因素,例如亮度、觀看習慣以及長時間的整體使用。
-
我該做燒屏字幕嗎?
烙印字幕有優點也有缺點。如果您希望訊息具有一致性、可訪問性或清晰度,那麼預埋字幕就是您的最佳選擇。但如果您想讓觀眾控制他們的觀看風格,最好為您的影片添加軟字幕。
-
為什麼有些影片不允許我添加字幕軌道?
需要考慮的幾個原因是視訊格式與字幕檔案不相容、視訊檔案具有所有權限制以及您目前使用的視訊播放器無法顯示字幕。考慮到這些原因,您可以追蹤可能的原因並使用相應的解決方案進行修復。
包起來
綜上所述,很容易得出 使用 HandBrake 將字幕加入 MP4,只要該程式是免費且開源的。唯一的問題是它與字幕編輯不一致,因為它不支援 WebM 容器的軟字幕。而且,無法使用HandBrake從MKV或其他格式中提取字幕。相反,您可以嘗試 Video Converter Ultimate 來不受限制地完成所有這些操作。點擊免費下載按鈕以發現更好的編輯體驗!

