當今數字共享的問題是檔案大小的限制。這意味著您需要 壓縮 YouTube 影片 或您想要上傳作品的其他平台。您可能認為品質會變得像素化,因為壓縮往往會刪除多餘的資料。為了避免這種情況,我們尋找最好的視訊壓縮器來保護您的視訊品質。
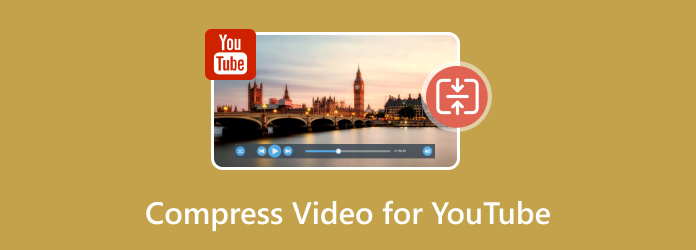
- 第 1 部分. 什麼是視訊壓縮
- 第 2 部分:為什麼要壓縮 YouTube 視頻
- 第 3 部分:為 YouTube 壓縮影片的最佳方法
- 第 4 部分:其他 4 個 YouTube 影片壓縮器
- 第 5 部分:有關為 YouTube 壓縮影片的常見問題解答
第1部分。 1.什麼是視訊壓縮
簡單來說,視訊壓縮是一種 減小影片檔案大小 而不損害視覺品質。透過識別重複的信息,壓縮器將其永久丟棄。 YouTube 和任何其他平台的影片壓縮都至關重要,具體取決於您使用的壓縮器。有些工具具有不同程度的壓縮編解碼器或只是減小大小而不分析整體視覺品質。
第2部分。 2. 為什麼要壓縮 YouTube 影片
在將影片上傳到 YouTube 之前,有理由先對其進行壓縮。這也適用於 Twitter 或 Instagram 等其他平台,因為它們對上傳有限制。以下是您應考慮壓縮 YouTube 影片的一些原因:
- YouTube 限制比特率和解析度。您可以上傳高達 8k 解析度的視頻,但平台僅接受 35 至 45 Mbps 位元率的視頻。
- YouTube 上的壓縮影片往往會帶來流暢的使用者體驗,尤其是在觀眾的網路頻寬有限的情況下。
- 它加快了影片的上傳過程,尤其是在影片持續時間較長的情況下。如果您的網路連線速度較慢,它還可以節省時間。
第 3 部分。 3. YouTube 影片壓縮的最佳方法
終極視訊轉換器 是您應該用來壓縮 YouTube 影片的第一工具。它是一款桌面軟體,提供許多編輯功能,包括壓縮器、合併、轉換器等。雖然它可以毫不費力地自動縮小視訊尺寸,但視訊壓縮器仍然允許您透過指定尺寸百分比或移動壓縮器球來調整參數以縮小視訊。
它支援多種輸入和輸出格式,讓您輕鬆上傳 MKV、MOV、AVI、TS 等。此外,您可以變更輸出設置,例如編解碼器、解析度和質量,以便即使在壓縮時也能保持影片的最佳形式。 Video Converter Ultimate 可在 Windows 和 Mac 上使用,因此可以更輕鬆地壓縮 YouTube、WhatsApp、Facebook 等影片!
- 壓縮高清、4K 和 8K 視訊而不損失品質。
- 使用者可以調整參數來相應地調整大小。
- 建立用於視訊預覽的預壓縮結果。
- 提供更多建立、升級和編輯影片檔案的功能。
免費下載
對於 Windows
安全下載
免費下載
對於 macOS
安全下載
步驟1。 在您的電腦上取得官方 Video Converter Ultimate 應用程式。安裝並啟動它,然後轉到“工具箱”選單。選擇 視訊壓縮器 選項並上傳影片以壓縮為 YouTube。
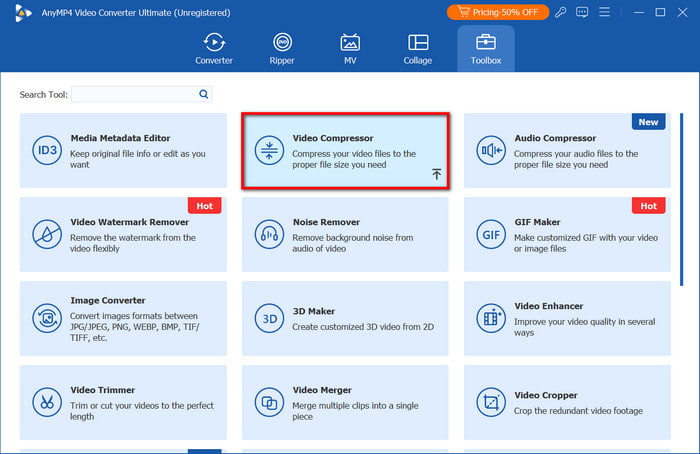
第2步。 程式將立即相應地減小大小。您仍然可以使用尺寸參數進行調整。其他設定也是可配置的,例如格式、解析度和位元率。
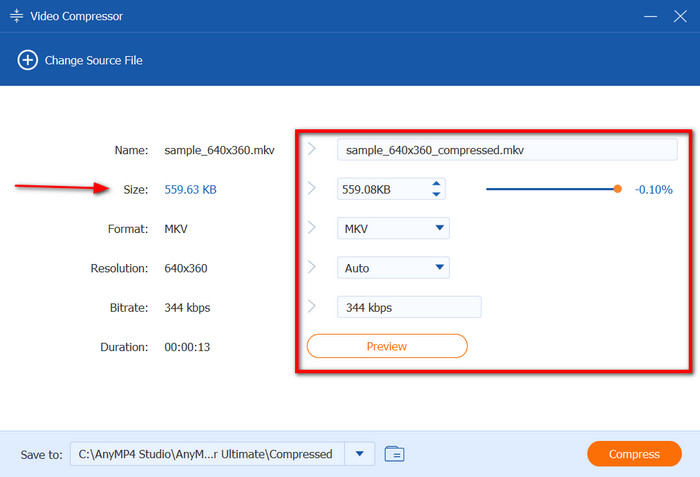
步驟 3. 點選 預覽 按鈕查看壓縮影片是否良好。然後,使用「儲存到」選單來管理要儲存影片的資料夾。最後,點擊 壓縮 按鈕並等待完成。
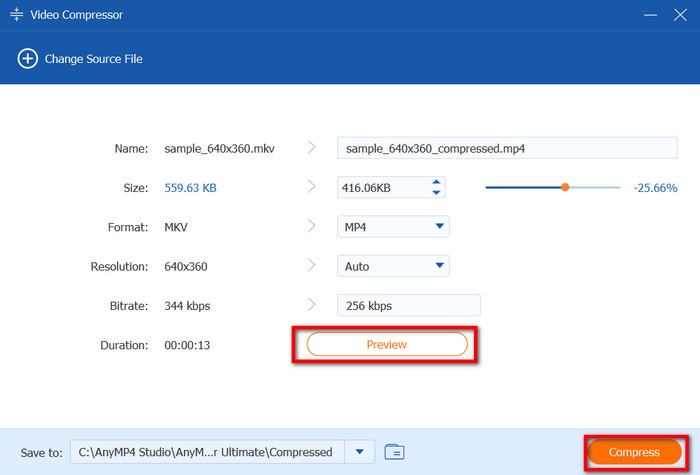
使用 Video Converter Ultimate 壓縮 YouTube 影片看起來更輕鬆快速。它足以滿足任何類型的視頻,減少文件大小並保證出色的效果。取得最新 Windows 和 Mac 版本的免費試用版。
第 4 部分。 4. 其他 4 個 YouTube 影片壓縮器
手煞車
它是一款免費的開源視訊壓縮器,適用於 Windows 和 Mac。 手煞車 旨在將各種視訊檔案轉換為另一種格式,並支援多種容器,例如AVI、FLV、MKV等。
優點
- 編解碼器、大小等的進階輸出設定。
- 自訂壓縮的分辨率和品質。
- 管理影片以便在不同裝置和平台上播放。
缺點
- 學習曲線有點陡。
- 視訊品質無法保證。
步驟1。 在電腦上安裝 Handbrake 並前往「檔案」選單。點擊上傳影片 開源 選項。
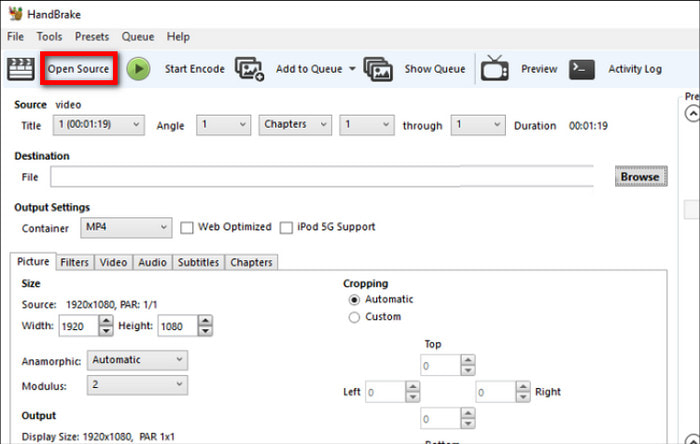
第2步。 導航至“預設”標籤以手動減小檔案大小。您可以編輯視訊編碼器、FPS、恆定幀速率和品質。
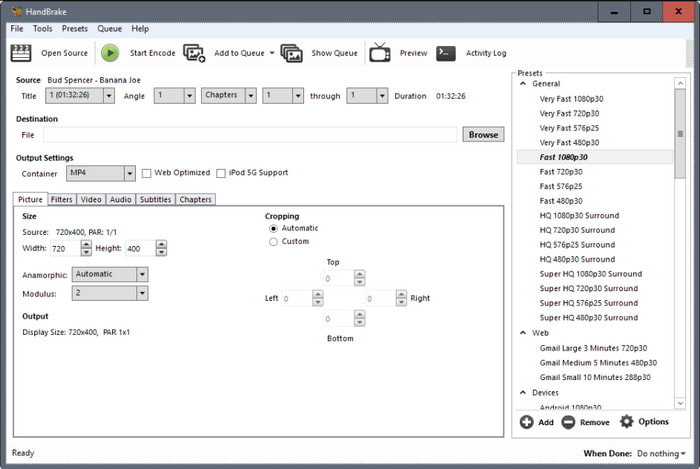
步驟 3. 點選 開始編碼 從上方選單開始壓縮。根據檔案大小,Handbrake 可能需要一些時間來處理影片。
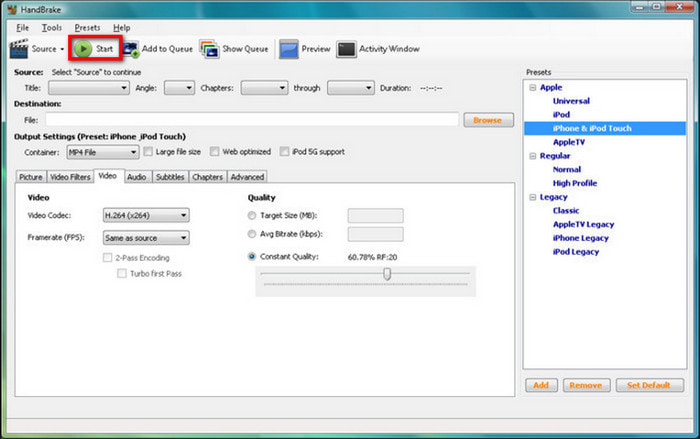
Handbrake 是 YouTube 影片壓縮的免費替代方案。雖然它作為一種複雜的工具很受歡迎,但不能保證壓縮檔案具有良好的品質。我們建議嘗試操作輸出設定以避免損壞您的影片。
可見光通信
可見光通信 是一款多媒體播放器,可播放各種視訊和音訊文件,例如 MP4 和 AAC。雖然其主要用途是播放,但媒體播放器還具有 YouTube 影片壓縮器。該工具缺乏功能,但足以簡單地減小檔案大小。
優點
- 自訂解析度和位元率。
- 不需要附加元件或擴充。
- 更改檔案副檔名。
缺點
- 不適合大檔案壓縮。
- 存在潛在的質量損失。
步驟1。 從 VLC 官方網站取得該軟體並將其安裝到您的裝置上。打開媒體下拉選單並選擇 轉換/保存 選項。點選 添加 上傳您要壓縮的 YouTube 影片。
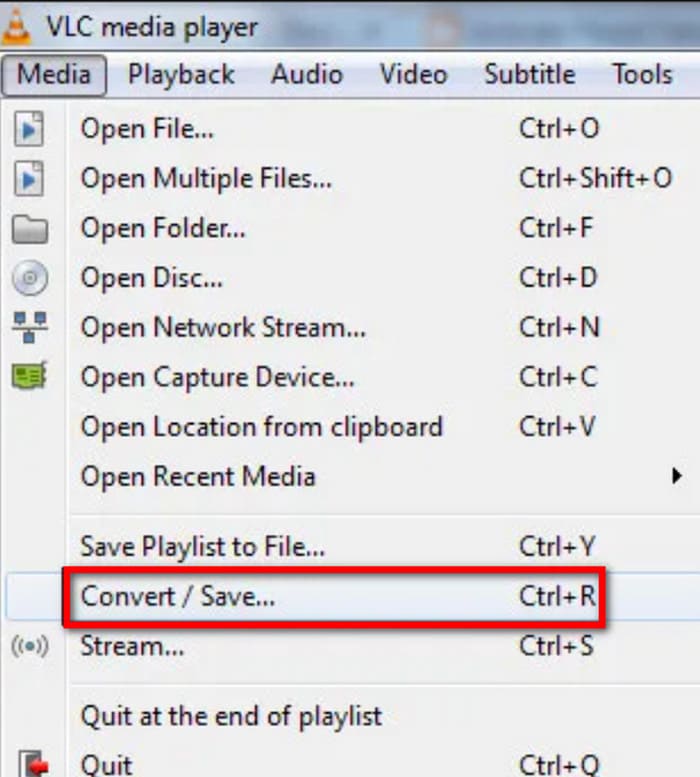
第2步。 您必須從以下選項中選擇 H.264: 輪廓 設置,然後降低解析度和位元率以減小檔案大小。完成此操作後,選擇一個位置資料夾並單擊 開始 按鈕開始壓縮。
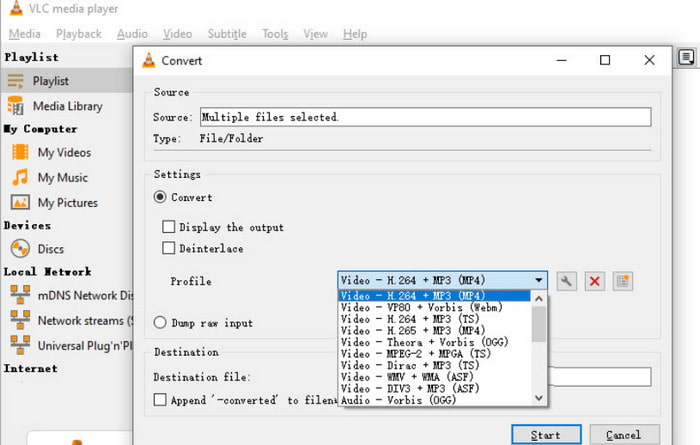
雖然 VLC 是免費且可訪問的,但它只能做簡單的壓縮。請記住不要上傳大文件,因為該工具無法處理它。
Final Cut Pro X
如果您是 Mac 用戶,這款 YouTube 影片壓縮器可能非常適合您的影片。它專業地組織您的媒體文件,以防止編輯時可能出現的重疊。除此之外,它還允許您控製檔案匯出,這意味著您可以為較小的大小選擇更好的預設。
優點
- 高效率的設定調整。
- 影片中的更改是可逆的。
缺點
- 僅相容於 Apple 格式。
- 需要額外的付費軟體才能進行進階壓縮。
步驟1。 在 Final Cut Pro X 上開啟要壓縮為 YouTube 的影片。
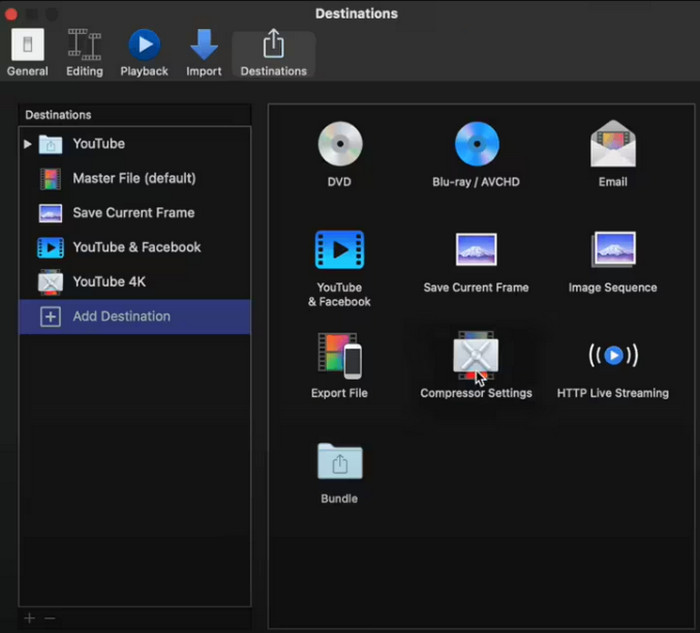
第2步。 需要匯出時,選擇 分享 選項從介面左側開啟一個對話框。選擇 YouTube 作為目的地。
步驟 3. 考慮選擇品質一般的預設。然後,自訂要壓縮的位元率和解析度。點選 出口 將影片儲存到您的電腦上,在這裡您推薦您的 在 Final Cut Pro 中導出 MP4 因為它體積小,所以相容性更強。
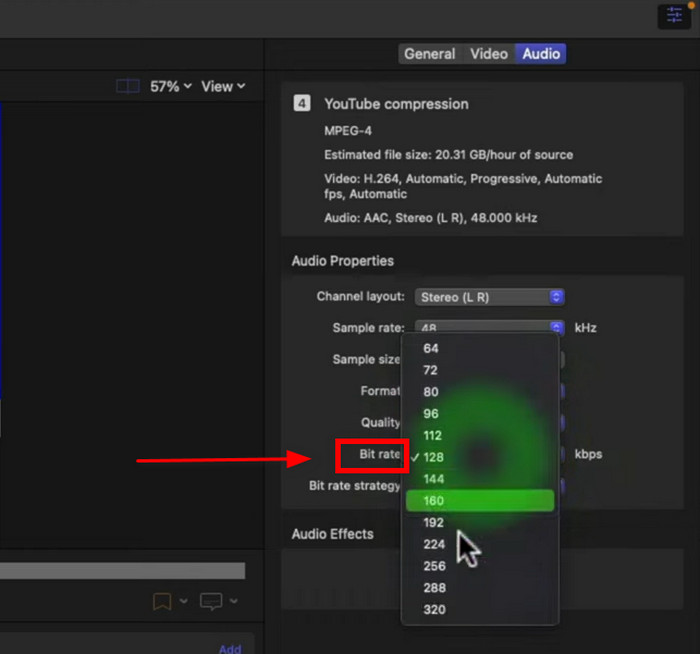
Final Cut Pro X 主要專注於影片編輯,因此您可能會認為它不會壓縮影片。但是,當您管理輸出解析度、位元率和品質時,您可以避免建立 YouTube 無法接受的大檔案。
VEED.IO
如果您想輕鬆壓縮 YouTube 視頻,請選擇 VEED 等在線壓縮器。該網站具有用戶友好的介面,您不僅可以壓縮還可以進一步編輯您的剪輯。但請注意,該平台是免費的,但限制您使用某些功能。
優點
- 支援 MP4 和 MOV 等流行格式。
- 具有壓縮選項的高級編輯工具。
缺點
- 使用免費版本會觸發不需要的浮水印。
- 匯出影片之前需要建立一個帳戶。
步驟1。 點選 壓縮視頻 VEED 上的按鈕並上傳影片進行壓縮。
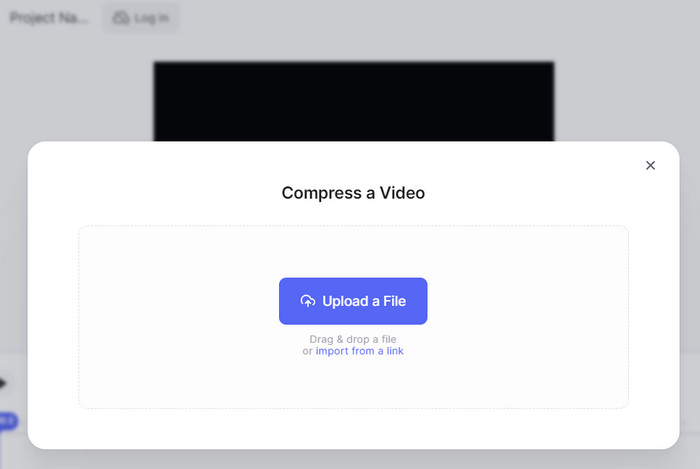
第2步。 從對話框中調整視訊品質和解析度。然後,點擊 壓縮 按鈕來調整影片大小。可以在 VEED 的其他網域上進行編輯。
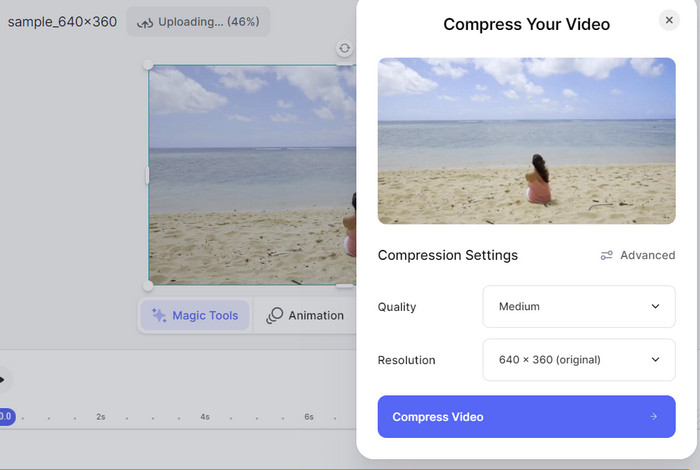
建議使用此 YouTube 影片壓縮器來壓縮較小的檔案。它可能足以進行簡單的壓縮,但只需要您購買專業版即可解鎖其大部分功能。
第 5 部分。 5. 有關 YouTube 影片壓縮的常見問題解答
-
YouTube 的最佳壓縮方式是什麼?
網路頻寬較低的人可能無法觀看比特率較高的影片。優先考慮平衡品質和位元率,以獲得最佳 YouTube 壓縮效果。
-
我可以在不損失品質的情況下減小影片大小嗎?
是的。要實現無損壓縮,您只需要尋找專業的視訊壓縮器。我們建議嘗試 Video Converter Ultimate 來實現快速、高品質的壓縮。
-
壓縮影片的最佳格式是什麼?
最好將檔案配置為 H.264 和 720p 解析度。這將幫助您在漫長的上傳過程中節省時間,並使許多觀眾更容易存取您的影片。
包起來
最後,你擁有了 YouTube 影片的最佳壓縮器,您甚至可以在線上或在桌面上靈活地壓縮它們。但為了確保高品質,請選擇 Windows 或 Mac 上的 Video Converter Ultimate。它將相應地壓縮媒體檔案並提供編輯功能來幫助您轉換、增強和修改影片。

