隨著當今科技的興起,幾乎每個人都可以輕鬆地捕捉這一瞬間。只需點擊手機鏡頭,隨時隨地回憶、播放精彩片段。然而,僅僅讓這些片段保留為原始文件是不夠的,因為您可以添加一點點魔法,使它們在觀看時更具吸引力,尤其是在大螢幕或線上上傳時。
然而,為了將這個想法變成現實,您需要一個程序來幫助您順利、出色地完成工作。請繼續關注這篇文章,我們將教您 如何製作影片 使用任何設備和可用的方式。

您是否正在尋找一款備受讚譽的桌面影片製作工具?我們為您提供保障。 終極視訊轉換器 是一個非常強大的程序,可以輕鬆創建令人驚嘆的視頻。憑藉其易於理解和操作的介面,即使是初學者也能在幾分鐘內製作影片。使用其 MV 功能,您可以創建音樂影片、電影、幻燈片和視訊演示,並根據自己的喜好進行自訂。您可以添加您選擇的音樂、應用效果和濾鏡、添加浮水印、旋轉和裁剪等等。
主要特徵:
請依照以下詳細步驟操作,了解如何使用建議的桌面工具製作影片。
首先點擊 下載 按鈕開始該過程並繼續將其安裝到您的電腦上。成功安裝程式後,繼續啟動該應用程式。選擇 MV 功能,以便您可以開始建立影片。

上 MV 選項卡,您將看到 +添加 按鈕。按一下上述按鈕可從資料夾中新增用於影片的影片剪輯和影像。另一種添加媒體檔案的簡單方法是將它們拖放到下面提供的空間。

接下來您要做的就是點擊 編輯 按鈕可對媒體檔案套用濾鏡和效果。在下面 效果和濾鏡 在選項卡中,您可以透過調整滑動控制來調整對比度、飽和度、亮度和色調。還有免費的過濾器供您使用。完成自訂後,點擊 好的 按鈕來套用更改。

之後,前往 環境 選項卡可使用您喜歡的音訊變更背景音樂。按一下下拉清單或按 + 簽名按鈕以包含資料夾中的音訊檔案。使用滑動控件 體積 增加或減少背景音樂的響度。調整 延遲的 滑動控制可為您的音樂建立迴聲效果。

對於最後一步,請前往 出口 標籤。在您的電腦上選擇您首選的檔案目的地,以輕鬆找到您的檔案。打 開始匯出 按鈕開始匯出過程。完成時間取決於影片的長度。處理後影片會自動儲存。

如果您的裝置無法提供滿足桌面程式所需的儲存容量,您不必擔心影片無法編輯。您仍然可以使用線上程式編輯視頻,但必須保護您的互聯網連接。雖然幾乎所有人都聽說過 Canva 的主要功能,但以下是該程式的快速概述。它是一個線上網站,可讓您創建各種項目,包括 Facebook 和 Instagram 貼文、幻燈片演示、名片、徽標和影片創作。
下面,您可以參考以下步驟在線上製作影片。
造訪 Canva 網站
首先開啟您喜歡的瀏覽器,然後在網址列上輸入 Canva 的網站名稱。之後,按 進入 按鍵盤進入他們的主頁。要享受程式的功能,您需要登入您的電子郵件帳戶。不用擔心;這也是有益的,因為如果您不小心退出網站,您將不必重新開始。當您登入 Canva 時,會自動儲存您的輸出和正在進行的項目,以便您可以隨時繼續工作。

選擇您的工作草稿
註冊後,從 Canva 草稿中包含的選項中選擇適合您作品的選項。對於這種情況,您應該選擇 影片。然後,程式將開啟另一個選項卡,您可以在其中完成工作。在左側窗格中,勾選 上傳 圖標,然後 上傳媒體 存取您電腦裝置上的檔案。另外,如果您願意,您可以錄製自己的聲音。
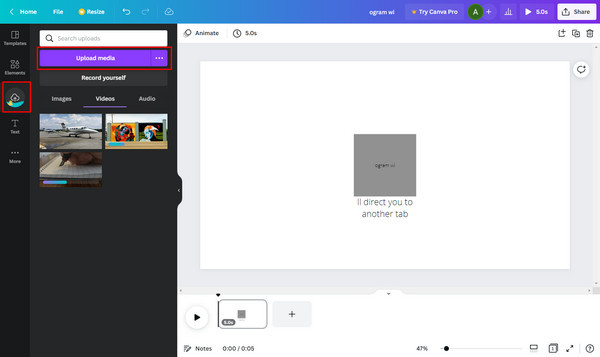
添加更多效果
不僅可以將剪輯整合為一個,Canva 還能夠為您的影片添加神奇效果。在裡面 元素 部分,您可以搜尋幾乎任何可以添加到項目中的內容。您可以尋找無版權的音樂、免費庫存照片,甚至是介紹性或結束語的影片。您也可以透過點擊將動畫分層到剪輯 動畫 標籤。打 玩 時不時地按一下按鈕來查看您的進度。
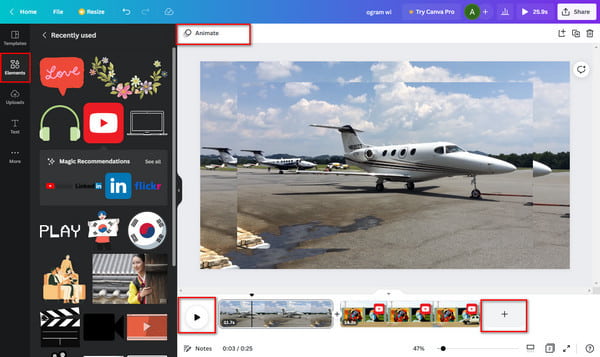
儲存最終輸出
一旦您對影片感到滿意,就可以將它們保存到您的裝置上。前往 分享 按鈕位於程式的右上角,然後選擇 下載。選擇 MP4 影片格式,以便您在媒體播放器上播放檔案。然後,等待下載過程結束。

您真的想知道如何在 iPhone 上製作影片嗎?您可以嘗試使用這款名為 iMovie 的 Apple 專有應用程式輕鬆製作影片。這 影片製作者 免費下載,非常適合初學者。請依照以下簡單步驟操作。
從 Apple 的 App Store 下載 iMovie。下載後,繼續打開應用程式。選擇 電影 開始創建一個新的電影項目。

您將被重定向到您的 相片 圖庫以開始選擇要新增至影片中的照片和影片剪輯。您可以向影片項目添加的內容沒有限制。點選 製作電影 開始將圖像和影片上傳到應用程式。
點擊上面的照片或視頻 時間軸 開始定制。點選 文字 下面的圖示可在每個圖像上新增標題和文字效果。

若要增強媒體播放效果,請點選 篩選 旁邊的圖標 文字。有很多過濾器可供您選擇。您甚至可以對不同的影像和影片使用不同的濾鏡。
增強和自訂影片後,按 完畢 儲存您新建立的影片項目。然後,您可以下載並將其保存在手機上或直接分享到您的社交媒體帳戶。按此處了解如何>在 iPhone 上製作電影.
Android 上最推薦的影片製作應用程式是什麼?
最值得推薦的 Android 影片製作應用程式是威力導演。該應用程式榮獲 Google 編輯選擇獎。它具有關鍵幀控制、速度調整、透明度、動畫文字和標題、視訊穩定等編輯工具。
Windows 有影片製作器嗎?
是的。 Windows 有其專用的影片製作器,稱為 Microsoft 影片編輯器。它可以在 Microsoft 應用程式商店免費下載。編輯工具包括音樂、動作、文字和 3D 效果。
現今最常用的影片檔案格式有哪些?
以下列出了當今一些廣泛使用的視訊檔案格式,幾乎可以在所有平台上使用:MP4、WMV、MOV、AVCHD、AVI、WEBM、FLV、H.264、MKV、MPEG-4 等。
恭喜你,你現在已經夠了解了 如何製作影片。無論是在 PC、網頁瀏覽器還是智慧型手機上,您都可以輕鬆建立影片。此外,在桌面上工作要方便得多,特別是如果它是離線程式。 終極視訊轉換器 無論您是影片製作新手還是經驗豐富的用戶,都是您的最佳工具選擇。
更多閱讀
以下是如何使用最有效的方法在 iPhone 上建立投影片。這三種方法一定可以幫助您成為幻燈片製作專家。
整理照片時遇到困難嗎?在本指南中,我們的團隊將指導您了解創建照片幻燈片的最佳線上和離線方式。
請參閱這篇文章,了解如何使用實用但令人難以置信的程式製作圖片幻燈片。完成這項工作並熟練地製作幻燈片。
有關如何將音樂新增至 PowerPoint 投影片的完整指南
正在尋找一種製作帶有音樂的 PowerPoint 幻燈片的方法?本文提供了所有必要的資訊以及如何執行此操作的詳細步驟。