當您想要製作比較評論影片或前衛的宣傳影片時,分割畫面效果是一個非常有用的功能。與照片拼貼類似,分割畫面影片可以更好地同時顯示兩個或更多影片。問題是, 如何並排放置兩個視頻?
如何建立分割畫面影片?如果您使用的是 Mac 或 iOS 裝置(例如 iPhone 或 iPad),您可能想要在 iMovie 中執行一些編輯操作。能 iMovie 分割畫面?

在這篇文章中,我們將向您展示如何在 iMovie 中分割影片。您可以獲得詳細的指南 在 iMovie 中並排放置兩個視頻,在 Mac、iPhone 和 iPad 上。此外,我們向您介紹一款出色的分割畫面工具,可以取代 iMovie,並在 Windows 10/8/7 PC 或 Mac 上進行分割畫面。
電影 是 Apple 產品(包括 Mac、iPhone 和 iPad)的預設影片編輯器。它能夠並排放置兩個視頻。 iMovie 中的分割畫面功能可讓您同時在螢幕上顯示兩個影像。它支援多種視訊格式。例如,您可以將其用作 AVI 影片編輯器。現在回到主題,您可以選擇將兩個影片並排放置,或將它們顯示在頂部和底部。這部分將向您展示 如何在 Mac 上的 iMovie 中進行分割畫面.
在 Mac 上開啟 iMovie。在 iMovie 上進行分割畫面操作之前,您應該轉到 優先 並確保 顯示進階工具 選項已開啟。
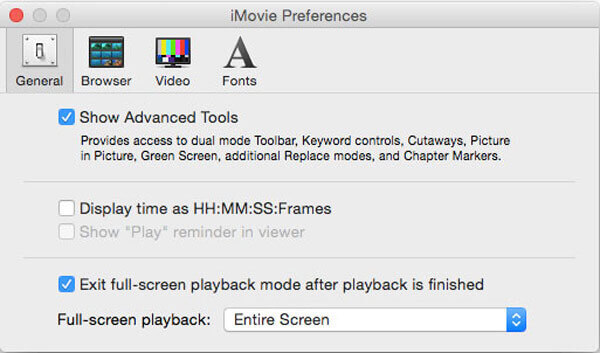
點選 新的 在 iMovie 頂部工具列上,選擇 電影 進而 創造。在 iMovie 專案中,新增您想要並排放置的影片剪輯。然後它們將顯示在時間軸、專案瀏覽器中。您可以透過拖曳來自由安排它們的位置。

在此步驟中,您可以裁剪影片以獲得更好的觀看效果。在這裡您可以使用裁剪工具使並排效果看起來更好。
點選 視訊疊加設定 按鈕上方的 觀眾 窗口,然後選擇 分割畫面 下拉框中的選項。

選擇 分割畫面 下拉清單中的功能 覆蓋。在某些 iMovie 版本中,您可以選擇 並排 覆蓋中的選項。
然後您可以看到兩個視訊剪輯並排放置。您可以透過以下方式自由自訂影片位置 左、右、上 和 底部。此外,您可以雙擊一個剪輯來調整分割畫面轉入和轉出。

如果要插入投影片過渡,可以調整 滑動 在疊加設定中 觀眾。您可以透過設定過渡的持續時間來創造良好的滑入效果。

完成所有這些操作後,您可以 申請 或 儲存這些變更並匯出分割畫面影片。點選 分享 圖標,選擇 文件 或者 匯出電影 然後按照說明將其儲存到您的 Mac 上。
如上所述,您也可以使用 iMovie 在 iPhone 或 iPad 上分割畫面。您可以前往 App Store 免費安裝 iMovie,然後按照以下指南將兩個影片並排放置。
在 iPhone 或 iPad 上開啟 iMovie 應用程式。點選 專案 選項卡,然後選擇 創建專案 載入一個影片剪輯。您可以選擇一個影片剪輯並將其從相機膠卷添加到時間軸。

選擇視頻,點擊 更多的 按鈕,然後選擇 分割畫面 選項。現在您將被引導至分割畫面介面。你可以選擇 疊加剪輯 在裡面 時間軸,然後點擊 交換 在裡面 觀眾.

您可以根據需要進行更多編輯操作。例如,您可以裁剪影片、應用濾鏡、插入白線等等。之後,您可以將分割畫面影片儲存在您的 iOS 裝置上。
無論您使用的是 iPhone、iPad 還是 Mac,您都可以依靠 iMovie 將兩個影片並排播放。如果您想顯示 3 個、4 個或更多影片剪輯怎麼辦?
在某些情況下,iMovie 由於格式不受支援而無法載入和編輯您的影片。不管什麼原因,如果您對iMovie分割畫面不滿意,您可以求助於專業的分割畫面軟體, 終極視訊轉換器。它設計有許多編輯功能,包括分割畫面。例如,它可以轉換和 壓縮 MP4 文件 在用它製作分割畫面影片之前。
雙擊上面的下載按鈕,然後按照說明在您的電腦上免費安裝並運行此分割畫面影片建立軟體。
選擇 拼貼畫 功能並選擇您需要的合適模板。然後點擊大 + 圖示來一一載入您的影片檔。
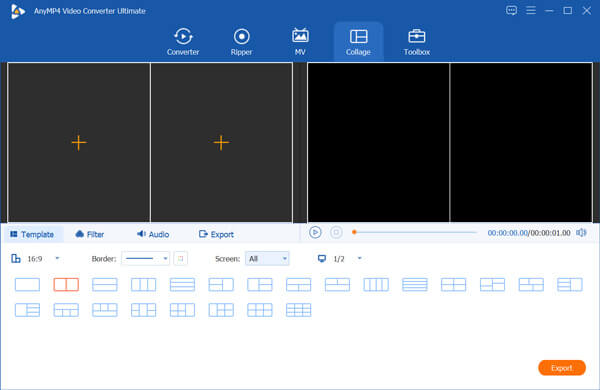
當您將滑鼠懸停在一個影片上時,您可以獲得更多編輯功能來編輯影片。此外,您可以套用篩選器、新增或變更音軌以及執行更多操作。之後,點擊 出口 按鈕繼續。
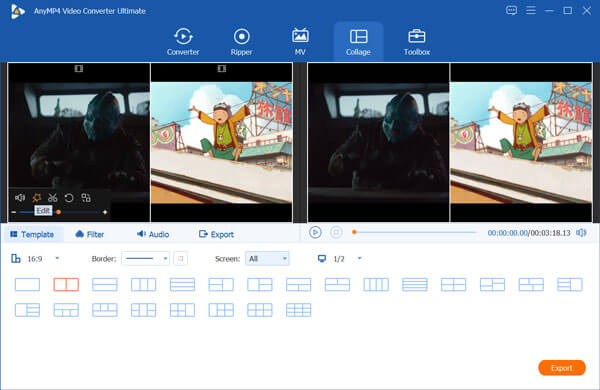
現在你在 出口 部分。在這裡您可以選擇合適的輸出格式、自訂視訊幀速率、解析度、品質、選擇目標資料夾、重新命名檔案等。
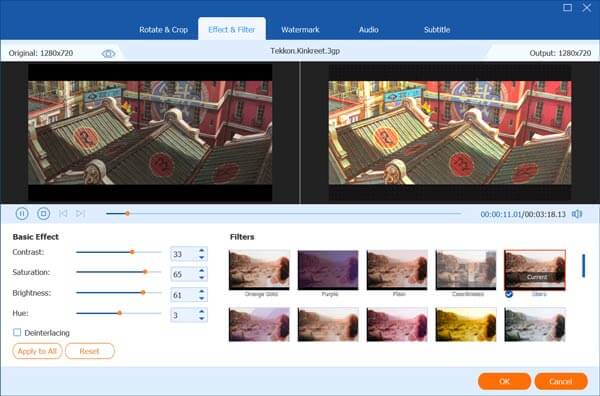
此分割畫面工具支援最新的加速技術。在此步驟中,您可以勾選 開啟GPU加速 選項以獲得更快的編輯速度。然後你可以點擊 開始匯出 按鈕確認您的操作。
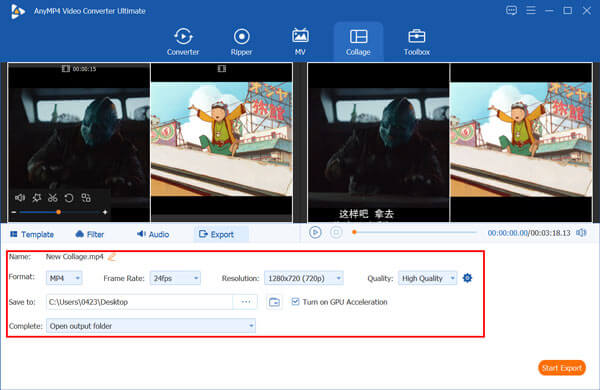
在 iMovie 中分割剪輯的捷徑是什麼?
在 iMovie 中分割影片時,您可以按住 Control 鍵,按一下要分割剪輯的位置,然後您可以看到螢幕上出現的快速選單。
如何將影片放入 iMovie?
要快速將影片或圖片新增至iMovie,您可以打開它,然後直接將它們拖曳到iMovie進行載入。
如何加快 iMovie 上的影片速度?
將影片新增至 iMovie 後,您只需拖曳時間軸中剪輯頂部的速度滑桿即可加快播放速度。此外,您還可以用它減慢 iMovie 上的視訊速度。
iMovie 會自動儲存嗎?
是的。 iMovie 可以自動儲存您的變更和操作。當您在 iMovie 上進行編輯時,項目將自動儲存到 Mac 硬碟上。
如何在 iMovie 中分割視頻?無論您想在 Mac 還是 iPhone、iPad 上使用 iMovie 分割視頻,您都可以從這篇文章中找到詳細的指南來實現這一點。此外,您還可以獲得一個出色的 iMovie 替代方案,將兩個或多個影片並排放置在電腦上。
更多閱讀
您知道 iMovie 有一個方便的錄音功能嗎? iMovie 讓您可以透過 Mac 的內建 FaceTime 高畫質相機輕鬆錄製網路攝影機影片。若要了解如何操作,請查看本教學。
iPad MKV – 如何在 iPad/iPhone/iPod 上播放帶有所需字幕的 MKV
iPad可以播放MKV檔嗎?是否可以在 iPad 上查看 MKV 影片的字幕?只需從文章中了解更多關於播放 MKV 檔案的 7 種高效方法即可。
想要將 DVD 放入 iMovie 進行編輯嗎?在這篇文章中,我們將向您展示 2 種將 DVD 轉換為 iMovie 格式並匯入 iMovie 進行編輯的免費方法。
適用於 Windows 10/8/7 的 Apple QuickTime 媒體播放器經過驗證的評論
在 Windows 10/8/7 上下載 QuickTime Player 之前,您最好先閱讀我們的指南和評論,以便您在影片享受方面做出最佳決定。