拍攝你去過的地方、參加過的活動以及與朋友或家人度過的難忘時刻的照片是一回事。但將它們拼接到幻燈片中則是另一回事。照片幻燈片賦予圖片生命,並幫助您回憶最喜歡的難忘時刻,尤其是當幻燈片與優美的音樂相結合時,可以幫助您回憶起回憶。
到那時,您就可以躺在舒適的沙發上觀看它們。您無需移動手指滾動瀏覽相冊,只需在欣賞幻燈片的同時繼續播放幻燈片即可。為了實現這一目標,您需要一個工具來創建令人驚嘆的 照片幻燈片。也就是說,這篇文章將向您展示自動完成這項工作的實用工具。繼續閱讀下文以進一步了解。

Bluraycopys 視訊轉換器旗艦版 憑藉其高度直覺的介面和簡單性,對於所有高級和業餘用戶來說是一個非常易於使用的工具。在處理大量靜態照片時,它保持著作為製作幻燈片的頂級程式的地位。將這些照片轉換為帶有背景音樂的視訊幻燈片肯定會讓您的靜態圖像栩栩如生。更不用說,您可以向該工具添加任何照片檔案類型,包括 JPG、JPEG、BMP、TIFF、GIF、EMF 等等。
除此之外,該工具還提供了大量適合各種場合的時尚主題,例如婚禮、運動、快樂、時尚等。可以新增您想要的旁白或音樂。另一方面,這裡是有關如何使用此程式建立照片幻燈片的逐步教學。
視訊轉換器終極主要特點:
下載並安裝程式
點選取得軟體 免費下載 上面的按鈕。等待 exe 檔案完全下載,然後繼續安裝程式。之後,在電腦上啟動該應用程式。
將照片匯入幻燈片製作工具
啟動程式後,轉到 MV 選項卡並選擇投影片主題。然後,點擊 加 圖示位於介面底部。從電腦的資料夾中,選擇適合幻燈片相框的圖像以及要包含在幻燈片中的照片。您可以選擇添加整個資料夾以獲取大量圖像。
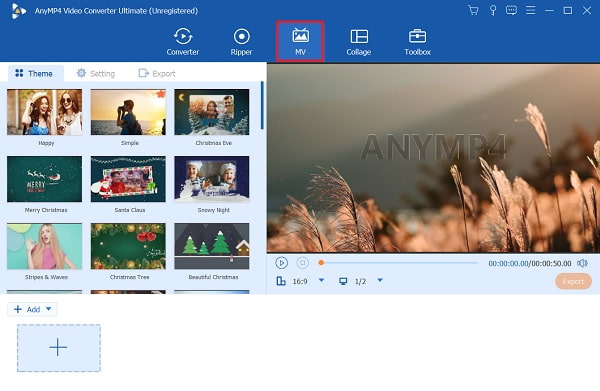
設定影像時隙
現在,您可以根據需要調整影像時段。預設情況下,圖片將顯示 5 秒,但您可以使用應用程式的修剪工具縮短它們。只需選擇目標圖像並點擊“修剪”按鈕即可。您也可以使用以下命令更改順序 前進和後退 選單中的按鈕。

應用效果
這次,透過編輯來增強您的照片幻燈片。勾選 編輯 按鈕並轉至 效果和濾鏡 標籤。在這裡,您將有多種效果和濾鏡可供選擇。要調整圖像的方向和大小,只需轉到 旋轉和裁剪 標籤。點選 好的 如果您對結果感到滿意,請點擊按鈕。

加入背景音樂
您可以透過新增新的背景音樂來更改主題的原始音樂。前往 設定 選項卡並取消選取保留原始音軌複選框。在背景音樂上打勾,然後點擊 加 圖示可新增您想要的音樂曲目。

匯出照片幻燈片
如果您對投影片的結果感到滿意,請點擊 出口 預覽部分上的按鈕可儲存幻燈片。然後您將看到用於調整檔案格式、視訊解析度和幀速率的選項。最後,點擊 開始匯出 儲存影片的最終版本。

如果您想在Mac電腦上製作Apple照片幻燈片,則無需下載第三方程式。 Mac 電腦隨附了一個本機工具,可協助您將照片拼接成一張精美的幻燈片。使用“照片”應用程序,您可以使用“播放幻燈片”功能立即從照片中產生幻燈片。另一方面,你可以透過以下方式釋放你內心的藝術家 建立幻燈片 自己使用照片。此功能將為您提供製作複雜幻燈片的進階設定。您將能夠添加文字、添加音樂、重新排列幻燈片、調整持續時間等等。若要在 Mac 上製作照片幻燈片,請參閱以下詳細步驟。
啟動“照片”應用程式並選擇您想要包含在 Mac 幻燈片中的照片。接下來,前往 文件>建立>幻燈片>照片.

從出現的選單中選擇 新投影片 選項。輸入您的項目名稱並按 L好的 確認。

透過將所選照片拖曳到所需位置來排列影像的顯示順序。此外,您還可以從可用的主題中進行選擇,以自動調整投影片過渡、字體、位置和縮放。

您也可以透過勾選來調整照片以適合螢幕 縮放照片以適合螢幕 複選框。
透過新增基本元素來編輯照片幻燈片。您將可以選擇:
◆ 新增文字文字。您可以透過在照片中新增文字來編輯幻燈片。點擊右下角的加號圖示並選擇 新增文字 從下拉式選單中。然後將出現一個文字方塊。輸入您想要插入到照片中的文字。

將音樂加入幻燈片。您可以將背景音樂加入到照片幻燈片中 蘋果音樂 圖書館.為此,選擇 音樂 設定.然後,從庫中選擇一首音樂曲目。確保您的 Apple ID 已登入才能顯示庫中的曲目。

將照片幻燈片另存為影片。為此,請導航“檔案”選單並將滑鼠遊標懸停在 出口 選項。選擇 匯出投影片,然後是儲存位置,然後點擊 節省 按鈕。您還可以 在 iPhone 上製作投影片.

如何去除照片周圍的黑邊?
為此,您可以使用應用程式的裁切工具刪除黑色邊框。為此,您可以使用 Bluraycopys 視訊轉換器旗艦版 並裁剪影像以去除黑色邊框。
我可以在照片幻燈片中添加徽標浮水印嗎?
是的。如果您想保護投影片不受版權保護,此操作可能會有所幫助。您可以根據需要添加文字或圖像浮水印。 Bluraycopys 視訊轉換器旗艦版 可以輕鬆為您的影片添加文字或圖像浮水印。操作方法如下。
– 開啟程式並選擇「工具箱」標籤
– 在「工具箱」標籤下是用於影片和照片增強的額外工具。選擇視訊浮水印選項。
– 新增您想要浮水印的照片或影片以保護版權。
我可以用我的影片製作幻燈片嗎?
是的。如果您使用的程式允許製作影片幻燈片,您就可以將影片製作為幻燈片。 Video Converter Ultimate 支援幾乎所有影片格式,讓您可以製作影片幻燈片。
這一次,你應該知道如何做出驚豔的作品了 照片幻燈片 在您的 Windows 電腦和 Mac 上。這兩種方法都具有製作精美且引人注目的照片幻燈片的基本功能。因此,如果您花時間拍照,可以透過將它們拼接成幻燈片來使它們更令人難忘。同樣,您可以與家人和朋友分享,分享您的感受,並幫助他們回憶那些美好的時刻。
同時,如果您希望擁有一個強大且先進的幻燈片製作工具,您應該選擇 Bluraycopys 視訊轉換器旗艦版。事實上,該工具與您的 Windows 和 Mac 電腦相容。無論您的照片保存在任何一台電腦上,您都可以快速製作幻燈片。
更多閱讀
Canva 幻燈片創建器全面審查。您想了解的有關這款新手設計師的成功線上設計工具的所有資訊都可以在這篇評論文章中找到。
渴望學習 OBS 上的裁切嗎?透過閱讀本文,您將了解OBS如何以各種方式裁剪影片以及使用OBS時可能出現的問題。
了解 EzGIF 如何在線上和離線調整影片大小 [Windows]
如何在 EZGIF 中裁切影片?閱讀本文,了解 EzGIF 如何透過五個簡單步驟調整影片大小以及裁剪影片的出色解決方案。
在這裡,您將了解如何調高 AirPods 的音量,並透過閱讀今天的部落格來了解提高音樂音量的更好方法。