您是否曾經在 VLC 中觀看影片卻發現音訊不同步?使用 VLC 的顯著功能,它提供了大量選項來永久修復桌面上的延遲音訊。本文討論了解決 Windows、Mac 和 Android 裝置上 VLC 中的音訊同步問題的幾種方法。還發現最值得稱讚的工具來修復您的問題 VLC 音訊延遲 問題。

第1部分。 為什麼 VLC 中的音訊不同步
如果您繼續收到此錯誤,則可能不是由 VLC 引起的,而是由 Windows 驅動程式引起的。因此,有必要更新視訊和音訊驅動程式來解決該問題。為此,請訪問製造商的官方網站並安裝這些驅動程式的最新版本,然後將其安裝在您的電腦上。也許很快,這就會為你解決這個問題。
第2部分。 解決 VLC 音訊延遲問題的修復
這是解決 VLC 媒體播放器中音訊延遲的三種方法。
1 透過音訊失步補償修復音訊延遲問題
使用音訊失同步補償功能來修復延遲的音訊問題。它將永久糾正 VLC 播放器中的音訊視訊同步問題。使用此功能,在記錄過程中只需設定一次該值。所有影片的設定都會保存,直到您決定再次更改它們。以下是使用 VLC 修復視訊和音訊不同步的步驟。
步驟1。啟動 VLC 媒體播放器。選擇 工具 > 首選項 在功能表列上。
第2步。接下來,點擊音訊選項卡。報到 全部 上的選項 顯示設定.
步驟 3.音訊失步補償可以在 音訊 右窗格的部分。如果音頻滯後於視頻,請將值變更為正值。如果音訊在視訊之前開始,則將該值設為負數。
步驟4。當音訊和視訊完美同步時,點擊 節省 按鈕。
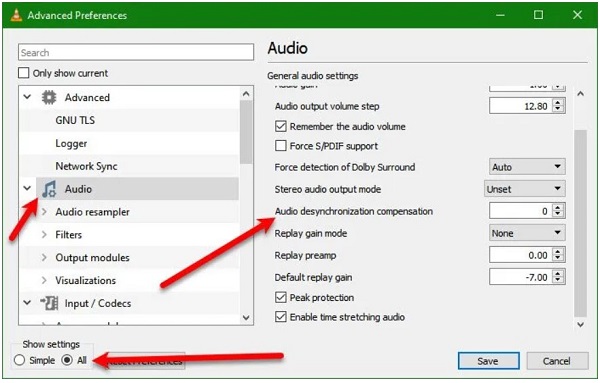
2 使用音軌同步修復延遲的音頻
更改音訊失同步補償以查看是否有幫助。如果這不起作用,請嘗試變更音軌同步。它會為您解決這個問題。在以下修復 VLC 音訊不同步的方法清單中可以找到更改 VLC 媒體播放器中音軌同步的步驟。
步驟1。運行 VLC 媒體播放器。打 工具 > 效果和濾鏡.
第2步。接下來,導航 同步 標籤。改變 音軌同步 來自 音訊視訊 部分..
步驟 3.最後,點擊 好的 按鈕。
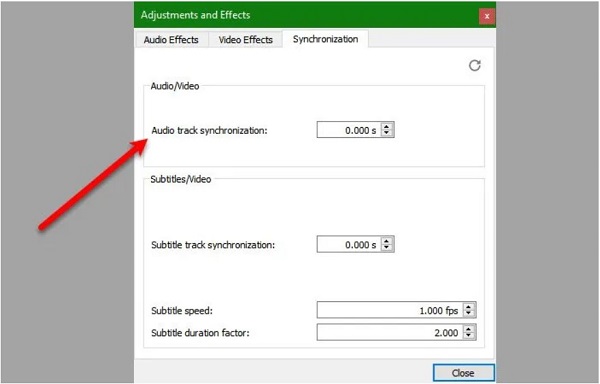
3 使用鍵盤快速鍵調整 VLC 中的音訊延遲
這是修復 VLC 音訊延遲的最快方法,但這只是暫時的。有時,音訊延遲問題只是暫時的,我們必須使用快速修復方法使其回到正軌。因此,如果音訊在視訊之前開始,您必須按 K 在 Windows 電腦上或 G 在 Mac 上。另一方面,如果視訊在音訊之前開始,則必須按 J 在 Windows 電腦上或 F 在 Mac 上。
第 3 部分。 修復不起作用,修復視訊和音訊不同步的最佳方法
如果在嘗試所有有關如何在 VLC 中延遲音訊的立即修復後問題仍然存在,您可以使用 終極視訊轉換器。使用此工具,由於其易於使用的介面和值得稱讚的功能,您將不會很難更改不同步的音訊和視訊。除此之外,電腦的適用性不會有任何問題,因為它非常適合與 Windows 和 Mac 作業系統搭配使用。它允許您編輯和修改不同步的音頻和視頻,同時節省時間,因為它配備了速度提高 70 倍的轉換系統。帶著如此多的期待,請按照以下步驟操作,並使用 Video Converter Ultimate 修復延遲的音訊。

- 用作視訊播放器、視訊壓縮器和 GIF 製作器。
- 您珍藏的檔案可以被編輯、修剪、裁剪、分割、修改、壓縮、增強等等。
- 使用圖庫中的照片、影片和音樂創建音樂影片。
免費下載
對於 Windows
安全下載
免費下載
對於 macOS
安全下載
步驟1。 啟動程式
首先,請造訪 Video Converter Ultimate 的官方頁面下載工具。在桌面上安裝並啟動該程式。運行該工具後,點擊 工具箱 > 音訊同步.

第2步。 新增媒體文件
之後,透過選擇匯入媒體文件 加號 (+) 介面中間的按鈕。否則,請將媒體檔案放在螢幕中央。

步驟 3. 修復音訊不同步
匯入媒體檔案後,現在可以修復延遲的音訊了。現在可以使用以下方法糾正音訊延遲 延遲滑桿。根據需要更改音訊延遲,直到音訊和視訊同步。
筆記:
您可以隨時參考「預覽」按鈕來查看音訊和視訊是否同步。

步驟4。 修改影片設定
當音訊和視訊完美同步時,您可以透過選擇 輸出設定 圖示.若要儲存更改,請點擊 好的 按鈕。

步驟 5。 請將文件儲存到其文件目標資料夾
之後,透過點擊將媒體檔案儲存在指定的資料夾中 資料夾 介面下角的圖示。這樣做在匯出檔案後不會很難找到該文件。

步驟 6。立即匯出文件

一切設定完畢後,您現在可以 出口 新同步的媒體檔案。現在您可以在社交媒體帳戶上分享它,而不必擔心音訊延遲。
第 4 部分。 VLC 音訊延遲常見問題解答
-
1. 當我在 VLC 中聽不到視訊的音訊時,發生了什麼事?
如果 VLC 播放器的聲音首選項中所選的裝置有問題,您可能聽不到任何聲音。若要解決此問題,請啟動 VLC 並導航至 工具 菜單。瀏覽至 優先 並選擇 音訊。設定 輸出 模組選項 自動的 使用下拉式選單。
-
2. 為什麼VLC只能播放音訊而不能播放影片?
如果 VLC 仍然在沒有視訊的情況下播放,則問題可能是由檔案中的視訊編解碼器不相容引起的。在這種情況下,您可能需要將檔案轉換為 VLC 相容的影片格式。您可以使用 終極視訊轉換器 將您的檔案轉換為 VLC 媒體播放器接受的格式。
-
3. 如何使用VLC下載英文音訊?
為此,啟動 VLC,導航至 工具 > 首選項。然後單擊 音訊 按鈕。你會注意到一個名為 曲目 在此視窗的最底部,以及一個標記為 首選音訊語言 在其中。你應該輸入 英語> 下載英文音訊。
-
4. 如何使用Android調整VLC中的音訊延遲?
要修復 Android 上的音訊延遲,您需要先執行 VLC。接下來,點擊介面控制項底部的第二個圖示。選擇 音訊 延遲選項。點選 添加 (+) 或者 減 (-) 按鈕可提高或降低音訊速度。繼續按按鈕直至音訊和視訊同步。
結論
這裡的所有都是它的!有了足夠的知識,您將能夠確定 VLC 中音訊延遲的原因,以及可以採取哪些步驟來糾正該問題 VLC 中的音訊延遲,以及在所有修復均不成功時使用的最佳解決方案。 終極視訊轉換器 涵蓋了你。該軟體具有易於使用的介面,使編輯延遲音訊成為一個快速而簡單的過程。嘗試這個工具並將其下載到您的桌面上。
藍光大師的更多內容


