GIF 將永遠是網路上的流行事物。無損圖像格式有很多用途,例如將多個圖像編譯成一個檔案、短動畫,甚至僅用於社交媒體評論部分。但無論出於什麼原因,如果沒有 GIF 編輯器。但別擔心;我們設法編譯了您可以在 Windows、Mac、iPhone、Android 等上使用的最佳編輯器,因此它對您來說既簡單又有效。讓我們繼續看看建議。
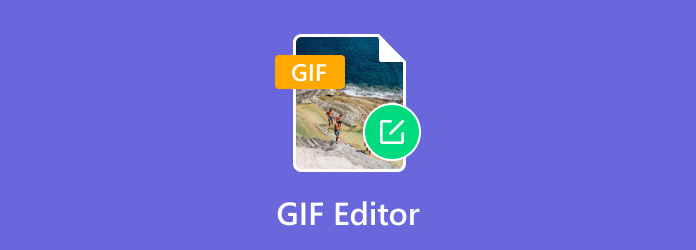
- 第 1 部分:如何選擇最佳的 GIF 編輯器
- 第 2 部分:適用於 Mac/Windows 的 5 個最佳 GIF 編輯器
- 第 3 部分:最佳 5 個最佳線上 GIF 編輯器
- 第 4 部分:適用於 iPhone 和 Android 的 5 款最佳 GIF 編輯器
- 第 5 部分:有關 GIF 編輯器的常見問題解答
第1部分。 如何選擇最好的 GIF 編輯器
您可能知道,製作 GIF 的選項有很多,盲目選擇一種可能會浪費更多時間尋找更好的 GIF 編輯器。在這種情況下,請考慮使用以下標準來為您的電腦或手機選擇最佳的 GIF 製作工具。
- 易於使用 - GIF 編輯器必須具有簡單的介面才能提高工作效率。它將有助於完成任務或成為初學者的首選。
- 編輯功能 - 第二個最重要的事情是 GIF 製作者提供的功能。有些工具只提供即時 GIF 製作,無需進一步編輯,這很可能會毀掉潛在的 GIF 檔案。尋找可以更改圖像大小、顏色效果、文字、速度、FPS 等的工具。
- 輸出品質-當然,結果是另一個重要的標準。這是因為當處理 GIF 檔案時,它有可能會出現像素化。如果該工具擦除像素以快速處理 GIF,則可能會發生這種情況。最好尋找具有平均處理速度但保證出色輸出品質的工具。
- 價格-最終,您會喜歡購買工具的專業版。考慮一下價格並權衡是否值這個錢。
- 支援的平台 - 根據您的工作偏好,GIF 編輯器必須在 Windows 和 Mac 等電腦或 Android 和 iOS 等手機上可用。大多數 GIF 編輯器都有多個支援的平台,但有些則沒有。
- 安全性 - 選擇一個可以保護您的資料的工具,因為大多數時候您都在上傳圖片。如果沒有安全措施,駭客或惡意軟體可能會侵入您的裝置。
| 我們如何測試 | |
| 程式 | 描述 |
| 工具的選擇 | 我們聚集了 15 位 GIF 編輯器,他們在任何平台上都具有製作 GIF 的巨大潛力。我們還包括每個工具的重要描述,例如功能、價格、優點、缺點等。 |
| 安裝和設定 | 從一開始就了解工具的作用非常重要。某些安裝和設定經驗被記錄下來以區分每個選定的 GIF 編輯器。 |
| 編輯 | 由於本次評測的主要目的是關於 GIF 製作,因此我們嘗試了每個 GIF 編輯器提供的編輯功能。我們測試了添加文字、裁剪、修剪等,並記錄了其他特殊功能。 |
| 文件匯出 | GIF 檔案在編輯後立即儲存或匯出。然後,我們檢查處理速度和輸出質量,並確定該工具是否忠於其工作。 |
為什麼 Bluraycopys 評論值得信賴
幫助您找到最好的 GIF 編輯器符合我們的最大利益。為了確保您收到有關我們評論的可靠信息,我們做了以下事情:
- 從選擇類似的工具開始,我們就確保包括流行的和按需的工具,以避免有偏見的評論。
- 每個 GIF 編輯器都經過團隊相應測試,以提供個人體驗。
- 然後對所有測試的產品進行相互比較,以確定 GIF 製作、編輯和匯出方面的某些差異。
- 除了我們的個人經驗之外,我們還閱讀了其他平台上的用戶評論,並利用這些資訊來撰寫本文評論。
- 我們收集其他使用者的意見和回饋,以撰寫有關 Bluraycopys 和其他公司產品的更值得信賴的評論。
第2部分。 適用於 Mac/Windows 的 5 款最佳 GIF 編輯器
終極視訊轉換器
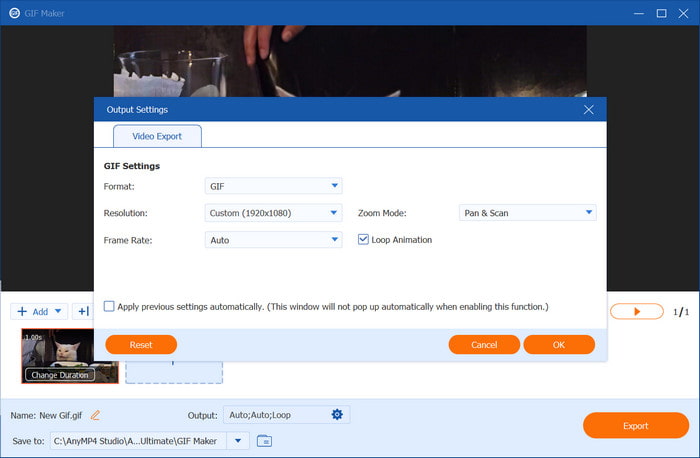
優點
- 適合建立具有不同輸入影像格式的 GIF。
- 更改照片順序的有用控制項。
- 免費版本不應用浮水印。
缺點
- 編輯圖片與 GIF Maker 是分開的。
- 免費版本中的匯出有限。
藍光大師 終極視訊轉換器 是一款用於轉換和編輯媒體檔案的一體化工具。其出色的功能之一是 GIF Maker,它支援從各種視訊和影像檔案中創建 GIF,例如 JPEG、BMP、TIFF、MP4、MKV、AVI 等。
它可以自訂重要方面,包括解析度、FPS、每個影像的持續時間和循環動畫。最重要的是,您可以即時預覽最終結果並快速匯出文件。在 Video Converter Ultimate 中,即使沒有基本的編輯知識,也可以輕鬆地從影片和圖像製作所需的 GIF。您可以在 Windows 和 Mac 上免費試用它,以及 20 多種用於影片轉換、合併、編輯等的工具!
- 一款支援大多數影片和影像格式的專業工具。
- 一款 GIF 編輯器,可逐幀編輯和高檔 FPS。
- 無限上傳媒體文件,無需緩衝。
- 便捷的介面,更輕鬆地製作 GIF。
免費下載
對於 Windows
安全下載
免費下載
對於 macOS
安全下載
Video Converter Ultimate 的 GIF 編輯器保證了易用性、有效的功能和出色的輸出品質。而且,它是一款全能軟體,因此您可以在這裡找到必要的工具,例如轉換器、增強器、水印去除器等。儘管免費版本可能受到限制,但您仍然可以透過購買專業版本來解鎖更多功能。
Adobe Photoshop
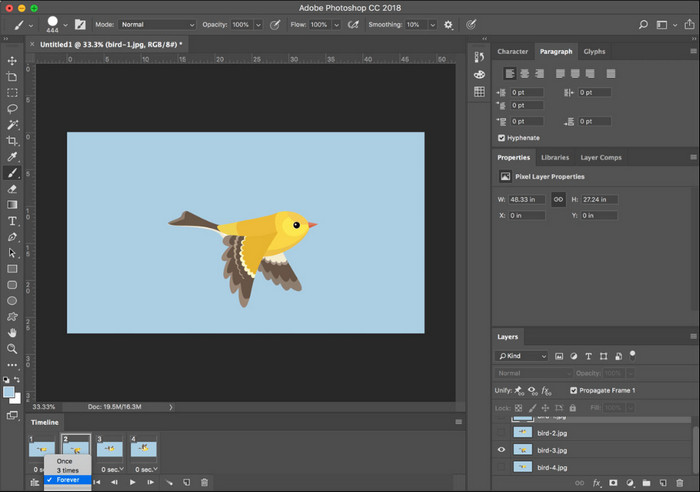
優點
- 將 PNG、BMP、JPG、AVI、FLV 和 MP4 轉換為 GIF。
- 一套獨特的功能,用於製作精美的 GIF。
- 專業且忠於輸出品質。
缺點
- 使用起來太複雜。
- 免費試用版時間短,需銀行卡憑證。
如果我們談論的是專業的 GIF 編輯器,Adobe Photoshop 就是一個值得尋找的選擇。以其出色的編輯能力而聞名,GIF 製作在這裡並非不可能。 Photoshop 提供濾鏡、效果、動畫速度、調整大小和文字來建立動畫影像和 製作幻燈片。然而,複雜性既是 Photoshop 的優點也是缺點,因為它需要時間來適應其機制。
- 準確的動畫速度和更高的 FPS。
- 添加多層文字、濾鏡和效果,以獲得更好看的 GIF。
- 可調整影像大小、清晰度和色彩。
- 專業人員提供各種教程。
Adobe Photoshop 是製作 GIF 的絕佳選擇,特別是如果您希望 GIF 檔案變得具有專業外觀。但當我們測試這個產品時,整個過程並不容易。將其他元素套用到 GIF 檔案變得更加複雜並且變得耗時。您仍然可以使用 Photoshop,但在事先不了解軟體的情況下花錢可能會浪費錢。
GIMP

優點
- 免費且可在 Windows、Mac 和 Linux 上存取。
- 支援多種格式,包括 TIFF、BMP、PNG 等。
缺點
- GIMP 不支援用影片檔製作 GIF。
- 介面看起來已經過時了。
GIMP 是一款免費的 GIF 編輯器,與 Photoshop 相當。它具有對 GIF 製作有用的照片編輯功能。但由於同樣是專業編輯器,GIMP 也需要時間熟悉。感謝教程,您可以透過 從影像製作 GIF 如果你有耐心的話。
- 強大的圖像編輯功能。
- 支援插件以添加更多功能。
- 更輕鬆地處理多層。
- 輕量級並且適用於不同的作業系統版本。
GIMP 可以作為 Windows、Linux 或 Mac 上的免費 GIF 編輯器的替代方案,尤其是當您懷疑花錢購買專業工具時。但請注意,這並不簡單,需要時間才能完成工作。
伊姆古爾
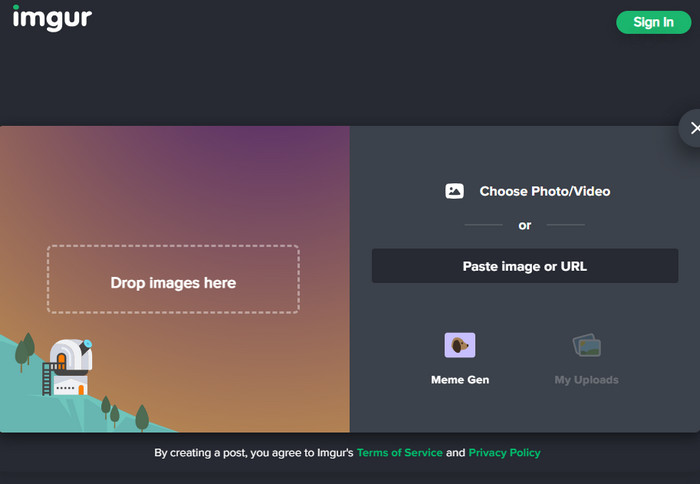
優點
- 可在任何平台上存取。
- 只需要用戶註冊即可。
缺點
- 沒有提供太多的編輯功能。
Imgur 是一個多平台程序,因為您可以在使用 Windows、Mac、Android、iPhone 和其他平台的網站上存取它。它有一個有趣的介面,您可以從資料夾或 URL 上傳。 GIF 編輯器最好的部分是它具有社群生成的內容,這意味著您可以查看其他創作者上傳的其他 GIF 並免費下載。
- 易於在電腦、手機、平板電腦等上使用和存取。
- 接受透過 URL 上傳。
- 與其他創作者互動的貼文。
- 免費下載其他 GIF。
Imgur 眾所周知,擁有龐大的社區。雖然它可以方便地快速製作GIF,但我們透過產品測試發現它並沒有提供製作更好的GIF所需的編輯功能。如果其他 GIF 編輯器不適合您,我們鼓勵您嘗試。
光景
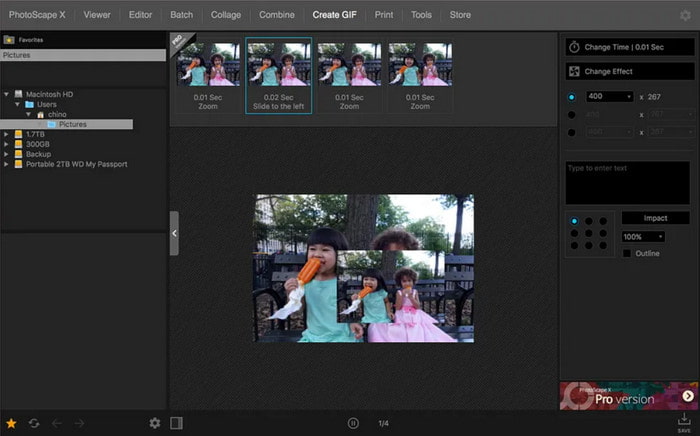
優點
- 有免費版本。
- 透過調整大小、調整和校正元素來編輯影像。
缺點
- 部分功能限制使用,
- 專業版太貴了。
PhotoScape 是一款適用於 Windows 和 macOS 平台的 GIF 編輯軟體。它主要以影像編輯為主,提供多重編輯、照片組合、RAW轉換器等功能。除此之外,它可以免費下載使用,或者您可以購買專業版以獲得更專業的編輯功能。
- 從照片的像素中準確挑選顏色。
- 只需上傳照片即可建立動畫 GIF。
- 能夠在列印線條、圖形等上列印照片。
- 在網路上尋找類似的面孔。
當我們測試PhotoScape時,我們發現它有一個直覺的介面,所以操作起來更快。但是,如果您正在考慮購買 PhotoScape X Pro,請考慮價格,因為它的價格為 $39.99。這是一個很棒的 GIF 編輯器,但它太貴了。
第 3 部分。 最佳 5 個最佳線上 GIF 編輯器
動態圖
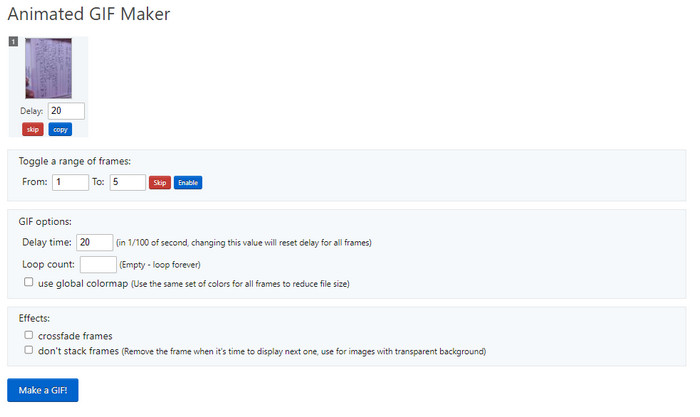
優點
- 提供了各種編輯工具。
- 無需安裝擴充功能。
缺點
- 處理速度這麼慢。
- 匯出後可能會出現低品質的 GIF。
當您想要免費且更容易存取時,線上 GIF 編輯器非常方便。 Ezgif 是迄今為止您可以獲得的最好的線上工具之一。它具有完整的影像編輯功能,以及用於建立 GIF 的影片編輯器。除此之外,您還可以先優化上傳的文件,這樣您就可以匯出壓縮的 GIF 文件,但品質不錯。
- 將影像格式轉換為 WebP、APNG、AVIF 等。
- 完整的編輯功能,如 GIF 縮放器、優化器、效果等等。
- 無需註冊帳戶,並且完全免費。
- 一小時內刪除上傳的檔案以保護安全。
在嘗試 Ezgif 時,我們發現線上工具處理 GIF 的速度很慢。同時,您仍然可以享受此工具的免費福利,如果您
維埃德
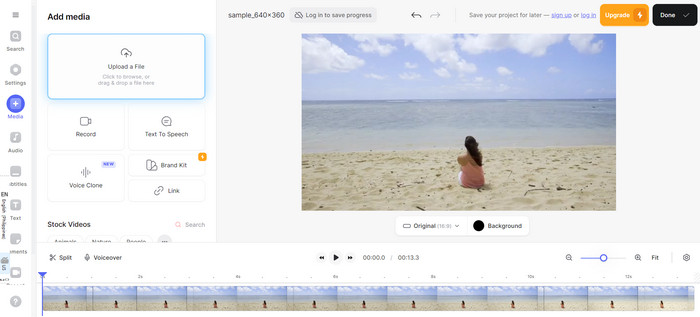
優點
- 可在 Windows、Chrome、Safari 等任何平台上存取。
- 預覽編輯時的播放控制。
缺點
- 需要用戶在完成匯出之前註冊。
另一個已知的線上工具是 VEED。它還提供 GIF製作 以及影片和圖像檔案的編輯。此替代方案可以免費使用,但它限制用戶一定數量的上傳和匯出。您可能還需要購買專業版才能解鎖程式的功能。
- 能夠上傳現有文件或即時錄製新文件。
- 適合為企業建立品牌媒體檔案。
- 配置輸出設置,如 FPS、解析度等。
- 提供現成效果、濾鏡、文字等的範本。
看看 VEED,它有一個簡單的介面和潛在的編輯功能。它具有出色的處理演算法,導出後的變化很小。只是,看到功能被鎖定有點令人失望,您需要升級才能使用它們。
弗利西爾
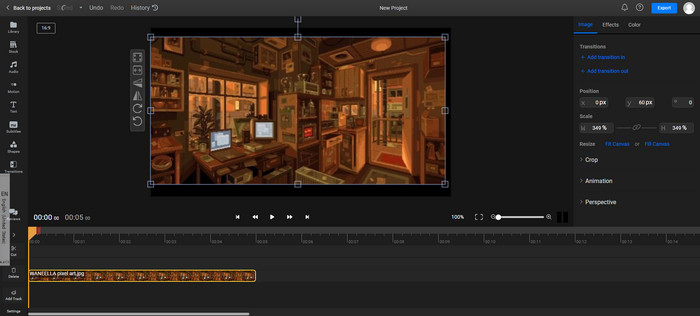
優點
- 修剪 GIF 以獲得完美的循環。
- 相容於MP4、JPG等流行格式。
缺點
- 雲端服務隨機緩衝。
Flixier 提供了一種簡單的方法來編輯 GIF,您可以將其發佈到 TikTok、YouTube 和其他社交平台上。除了提供足夠的GIF編輯功能外,它還內建了GIF庫,您可以將其下載到電腦或手機上。
- 在 GIF 中加入音頻.
- 導出前壓縮並轉換檔案。
- 能夠組合或拼接 GIF。
- 您可以添加更多元素,例如疊加圖像、動畫文字等。
在測試 Flixier 時,我們發現其出色的參數有助於提高輸出品質。我們能給出的唯一建議是在保存 GIF 之前先連接到訊號強的 WiFi,因為它們有可能無法保存。
克利迪奧
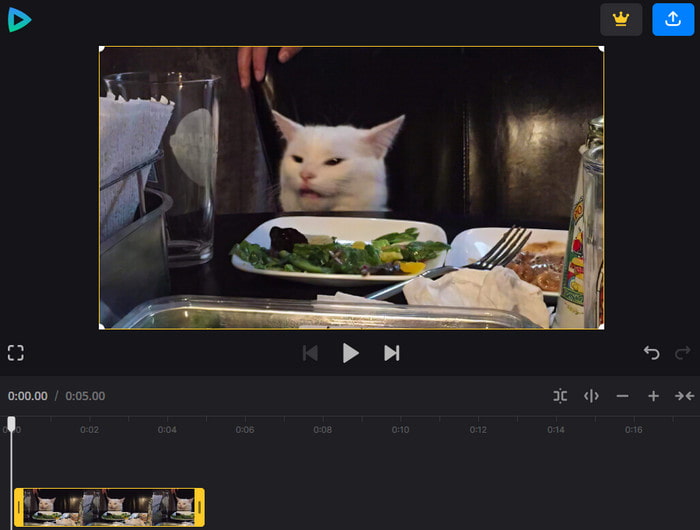
優點
- 可在大多數瀏覽器上存取。
- 支援流行的視訊、音訊和圖像檔案。
缺點
- 它有一個免費的水印。
- 上傳文件大小有限。
這款線上 GIF 編輯器以其易於存取和用戶友好的介面成為用戶的最愛之一。它具有廣泛的編輯功能,可幫助您創建視頻,但您也可以免費匯出 GIF。無論您使用 Chrome、Safari、Firefox、Edge 或任何其他瀏覽器,Clideo 都很方便。
- 將媒體檔案上傳到多個來源。
- 新增到 GIF 上的內建元素。
- 能夠即時記錄。
- 不需要額外的軟體。
事實上,即使事先不了解該程序,Clideo 也非常易於使用。我們注意到的一件事是匯出文件上的浮水印。它需要付費才能刪除品牌徽標或使用其任何鎖定功能。
畫圖
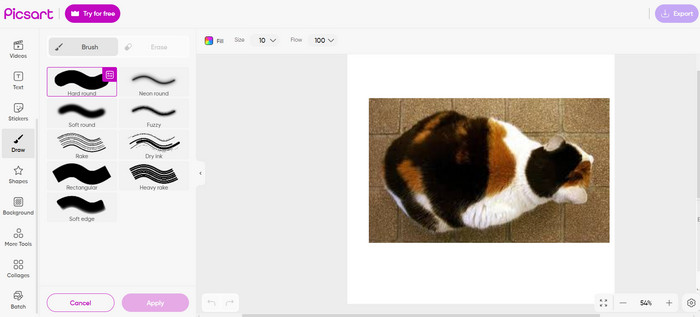
優點
- 它有一個乾淨的介面。
- 用於電流調整的優異參數。
- 免費且可訪問。
缺點
- 水印應用於匯出的文件。
- 與其他 GIF 編輯器相比,建立 GIF 的工作量要大得多。
您想創建獨特的 GIF 但不知道從哪裡開始嗎? Picsart 可能正是適合您的 Gie 編輯器。該線上工具具有出色的功能,具有自訂畫布,可為 YouTube、Facebook、Instagram 或其他網站製作 GIF。它還包含要添加的元素,例如自訂 gif 顏色、圖紙、形狀、模板等。
- 提供範本、貼紙和動畫庫。
- 批量編輯影片和圖像。
- 編輯室可以調整為任意大小。
- 匯出到許多社交平台。
測試該產品的第一部分非常順利。然而,製作 GIF 變得很困難,就像在 Pixlr GIF 編輯器上一樣。我們還了解到它有浮水印,並且只有註冊帳戶才能下載文件。
第 4 部分。 適用於 iPhone 和 Android 的 5 款最佳 GIF 編輯器
吉菲
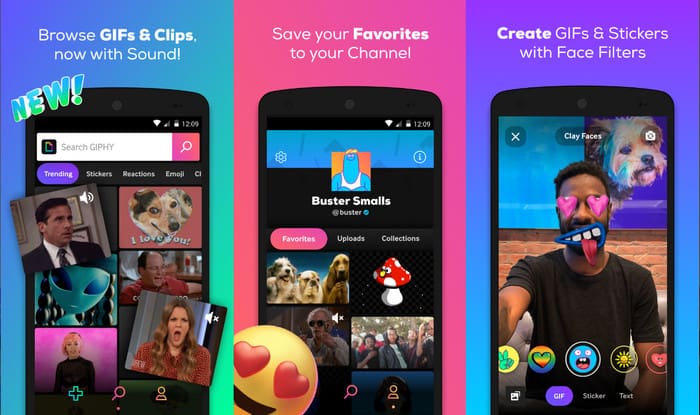
優點
- 適合在手機上輕鬆製作 GIF。
- 一個尋找 GIF 靈感的巨大平台。
- 最適合在 iMessage 上發送訊息。
缺點
- 沒有太多的編輯功能。
- 它會減慢設備速度。
GIPHY 是一個全球流行的平台,您可以從 App Store 和 Google Play 下載。它提供高品質的 GIF,您可以將其添加到訊息、照片或影片中。當然,您可以使用 GIPHY 在手機上的任何錄製媒體上建立 GIF。
- 可透過鍵盤搜尋 GIF、迷因和表情符號。
- 允許創建 3D GIF 並添加到視訊錄製中。
- 經常更新更多 GIF 和貼紙。
- 免費並支援 Windows、Mac、Android 和 iOS。
GIPHY 可以成為您製作有趣的 GIF 的第一步。唯一的問題是它缺乏編輯功能,但如果您不從事專業工作而只是想玩得開心,那麼就選擇這個 GIF 編輯器。
皮斯克爾
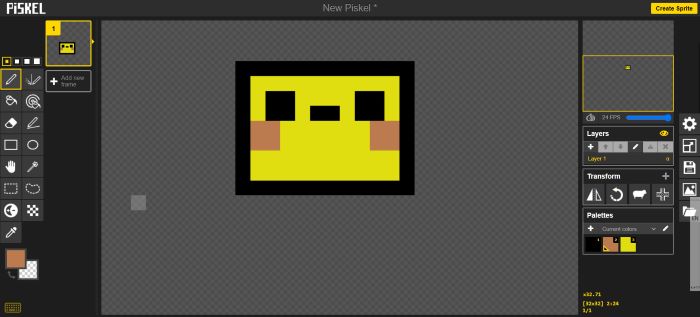
優點
- 易於導航。
- 免費且無需安裝任何其他軟體。
缺點
- 需要時間才能充分使用所有功能。
Piskel 是另一個適用於行動裝置的有趣的動畫 GIF 編輯器。儘管它不是應用程序,但您可以在瀏覽器上訪問它並點擊“創建 Sprite”按鈕。這將帶您進入編輯頁面,您可以在其中建立設計並將其匯出為 GIF 檔案。
- 將 FPS 調整至 24FPS。
- 像素化 GIF,更容易管理線條。
- 對於短動畫來說效果很好。
- 將作品保存在雲端或匯出到裝置。
- 各種GIF效果,如 GIF 過濾器、過渡等等。
Piskel 是適用於 Android 或 iOS 的兒童友善 GIF 編輯器。但是,您無法在手機上下載它,並且可能需要一些時間來適應它。儘管如此,它是一個有趣的創建 GIF 的網站。
GIFBuz GIF 製作和編輯器
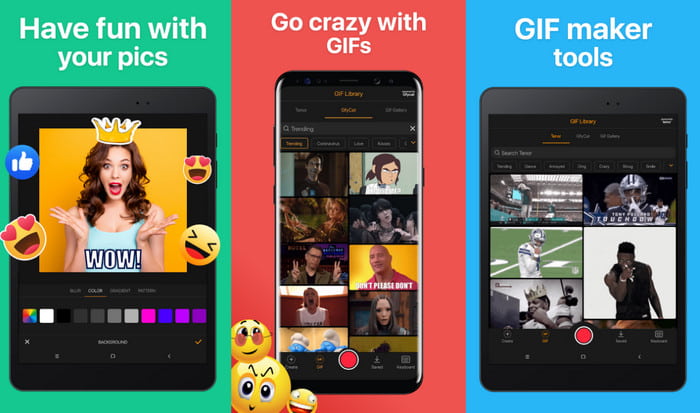
優點
- 可供分享的現成 GIF。
- 同時編輯影片和照片。
缺點
- 廣告太多了。
- 僅適用於 Android 和 Windows。
它不僅最適合在 Android 上創建 GIF,而且 GIFBuz 還允許您只需點擊幾下即可創建迴旋鏢影片和模因。該應用程式可以將照片轉換為 GIF 並在社交媒體上分享。此外,它還具有大量用於立即編輯影片或影像的預設。
- GIF 製作的直覺功能。
- 控制 GIF 運動、速度和 FPS。
- 內建效果和濾鏡。
- 可共享到流行平台。
GIF 編輯器提供了許多功能,其中大部分都是免費使用的。但是,如果您不喜歡太多廣告或需要升級才能使用其某些功能,這可能是缺點。
動圖故事
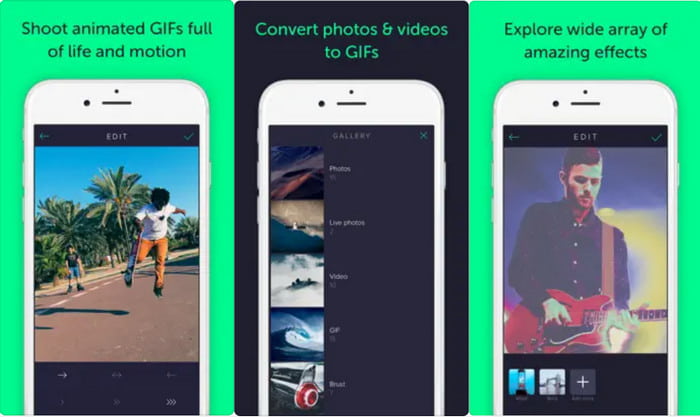
優點
- 在手機上即時建立 GIF。
- 它可以在 Apple Watch 上顯示 GIF。
缺點
- 隨機排列的圖片,無需進一步編輯。
透過 GIFStory 將您的錄音和拍攝的圖片轉換為 GIF。它是一款適用於 Android 和 iPhone 的 GIF 編輯器應用程序,可讓您探索其龐大的功能和模板庫。最好嘗試即時 GIF 錄製器,它可以捕獲視訊並立即將其儲存為 GIF。您也可以使用收集的 GIF 建立您的圖庫並與您的朋友分享。
- 輕鬆即時捕捉 GIF。
- 提供濾鏡和效果。
- 支援轉換即時照片、圖片等 影片轉 GIF.
- 定期更新以增強效能和更多功能。
當我們測試該應用程式時,您只能對其執行這麼多操作。它仍然需要一些增強,因為它缺乏組織幀、延長持續時間和更多過濾器的基本功能。
ImgPlay - GIF 製作工具
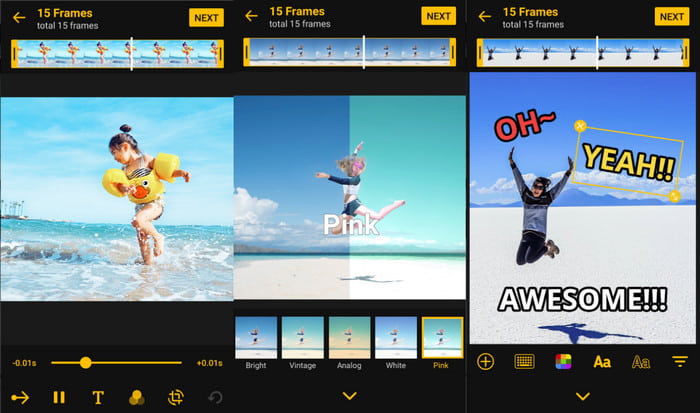
優點
- 可在 Android、Windows 和 iOS 上免費下載。
- 資料經過加密和保護。
缺點
- Android 版本中刪除了一些功能。
- 框架文字不可調整。
憑藉其簡單的使用者介面,此 GIF 編輯器可讓您編輯和建立 GIF。它可在 Google Play 和 App Store 中使用,並提供修剪、轉換和上傳多張照片的基本工具。 ImgPlay 還可以透過幾次點擊來建立帶有影片的幻燈片。
- 適合影片和 GIF 製作初學者。
- 調整播放、循環和 FPS。
- 根據使用者的偏好配置品質。
- 即時預覽與播放控制。
這個 GIF 文字編輯器應用程式在某些方面令人驚嘆。在測試過程中,我們發現了它的一些最佳亮點,尤其是在編輯方面。但我們也發現iOS版本比Android版本有更多的功能,這對Android用戶來說是不公平的。
第 5 部分。 關於 GIF 編輯器的常見問題
-
製作 GIF 的最佳 Adobe 工具是什麼?
Photoshop 是 Adobe 用於創建 GIF 的最佳工具之一。專業、功能齊全,可以製作出優秀的動畫短片。
-
我可以在 Photoshop 中製作 GIF 嗎?
絕對是的。 GIF 編輯器具有 GIF 作品所需的所有功能。為了熟悉,建議尋找 Adobe 教程。
-
哪一種軟體最適合製作 GIF?
有許多工具可供選擇,但我們的建議仍然是適用於 Windows 和 Mac 的 Video Converter Ultimate。它簡單但專業,並提供更多的影片和圖像編輯工具。
包起來
這篇文章給你展示了最好的 GIF 編輯器 您可以在 Windows、Mac、Android 和 iPhone 上使用。我們提供了對每個工具的評論以及我們發現的優點和缺點。儘管如此,我們保證的唯一一款出色的工具是 Video Converter Ultimate。它功能強大、功能豐富、速度快,並提供高品質的輸出。從官方網站免費取得。

