在任何裝置上建立 GIF 都很簡單,而且,有許多可用的工具可以幫助您編譯圖像並創建所需的 GIF。但在某些情況下,創建的文件太大而無法上傳到平台或透過電子郵件發送。這是因為並非所有 GIF 創作者都可以有效地調整影像的尺寸。所以現在,你需要一個 GIF 縮放器 更改寬度或高度尺寸,本文將引導您完成它。
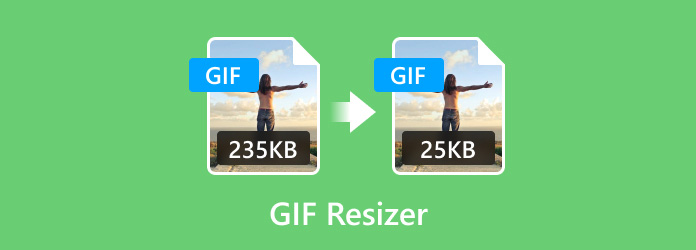
第1部分。 裁剪和調整大小有什麼差別
裁剪和調整大小都是影像技術,但許多人發現它們很難區分。但這裡是如何簡單地理解兩者:
裁剪是指刪除影像的特定部分。它刪除了特定部分,但保持了原始的寬高比,例如寬度和高度的比率。透過這樣做,裁剪可以刪除 GIF 影像中不需要的元素,但會減少整體影像大小。
同時,調整大小會處理影像檔案的整體尺寸。您可以使用此技術來減少妨礙線上分享或列印的檔案大小。另一個事實是,網路上的許多現代平台都對上傳檔案大小進行限制,因此調整大小將是更好的選擇。但請注意調整影像大小,因為它會影響整體質量,導致像素化輸出。
第2部分。 8 個最佳 GIF 調整器
您可以在網路上找到許多 GIF 調整大小工具,這是件好事,但如果您不知道要尋找的標準,那麼尋找值得信賴的工具就會變得困難。最好根據以下選擇標準來選擇所需的 GIF 縮放器:
- 介面實用性-無論您是GIF編輯的熟練者還是初學者,工具都必須具有易於理解或操作的介面。如果你很快就學會了這個工具,那麼你的工作很快就能完成。
- 調整大小的有效性 - GIF 調整器的工作是按照使用者想要的方式操縱影像檔案的尺寸。有些類似的工具只會縮小照片,而不會保護品質。
- 附加功能 - 檢查該工具批量調整大小和支援格式的能力。如果它具有控制調整大小過程的比率設置,那就更好了。
- 結果——當然,調整大小後的圖片的最終結果才是真正重要的。如前所述,品質取決於 GIF 縮放器在不損害整體品質的情況下控制縮小製程的能力。
- 工具價格 - 大多數專業的 GIF 調整大小工具都有專業版本,因此您可能需要付費才能使用它們。但是,請務必權衡工具提供的功能,看看是否值得在它們上花錢。
| GIF 調整器 | 編輯幀率 | 平台可用性 | 其他支援的圖像格式 | 速度處理 | GIF編輯(修剪、濾鏡、速度調整等) |
| 終極視訊轉換器 | 24幀/秒 | Windows 11/10/8/7、Mac OS Sonoma 及更高版本 | JPEG、GIF、PNG、BMP、TIFF 等 | 快速 | |
| 動態圖 | 沒有任何 | Chrome、Edge、Safari 等 | JPEG、APNG、視頻 | 慢的 | |
| 愛愛IMG | 沒有任何 | Chrome、Safari、火狐等 | 動圖 | 慢的 | |
| 卡普溫 | 沒有任何 | Safari、Chrome、Edge、Firefox 等 | GIF、JPEG | 平均的 | |
| Photoshop | 30幀/秒 | Windows、Mac、安卓 | GIF、BMP、PNG、TIFF 等 | 快速 | |
| 吉吉特 | 沒有任何 | Safari、火狐、Chrome 等 | 動圖 | 慢的 | |
| 吉菲 | 沒有任何 | Android、iOS、瀏覽器和桌面 | JPEG、GIF、PNG | 平均的 | |
| GIMP | 30幀/秒 | 視窗、蘋果機 | JPEG、PNG、BMP、APNG 等 | 快速 |
為什麼藍光大師審查值得信賴
我們只提供與任何平台的 GIF 縮放器相關的事實資訊。為了提供您尋找最佳工具所需的協助,我們的審核僅圍繞以下方法:
- 我們收集了能夠有效調整 GIF 大小的類似軟體和線上工具。我們還在我們的標準中納入了流行的按需工具,以進行公正的審查。
- 說到對 GIF 縮放器的公正看法,我們測試了每個工具,以對其有效性、易用性和其他方面進行準確的評估。
- 對這些產品進行相互比較,以區分它們在調整 GIF 大小、編輯、定價等方面的獨特風格。
- 除了我們的個人評論外,我們還會尋求其他平台的用戶評論,以保持對產品的平衡評論。
- 一旦發布,此評論將獲得用戶的回饋和意見,我們將利用這個機會為 Bluraycopys 產品和其他公司的產品創建更值得信賴的評論。
終極視訊轉換器
平台:Windows、Mac
最適合:只需幾個步驟即可專業調整 GIF 大小。
這款 GIF 縮放器是一款用於媒體編輯的一體化解決方案。 終極視訊轉換器 是按照您喜歡的方式建立和編輯 GIF 的最佳選擇。它提供了一個簡單的介面和許多功能,包括將視訊或影像轉換為 GIF、MP4、FLV 和 500 多種數位格式的方法。但除了簡單之外,該工具還能夠調整 GIF 屬性,包括速度、FPS、循環、解析度和縮放模式,即使在上傳到網路後也能使其看起來專業。您可以透過點擊「免費下載」按鈕免費嘗試 Video Converter Ultimate 的其他功能。
- 無限上傳照片和影片以創建 GIF。
- 根據寬度、高度和像素調整 GIF 的大小。
- 使用播放控制項編譯和重新排列圖像。
- 即時預覽和快速導出過程。
免費下載
對於 Windows
安全下載
免費下載
對於 macOS
安全下載
步驟1。 在 Windows 或 Mac 上下載並安裝 Video Converter Ultimate。啟動軟體並導航至“工具箱”標籤。在這裡,您會發現 視訊壓縮器 選項。點擊它並選擇要調整大小的 GIF 檔案。
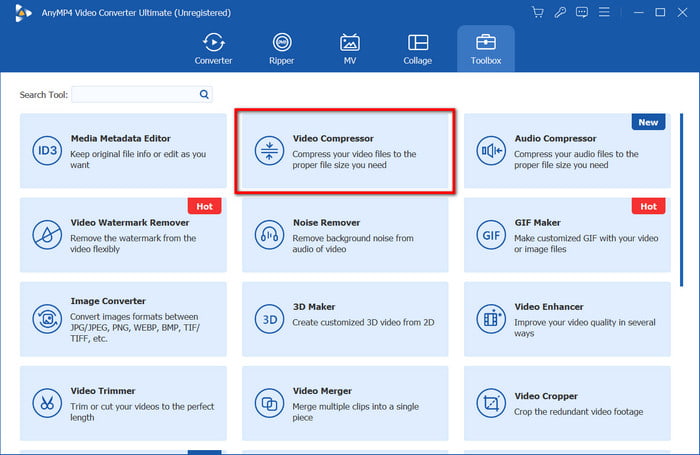
第2步。 文件上傳後,您可以調整大小、格式、解析度、位元率等。請注意,超過建議的大小可能會影響文件的原始品質。然後,點擊 預覽 完成調整後按鈕。
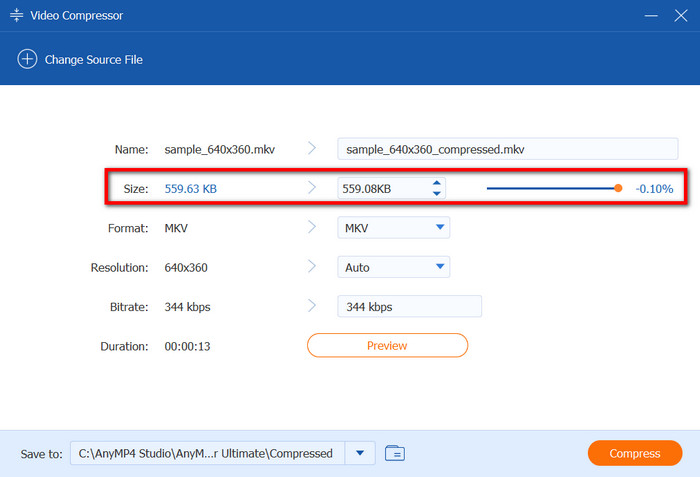
步驟 3. 接下來您要做的就是選擇位置資料夾。點選 存到 介面下方選單;然後您可以選擇所需的資料夾。最後,點擊 壓縮 按鈕來調整 GIF 的大小。
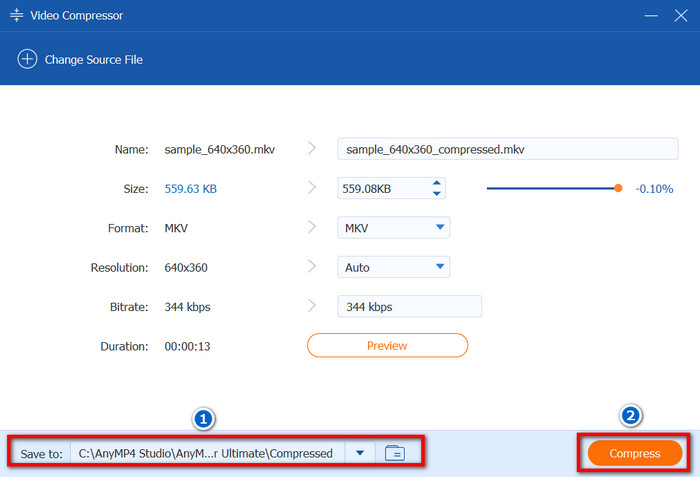
Video Converter Ultimate 可協助您正確調整 GIF 大小,而不會損失原始品質。儘管如此,它還充滿了其他編輯工具,可以幫助您轉換、合併、增強和編輯任何數位媒體類型!
優點
- GIF 調整大小時不會造成品質損失。
- 免費版本內容豐富。
- 轉換檔案的速度夠快。
缺點
- 僅限於調整幾個 GIF 的大小。
動態圖
平台:Chrome、Safari 等。
最適合:免費線上 GIF 和影片編輯。
動態圖 是一種流行的線上工具,提供免費的影片和圖像編輯服務。它的優點之一是在線調整動畫 GIF 的大小,只需上傳一個文件,然後您就可以相應地編輯其屬性。除此之外,Ezgif 還具有其他高級功能,可讓您優化影像並為其添加效果。
步驟1。 在瀏覽器中搜尋 Ezgif,然後從頂部選單中選擇“調整大小”選項。點選 選擇文件 按鈕上傳 GIF 檔。
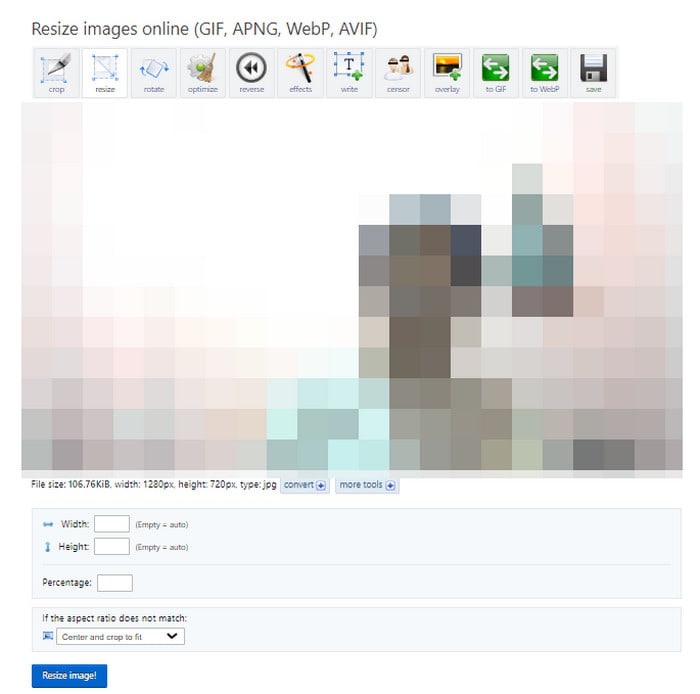
第2步。 當影像載入到介面上時,提供所需的寬度、高度和百分比。點選 調整影像大小 按鈕進行處理,然後下載調整大小的 GIF 檔案。
使用此 GIF 縮放器,您始終可以在瀏覽器上存取免費編輯功能。但 Ezgif 的一件事是菜單混亂,這意味著您需要花時間了解其介面才能熟悉它。
優點
- 同時調整 GIF 大小和裁剪 GIF。
- 它可以反轉並添加疊加到 GIF 上。
- 即時預覽。
缺點
- 廣告太多了。
- 上傳和導出速度慢。
愛愛IMG
平台:Chrome、Firefox、Edge、Safari 等。
最適合:批次編輯GIF等圖像檔案。
另一個在線上調整 GIF 大小的工具是 iLoveIMG。因為它主要關注的是 GIF影像編輯,該工具提供了各種功能,可將 JPG 轉換為其他影像類型、升級、刪除背景等。 iLoveIMG 最好的部分是您可以免費使用它,而無需在 GIF 上套用浮水印。
步驟1。 若要使用 iLoveIMG 調整 GIF 大小,請造訪官方網站並選擇 調整影像大小 選項。從您的電腦、Dropbox 或 Google Drive 上傳 GIF 檔案。
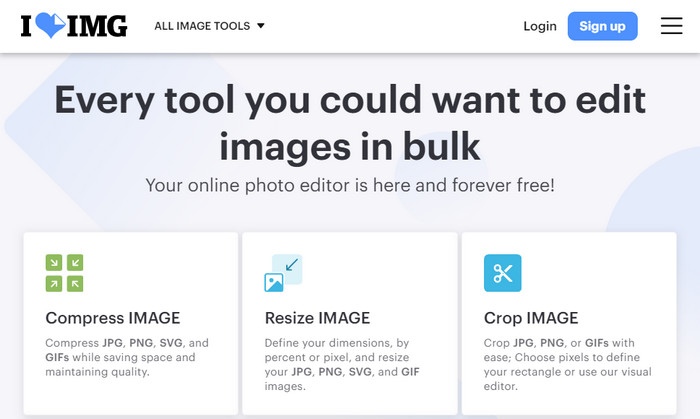
第2步。 您可以透過點擊新增更多影像來建立批次調整大小 添加更多圖像 按鈕。然後,點擊 調整影像大小 按鈕來完成該過程。
有了 iLoveIMG,線上調整 GIF 大小不再是一件麻煩事。此替代方案具有超過五種功能,還可讓您對任何影像類型進行轉換、增強和整體編輯。
優點
- 介面乾淨且易於操作。
- 免費提供更多工具。
缺點
- 沒有用於調整大小的進階設定。
卡普溫
平台:Edge、Opera、Chrome 等。
最適合:整體GIF和影像編輯。
Kapwing 是一個基於網路的工具,您可以在 Chrome、Safari、Edge 等瀏覽器上存取它。 GIF 修剪、調整大小、裁剪、最佳化等。雖然 Kapwing 是免費的,但它是向文件添加浮水印的付費工具之一。在這種情況下,您可以購買其計劃之一來刪除浮水印並解鎖更多功能。
步驟1。 前往 Kapwing 的 GIF 縮放器並點擊 上傳 按鈕取得要調整大小的 GIF 檔案。
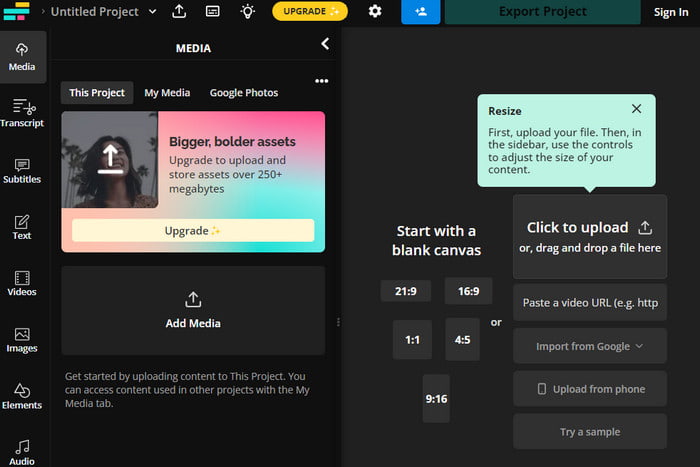
第2步。 圖片上傳後,您首先看到的是預設的寬高比,您仍然可以透過調整參數來自訂該寬高比。只需單擊 出口項目 按鈕儲存 GIF 檔案。
請記住,Kapwing 會將其品牌名稱放在調整大小的 GIF 檔案上。只有購買專業版後才能刪除並自由使用其獨特功能。
優點
- 方便簡單的 GIF 調整大小。
- 用純色細化背景。
缺點
- 編輯後的文件不可避免地會帶有浮水印。
- 限制使用者使用其他編輯功能。
Photoshop
平台:Windows、Mac
最適合:專業且複雜的影像和 GIF 調整大小。
說到專業作品,大家第一個想到的一定是Photoshop。它不僅最適合精煉圖像,而且您還可以將其用於 GIF 文件,包括調整大小、 用圖像製作 GIF, 和更多。它具有獨特的調整影像大小的方法,因為它定義了新的尺寸,同時完美地保持了縱橫比。如果您的裝置上有 Photoshop,那麼它將有助於調整 GIF 大小和編輯。
步驟1。 在電腦上開啟 Photoshop 並導航至「檔案」選單以選擇 打開 選項。然後,您可以從資料夾中選擇 GIF 檔案並將其上傳到程式。
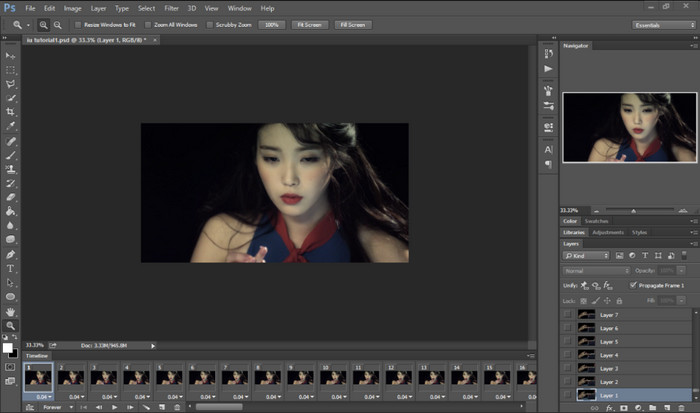
第2步。 上傳圖像後,進入圖像選單並選擇圖像大小選項。或者,您可以按 Alt+Ctrl+I 在 Windows 或 選項+指令+I 在 Mac 上存取此功能。
步驟 3. 使用對話方塊中顯示的目前輸入,您可以相應地設定新的寬度和高度值。若要保持影像的原始長寬比,請檢查 約束比例 盒子。完成此操作後,請儲存“檔案”選單中的輸出。
Photoshop 不僅可以以簡單的形式調整 GIF 的大小,還可以幫助您在繼續操作時定義影像。然而,需要時間來了解其功能才能獲得專業的結果。另一方面,它是一筆昂貴的購買,所以感覺學習 Photoshop 是一種義務。
優點
- 出色的輸出品質。
- 調整大小後最大限度地減少模糊和銳利邊緣。
缺點
- 複雜的介面和功能。
- 免費試用時間短而且太貴。
吉夫吉特
平台:Chrome、Safari、Edge 等。
最適合:免費線上 GIF KB 調整大小和編輯。
如果您正在尋找一種同時調整 GIF 大小和編輯 GIF 的方法,建議嘗試 Gifgit。它是一款多功能線上影像編輯器,在一個平台上提供不同的工具。在這裡,您可以添加文字、繪圖或調整圖像的顏色和色調。它具有大量的效果和濾鏡,只需單擊即可美化照片。此外,Gifgit 在您擁有的任何裝置上都很方便,因為您可以在 Safari 和 Chrome 等流行瀏覽器上存取它。
步驟1。 在瀏覽器中搜尋 Gifgit 並開啟線上工具。點選 選擇文件 按鈕或從資料夾中拖放圖像進行上傳。要繼續,您需要使用電子郵件註冊。
第2步。 從圖像的下拉式選單中選擇 調整大小 選項。然後,您可以按百分比調整寬度或高度。使用其他編輯工具增強您的 GIF 文件,或點擊 節省 按鈕進行處理。
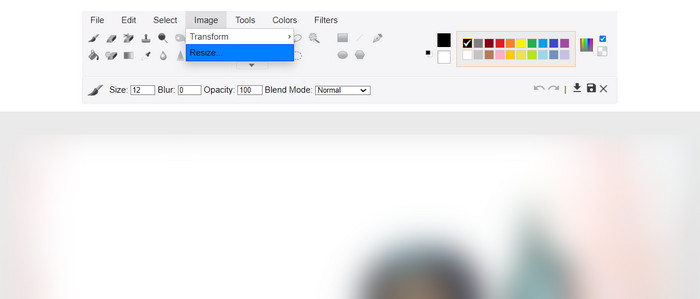
Gifgit 具有全面的介面,非常易於使用。有了這個,您可以在任何裝置上方便地調整 GIF 的大小。如果說這個 GIF 縮放器有一個缺點的話,那就是缺乏對 GIF FPS、循環和速度的控制。
優點
- 無需下載軟體。
- 繼續編輯歷史記錄。
- 以非破壞性方式編輯多個圖層。
缺點
- 與 Windows 上的畫圖應用程式幾乎相同。
- 沒有速度和 FPS 等屬性的進階設定。
吉菲
平台:Windows、Mac、Android、iOS、Chrome 等。
最適合:線上上傳和編輯GIF,相容於各種設備。
事實上,GIPHY 是一個巨大且受歡迎的平台,您可以在其中瀏覽無數的 GIF。但除了大量的 GIF 集合之外,您還可以使用 GIF 編輯器 免費調整 GIF 尺寸。使用 GIPHY 唯一需要的是一個帳戶,您可以使用該帳戶將 GIF 下載或上傳到網站。
步驟1。 建議您使用桌面來使用 GIPHY。前往 GIPHY 網站並點擊右上角的上傳按鈕。您可以選擇現有的 GIF 文件,也可以從頭開始建立一個。
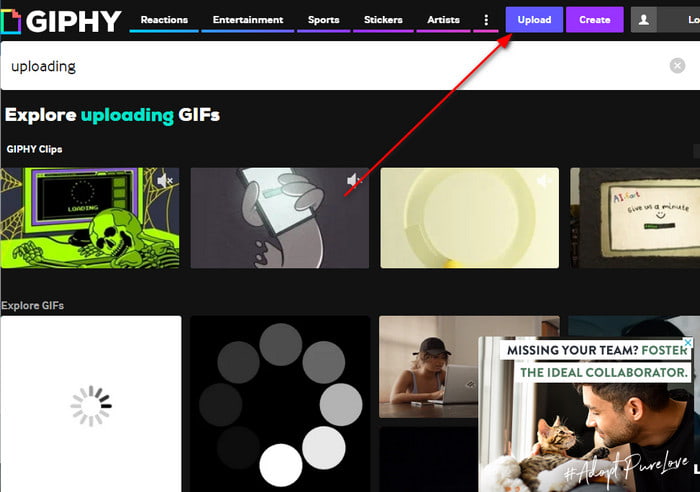
第2步。 當您選擇文件後,網站將要求您建立帳戶。您可以使用 Google 電子郵件、Facebook 或其他帳號。然後,點擊“上傳”按鈕,GIF 將自動調整大小。
由於 GIPHY 知道大多數社群媒體平台對 GIF 檔案大小都有限制,因此它會適當地調整其大小,而不會損失太多品質。然而,這仍然是一個風險,因為您不知道 GIF 上有多少像素被刪除。如果您對此有疑問,請嘗試本文中的其他替代方案。
優點
- 與其他創作者的互動網站。
- 提供有吸引力的效果、濾鏡和效果。
缺點
- 無法得知 GIF 大小減少了多少。
GIMP
平台:Windows、Mac
最適合:GIF 和圖像編輯的免費且專業的替代方案。
您想在不購買 Photoshop 的情況下獲得專業的 GIF 縮放器嗎?那麼 GIMP 可能適合您。它是一個免費的開源工具,您可以在 Windows 和 Mac 上下載。就像 Photoshop 一樣,它配備了將圖像轉換為具有專業外觀的項目的功能,包括調整大小的 GIF 而不會造成品質損失。當然,鑑於它與Photoshop不相上下,因此需要學習如何操縱GIMP以最大限度地發揮其潛力。
步驟1。 打開 GIMP 並將 GIF 檔案上傳到其介面。完成後,選擇 縮放影像 或者 畫布的尺寸 調整大小的選項。
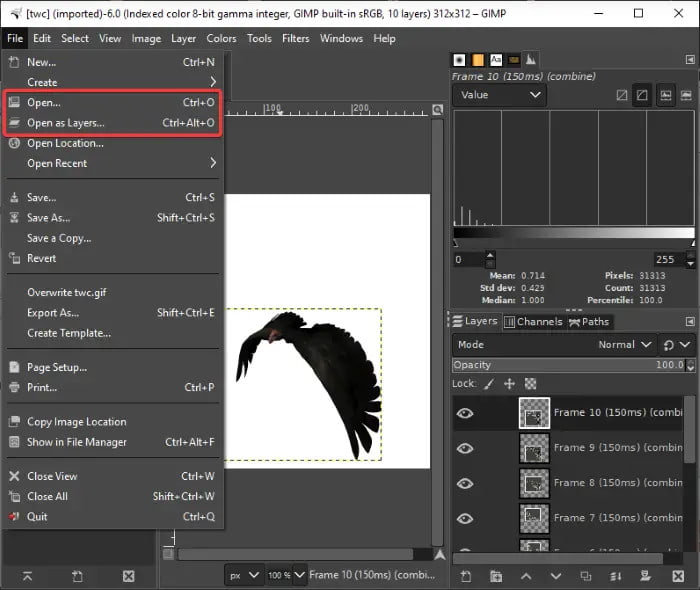
第2步。 或者,您可以輸入新的首選尺寸,包括體重和身高。然後,您可以透過勾選來保持縱橫比不變 鏈 複選框。透過點擊調整 GIF 的大小 節省 按鈕。
如果您想練習使用專業工具而不花很多錢,這是一個不錯的選擇。它不僅非常適合調整 GIF 大小,而且如果您知道如何使用內建工具,GIMP 還能夠完成更專業的工作。
優點
- 進階且全面的調整大小設定。
- 能夠同時編輯 FPS、速度和動畫。
缺點
- 陡峭的學習曲線。
- 它需要大量的資源和電腦能力。
第 3 部分。 GIF 調整器常見問題與解答
-
最好的免費 GIF 縮放器是什麼?
在本次評論中,我們發現最好的桌面軟體是 Video Converter Ultimate。這是因為它提供了用戶友好的介面並保證了調整 GIF 大小時的結果。但對於線上工具,Ezgif 將是首選,因為它可以在任何 Web 瀏覽器上訪問,並且調整大小的 GIF 檔案不會套用浮水印。
-
最佳 GIF 檔案大小是多少?
在尺寸方面,建議 GIF 解析度為 480p 或 640 寬 x 480 高。也建議將尺寸保持在 1200 x 900 像素以下,因為當今大多數平台都有此限制。
-
如何調整 GIF 大小但保持品質?
減小文件大小意味著犧牲少量的原始質量。因此,建議使用具有高級參數的工具,這樣您就可以在不造成太多質量損失的情況下進行調整大小。在另一種情況下,Photoshop和GIMP提供了平滑和銳化影像的功能,因此即使尺寸縮小,品質仍然是最好的。
包起來
讀完這篇文章後,您現在可以找到最好的 GIF 縮放器 您可以在您的裝置上下載。此外,還有一些免費的線上工具可以調整 GIF 大小,但大多數工具要么處理速度太慢,要么在 GIF 檔案上添加浮水印。為確保最佳輸出質量,請在 Windows 和 Mac 上嘗試 Video Converter Ultimate。它易於使用,同時在影片和影像編輯、轉換等方面提供最佳效果!

