因為我們生活在一個先進的世界,我們與家人以外的親人、朋友和同事進行交流,所以我們使用動畫 GIF 來使我們的轉換更加有效和真誠。在動畫 GIF 的幫助下,我們可以進行對話,並在我們發送的物件的心中留下正面的印象。在這篇文章中,學習一流的 線上 GIF 製作者 以及備受讚譽的用於創建 GIF 動畫的桌面工具。

如果我們談論的是該工具在創建網路上共享的最佳動畫 GIF 方面的專業性, 終極視訊轉換器 是強烈推薦的工具。使用此工具,您可以達到您想要的最大結果。它有一個工具箱套件,可以快速輕鬆地創建動畫 GIF。更重要的是,您可以添加標題、刪除和添加浮水印、裁剪、剪切和修剪動畫 GIF。該工具的好處是,您還可以將 GIF 轉換為多種不同的格式。它具有基本但直覺的編輯工具,即使您是製作 GIF 的初學者或專業人士,這些工具也能發揮最佳效果。請按照以下方法了解 Video Converter Ultimate 的工作原理。
主要特徵
在桌面上啟動 GIF 製作工具
要開始建立 GIF,請先點擊上面的下載按鈕下載 GIF 製作工具。相反,請訪問 Video Converter Ultimate 的主要站點,在桌面上安裝並運行該工具。啟動後,轉到 工具箱 選單列上的選項卡並點擊 動圖製作 從選項中。

加入影片以製作 GIF
之後,您現在可以選擇使用影片或照片製作 GIF。但在本教程中, 選擇 GIF 視頻。單擊它後,您可以從資料夾中添加剪輯。

開始設定開始和結束持續時間
匯入剪輯後,您可以透過設定開始和結束持續時間來開始修剪要用作 GIF 的剪輯。啟動後,點擊 節省 儲存更改。

修改GIF動圖
儲存後,您還可以使用以下命令為 GIF 新增效果: 編輯 按鈕。若要新增效果,請按一下 效果和濾鏡 選項卡到頂部功能表欄,選擇所需的過濾器,然後使用 基本效果 部分。您始終可以透過點擊預覽 GIF 以查看應用程式的濾鏡 預覽面板。然後,擊中 好的 儲存更改。
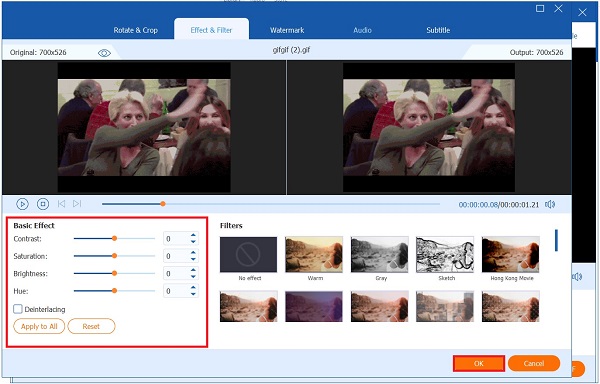
然後,您也可以透過轉到 水印 選項卡並單擊 文字 對話框。您可以修改文字的字體、大小、顏色和不透明度。接下來,按一下「確定」以應用所有變更。

轉換 GIF
最後,完成所有操作後,按一下 產生 GIF 按鈕儲存 GIF。現在,您已經有了動畫 GIF 並與您的社交媒體帳戶分享。

OnlineConvert 是一款免費的線上 GIF 製作工具,可讓您快速從任何圖像或影片剪輯建立 GIF。這個程式的好處是它可以讓你轉換沒有浮水印的 GIF。此外,您可以將最重要的文件從一種格式轉換為另一種格式。它可以轉換圖像、視訊、音訊、軟體、電子書、文件和 Web 服務。用戶抱怨的唯一缺點是該工具導入文件的速度很慢。同時,請按照以下步驟查看工具的工作原理。
首先,打開瀏覽器並蒐索線上工具並開始啟動它。
運行程式後,透過勾選匯入檔案來建立動畫 GIF 選擇文件。您可以使用 Google Drive、DropBox 或貼上 URL 匯入文件。

之後,您可以壓縮、變更 GIF 的寬度和高度、套用濾色器並變更其品質。

最後,點擊開始轉換 開始 按鈕。

只需點擊三下,即可使用此線上 GIF 製作工具從影片建立 GIF。它可以在任何瀏覽器和任何裝置(例如 Windows、Mac 和 Linux)上運行。它允許您為 GIF 添加文本,修改字體大小、樣式和顏色,並應用不同的濾鏡,使您的動畫 GIF 更具吸引力。它有一個快速的轉換過程,但它缺乏 GIF 編輯工具,所以你不能最大化你的動畫 GIF。無論如何,請按照以下步驟建立 GIF。
若要在瀏覽器上執行該工具,請造訪線上工具的主網站。
之後,點擊批次上傳圖像 新增文件 按鈕。

提示: 您可以在繼續之前手動選擇 GIF 的大小和速度
匯入檔案後,您可以直接根據自己的喜好排列影像。

最後,要完成 GIF,請點擊此處建立您的動畫 GIF。然後,等待轉換完成。

打 下載 按鈕以在文件目標資料夾中預覽它。

Gif.com 以其創建和編輯 GIF 和短影片的最快方式而聞名。它有一個易於使用的介面和 GIF 編輯工具。線上 GIF 製作工具可讓您轉換沒有浮水印的檔案。用戶實際上很喜歡這個工具,因為它有各種各樣的 GIF 編輯工具,使您能夠輕鬆添加標題、貼紙、裁剪、模糊和反轉動畫 GIF。它轉換速度很快,但當您的網路連線較差時,它會有所不同。按照下面的簡單說明嘗試看看它是如何工作的。
首先,請造訪 Gif.com 的官方頁面,在目前瀏覽器上執行該工具。
運行該工具後,找到 上傳 按鈕匯入您想要轉換為 GIF 的檔案。

之後,透過添加文字、裁剪、模糊和反轉,使您的 GIF 更具吸引力。

最後,要儲存所有更改,請按一下 創建 GIF 按鈕。現在,您可以在社交媒體帳戶上分享您的動畫 GIF!

打 下載 按鈕以在文件目標資料夾中預覽它。

1. 如果你想讓你的GIF動畫對使用者更有吸引力,不要添加太多的顏色,你應用的少數顏色會更有吸引力。這不僅會對檔案大小產生重大影響,而且使用最少的顏色可以讓您創建更長、更吸引人的 GIF,同時保持一致的小檔案大小。
2. 為動畫 GIF 添加簡單的標題或套用浮水印將使其更容易被發現。由於它有簡單的標題,用戶可以快速搜尋和使用它。
3. 必須不斷循環播放你的GIF動畫。確保每一幀都完美無缺,以確保您的循環在轉換時良好且流暢。
延伸閱讀
8 個為 GIF 新增文字的頂級工具 [Windows、Mac 和行動裝置]
我可以使用上述線上工具將 GIF 轉換為 PNG 嗎?
絕對是的!只要您有良好的網路連接,您就可以使用免費的線上 GIF 製作工具將 GIF 轉換為 PNG 和更多格式。然後,這個過程就會順利而快速地進行。
是否可以將 JPEG 影像製作成動畫?
不,JPEG 檔案格式不包含任何內建動畫功能。當您連結到圖像時,它實際上是一個偽裝成 jpg 檔案副檔名的動畫 GIF。
Gif.com 是安全的線上 GIF 製作工具嗎?
是的,該工具致力於提供一種愉快且安全的方式來瀏覽、生成和推薦網路上最好的 GIF。 Gif.com 動畫 GIF 一旦被索引,任何造訪網站的人都可以查看;因此,了解適合該網站的 GIF 類型非常重要。
使用最佳工具輕鬆建立 GIF 動畫 線上 GIF 製作者。在線上製作 GIF 很方便,因為它可以免費產生 GIF,並節省硬碟空間。然而,需要穩定的連接才能使這一切成為可能。如果存在您不會在線上建立的實例, 終極視訊轉換器 派上用場了。輕鬆離線產生 GIF 動畫。嘗試並立即下載!
更多閱讀
您是否渴望從圖像中製作 GIF?您位於正確的頁面!跟著這個簡單易懂的教程,了解如何創建動畫 GIF。
您在尋找最好的 GIF 製作工具嗎?別再看了!以下是精通社交媒體的人所使用的值得信賴的 GIF 應用程序,並了解一些創建 GIF 的技巧。
Windows、Mac OS X 和線上的 8 個最佳動畫 GIF 調整器
要以簡單的方式免費調整 GIF 圖像大小,您可以透過閱讀我們在 PC、Mac 和線上的 GIF 調整器頂部列表來探索最佳的圖像大小。
我們只是發布了四種簡單的方法來幫助您在電腦和筆記型電腦上將高清 AVI 視訊檔案轉換為動畫 GIF 圖像,以及本文中的逐步指南。