當您在 Internet 上下載電影時,您可能會遇到在電腦上儲存為 ISO 檔案的 DVD 檔案。您的第一個想法是它並不重要或只是視訊資料的細節。然而,它絕非無用,因為它是電影的重要因素。在這裡,您可以了解更多 ISO是什麼 以及哪些工具可以打開它。請參閱下面的完整詳細信息,以了解如何充分利用該格式來發揮自己的優勢。
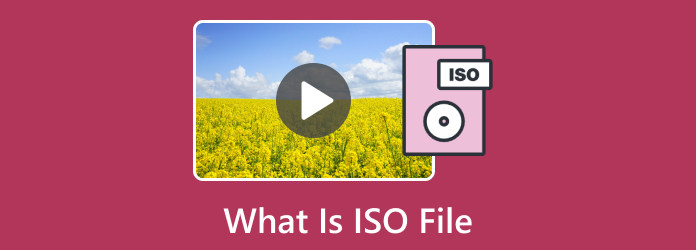
第1部分。 什麼是 ISO 文件
ISO 檔案是整個光碟,如 CD、藍光和 DVD。它就像光碟的存檔文件,是較大資料集的副本。由於其主要目的是複製或複製光碟,因此使用者可以使用 ISO 檔案刻錄具有原始磁碟的確切詳細資訊的新磁碟。一個很好的例子是將遊戲從過時的磁碟傳輸到計算機,而不需要實體磁碟來玩它。
但除了傳輸複製資料之外,它對於作業系統還有更大的用途。 ISO 檔案可以是下載或安裝作業系統的絕佳工具,也可以將其用作 DVD 或 CD 集的備份磁碟。由於 ISO 映像可以容納大量數據,因此是將大量資料傳輸到空白磁碟並用您的電腦開啟的最佳容器。 ISO播放器
第2部分。 如何在 Windows 和 Mac 上開啟 ISO 文件
若要開啟 ISO,請使用 藍光播放器 作為您的 ISO 文件閱讀器。該程式適用於 Windows 和 Mac,只需要最低的規格即可打開具有出色品質的影片。它配備了暫停、停止和播放視訊所需的所有控件,同時為您提供了調整 ISO 視訊軌道、音訊和字幕的高級控制。除了ISO檔案外,媒體播放器還可以播放各種格式,例如MP4、MOV、WMV、AVI等。按一下「下載」按鈕並了解如何在 Mac 和 Windows 上開啟 ISO 檔案。

- 在 Windows 11/10 和 macOS 上播放 1080p HD 和 4K UHD 的 ISO 檔案。
- 支援杜比和 DTS,為任何視訊提供最佳音訊。
- 優秀的佈局,無需太複雜的設定。
- 提供其他工具,例如用於螢幕截圖的 Snapshot。
免費下載
對於 Windows
安全下載
免費下載
對於 macOS
安全下載
步驟1。從 Bluraycopys 的官方網站下載藍光播放器。安裝後,在電腦上啟動該程式並單擊 開啟文件 按鈕。您可以插入光碟並單擊 開啟光碟 按鈕載入 ISO 檔案格式。

第2步。上傳影片後,使用介面底部的控制項。此外,您還可以從「控制」選單中找到更多選項。訪問 音訊 設定以選擇所需的音軌、通道和設備。

步驟 3.若要編輯螢幕,請前往 影片 選單並選擇全螢幕、半尺寸、雙尺寸等。 效果 透過更改色調、伽瑪、飽和度和其他組件的菜單。享受影片播放。

使用藍光播放器可以輕鬆在 Windows 和 Mac 上播放 ISO 檔案。它甚至是一款出色的媒體播放器,可以高品質播放藍光、DVD 和許多視訊格式。
第 3 部分。 如何在 Windows 上掛載 ISO 文件
Windows 的好處是它允許您 掛載 ISO 文件 無需安裝第三方軟體。儘管 ISO 檔案讀取器等多種程式可以幫助您安裝,但無需安裝也可以完成此操作。這部分將展示簡單的指南,包括如何在電腦上安裝 Steam Deck 上的 ISO。
步驟1。下載 Windows 10/11 ISO 最簡單的方法之一是在檔案總管中瀏覽它。右鍵單擊它並從下拉列表中選擇“安裝”選項。透過從導覽選單中選擇虛擬磁碟機來存取內容。
第2步。若要使用 Windows 在 Steam Deck 上安裝 ISO,請前往 Discover Store 並安裝 Mount Unmount ISO。完成後,右鍵單擊該檔案並轉到“裝載/卸載 ISO 映像”選項。從子選單中選擇安裝選項。最後,該文件將位於您的裝置上,可供存取。

第 4 部分。 如何建立 ISO 文件
如果您想建立包含 ISO 檔案的磁碟, DVD製作 是簡化流程的絕佳選擇。它是一款一體化解決方案,支援刻錄 HD 和 4K 解析度的 CD。無論是來自攝影機的影片還是提取的 ISO 影像,該工具都可以快速將其嵌入到空白磁碟上,並將素材匯出為 MP4、AVI、MOV 和其他流行格式。為了增加其可行的優惠,Blu-ray Master 提供了內建選單模板,您可以根據需要進行自訂。在 Windows 和 Mac 上下載,查看其快節奏的刻錄過程。
- 使用者友善的介面,附有影片編輯器,可編輯 DVD/藍光/ISO。
- 將重要的視訊和音訊複製到 DVD 或藍光 ISO 檔案中。
- 最適合用於 ISO 製作的 4K 和高清視頻,且不會影響原始品質。
- 提供即時預覽以在刻錄前檢查 ISO 結果。
步驟1。如何製作 ISO 檔?首先,將程式下載並安裝到您的電腦上並啟動它。
免費下載
對於 Windows
安全下載
免費下載
對於 macOS
安全下載
在光碟機中插入一張空白光碟,然後從 DVD Creator 選擇 DVD 光碟選項。
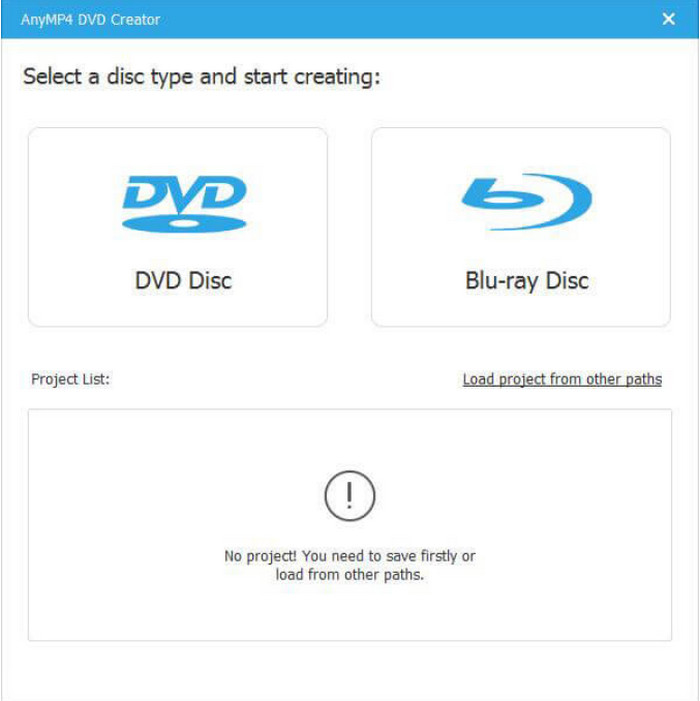
第2步。從本機資料夾開啟視訊檔案。可使用內建影片編輯器在平台內編輯影片。選擇 ISO 作為輸出格式。繼續編輯其他設置,如音訊、字幕等。

步驟 3.點選 燒傷 編輯文件後點擊按鈕。根據 ISO 的大小,流程將需要一些時間。之後,光碟就可以作為實體副本進行共享了。
拿著它 ISO創建者,您可以毫不費力地製作 DVD 或藍光 ISO 檔案。

最後,一種無需太多工作即可建立 ISO 映像的專業方法。只需加載光碟並點擊幾下即可將其轉換為 ISO 檔案。
第 5 部分。 如何轉換/提取 ISO 文件
如果 ISO 與您的裝置不相容該怎麼辦?或者當您需要提取精彩的視頻並將其傳輸到磁碟上時?只需在 DVD Ripper 上點擊幾下即可完成這些任務。它是一個跨平台,提供了一種簡單的方法來轉換和提取文件,並有許多支援的格式可供選擇。由於它使用先進的技術,DVD Ripper 將在不損失原始品質的情況下轉換影片。立即下載查看其功能。
- ISO、藍光、DVD 和其他視訊格式的專業轉換器。
- 直接將轉換後的檔案傳輸到 iPhone、三星和其他裝置。
- 具有全面的編輯功能來編輯和預覽影片。
- 流程速度快,系統要求最低。
步驟1。若要提取 ISO 文件,請按一下「下載」按鈕以在您的裝置上取得 DVD Ripper。
免費下載
對於 Windows
安全下載
免費下載
對於 macOS
安全下載
安裝後,啟動程式並插入您要使用的磁碟。點選 加載DVD 按鈕並選擇 載入 DVD ISO 選項。上傳文件並點擊 打開 按鈕。

第2步。文件載入完畢後,打開 完整標題列表 選單並選擇您要提取的標題。點選 好的 確認選定的標題。

步驟 3.如果您想轉換提取的 ISO 映像,請前往 全部翻錄至 選單並選擇輸出格式。否則,選擇 翻錄到 DVD ISO 文件 按原樣儲存文件的選項。最後,點擊 全部轉檔 按鈕提取 ISO 映像。

為了實現高品質的 ISO 提取,DVD Ripper 提供了高速處理。它還允許您將提取的檔案轉換為流行的格式,例如 MP4、MOV、AVI、HEVC 等。
第 6 部分。 有關 .ISO 檔案的常見問題解答
-
ISO 代表什麼?
它是國際標準化組織的縮寫。其檔案系統標準的名稱為 ISO 9660,它也代表其他檔案副檔名,例如 .img、.udf 和 .iso。
-
如何在我的電腦上安裝 ISO 檔案?
掛載 ISO 檔案所需的一切。在您的電腦上找到 ISO 檔案。如果您下載了一個,它通常位於「下載」資料夾中。然後,右鍵單擊它並選擇安裝選項。使用Setup.exe、Autoexec.exe 和Install.exe 安裝程式。
-
ISO 映像可以啟動嗎?
是的。事實上,ISO 映像是 CD、DVD 和 USB 隨身碟的基礎。要建立可啟動 ISO 文件,您只需將該文件複製到驅動器上並啟動 Windows USB/DVD 下載工具。
-
為什麼需要 ISO 檔?
它對於備份磁碟和正確儲存大量資料有很大幫助。由於它會從光碟複製原始數據,因此您可以將其儲存為 ISO 文件,直到將其刻錄到新磁碟上。
包起來
就是這樣。現在,您已經了解了 ISO 是什麼以及可以使用它來儲存視訊資料。還有其他方法可以使用該文件,但最好使用藍光播放器進行高品質播放。當然,DVD Creator 是使用 ISO 創建具有出色品質的磁碟的最佳解決方案。此外,您還了解如何使用 DVD Ripper 只需點擊幾下即可提取 ISO 檔案。這些工具是必須嘗試的,所以立即在 Windows 和 Mac 上免費下載它們。
藍光大師的更多內容
- 如何在 Windows 上輕鬆地將 ISO 檔案燒錄到 DVD
- 在 Windows、Mac 和 Linux 上從 DVD 建立 ISO 映像的 5 種方法
- 在 Mac 上將 ISO 燒錄到 DVD 的 4 種方法(所有 macOS X 和 OS 11 版本)
- VOB 到 ISO 燒錄機 – 如何在 Windows/Mac 上將 VOB 轉換為 ISO
- 使用選單無損將藍光轉換為 ISO 檔案的 3 種方法
- 前 6 個資料夾到 ISO 轉換器(離線和線上解決方案)
- 如何在 Windows 和 Mac 上將 ISO 轉換為 MKV [易於遵循]
- 如何從 ISO 中提取歌曲 [2024 年更新教學]
- 8 個終極 MP4 到 ISO 轉換器,可提供無損品質 ISO


