Macbook 具有不同的功能,可協助您完成數位工作。它的一個突出功能是錄製音頻,但它可在不同的應用程式中使用。有了這些,你即將學習 如何在 Mac 上錄製音頻 使用內建功能,如語音備忘錄、QuickTime Player 等。我們還包括流行且有效的軟體作為錄音替代品。話雖如此,讓我們開始吧。
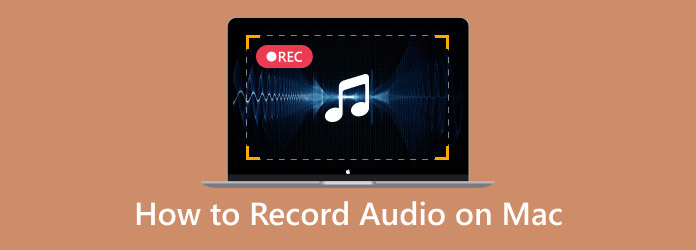
- 第 1 部分。使用語音備忘錄在 Mac 上錄製語音
- 第 2 部分。使用螢幕錄影機在 Mac 上錄製聲音
- 第 3 部分。在 Mac 上使用 QuickTime 作為錄音機
- 第 4 部分。 GarageBand 作為 Mac 上的錄音軟體
- 第 5 部分。使用 Audacity 在 Macbook 上錄製音頻
- 第六部分:如何選擇 Mac 錄音機
- 第 7 部分. 常見問題解答
| 工具 | 支援的音訊格式 | 內部錄音 | 外部錄音 | 與其他設備同步 | 編輯功能 | 聲音增強 |
| 語音備忘錄 | M4A、WAV | 是的 | 是的 | 是的 | 是的 | 是的 |
| 螢幕錄影機 | MP3、FLAC、M4A、WAV 等。 | 是的 | 是的 | 是的 | 是的 | 是的 |
| QuickTime 播放器 | M4A、WAV | 不 | 是的 | 是的 | 是的 | 不 |
| 庫樂隊 | WAV、M4A 等 | 是的 | 是的 | 是的 | 是的 | 是的 |
| 大膽 | MP3、WAV 等。 | 是的 | 是的 | 不 | 是的 | 是的 |
第1部分。 使用語音備忘錄在 Mac 上錄製語音
語音備忘錄是大多數 Apple 產品使用的原生錄音機。在 Mac 上,它提供了一個時尚的介面,您只需單擊即可開始錄製。雖然它是一個錄音機,但語音備忘錄也提供轉錄功能,因此您可以透過文字閱讀和搜尋音訊。此外,它還具有編輯功能,包括替換錄音的部分內容、修剪和調整播放速度。
步驟1。在 Mac 上開啟「語音備忘錄」應用程式,然後按一下 記錄 按鈕開始。開始您想要捕捉的活動。然後,點擊 完畢 錄製完成後,按一下 按鈕。
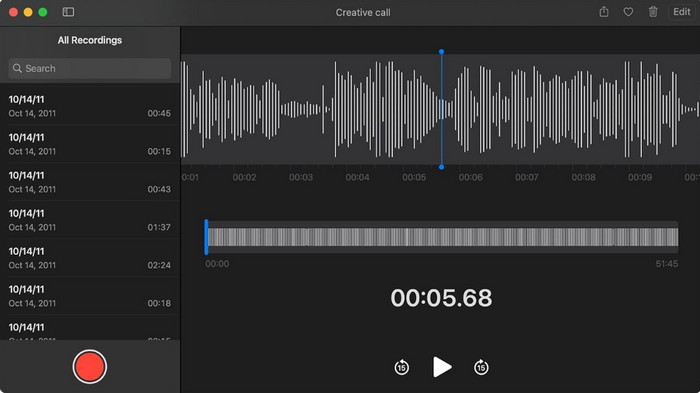
第2步。從清單中選擇錄音,然後轉到“編輯”選單。在這裡,您可以重新命名或修剪音訊檔案。儲存變更並與您的朋友共用檔案。
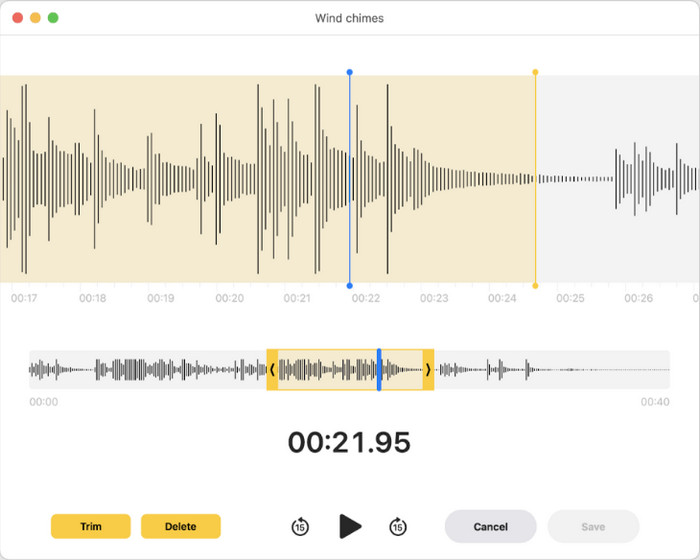
第2部分。 使用螢幕錄影機在 Mac 上錄製聲音
Mac 上的大多數內建功能不提供內部錄音,因此最好使用 藍光錄影大師。它是一款高品質的錄音機,可以捕捉電腦上的不同內容,例如音訊、視訊、遊戲、線上會議等。當談到音頻時,它允許您分別或同時捕獲外部和內部音頻,而不會重疊聲音。它的輸出設定非常適合進一步配置,特別是如果您想在錄製之前設定輸出格式、編解碼器、品質和取樣率。最重要的是,您不需要下載其他錄製工具,因為藍光主螢幕錄影機擁有這一切!
● 使用者友善且有效的錄音。
● 以 MP3、WAV、ALAC、FLAC 等格式匯出音訊。
● 透過快捷鍵存取錄音控制。
● 適合專業錄音,如製作歌曲。
步驟1。在您的 Mac 上下載並安裝螢幕錄影機。
免費下載
對於 Windows
安全下載
免費下載
對於 macOS
安全下載
運行後,打開左上角的下拉式選單並選擇 錄音機 選項。
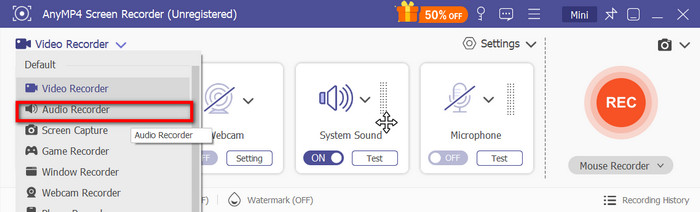
第2步。接下來,設定係統音訊以擷取內部音訊或麥克風以擷取外部音訊。點選 測試 按鈕來測試連接的設備。點選 記錄 按鈕開始錄音。將出現一個小部件,其中包括錄音控制和音訊的長度。
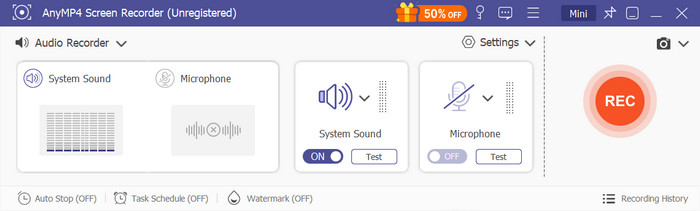
步驟 3.當您停止錄音時,程式將顯示一個預覽窗口,您可以在其中播放和修剪文件。除此之外,您還可以選擇將文件匯入到其他位置或在社群媒體上分享。
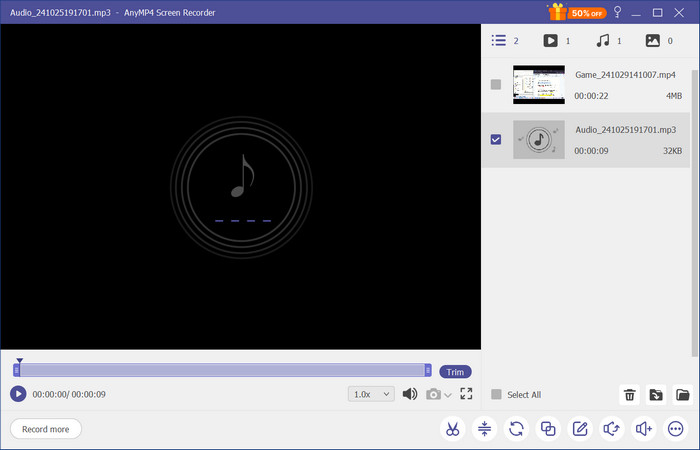
第 3 部分。 在 Mac 上使用 QuickTime 作為錄音機
快時 由於它是原生的 Mac 媒體播放器,因此通常與影片播放相關。但是,它還具有錄音機等附加功能。它是一個簡單的工具,可讓您使用麥克風捕捉外部音訊。它還允許您以不同的格式保存錄音,主要是 M4A 和 WAV。此外,您不需要下載軟體來錄製音頻,因為 QuickTime 不需要它。 QuickTime Player 適用於任何 Mac OS 版本,因此它對於在電腦上進行簡單的錄音非常有幫助。
步驟1。先在電腦上開啟 QuickTime Player。存取檔案選單並選擇 新錄音 選項。
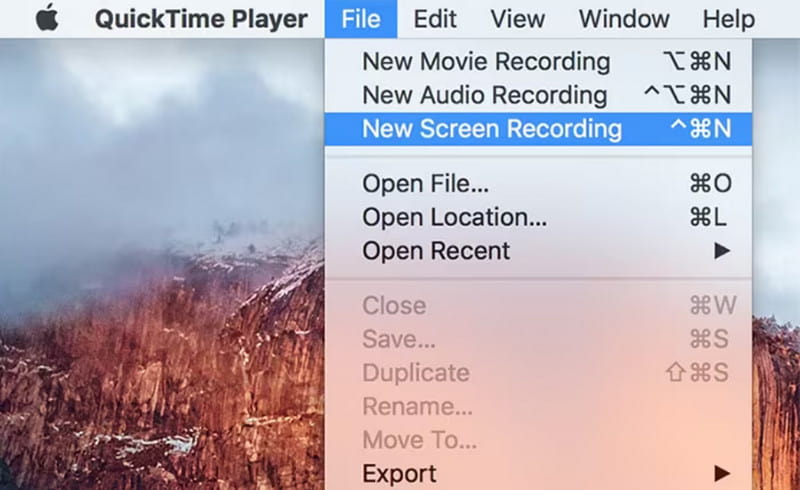
第2步。您可以從選項中選擇所需的麥克風和錄音品質。準備好後,點擊 記錄 按鈕開始錄音。再次轉到文件並單擊 節省 匯出音訊檔案。
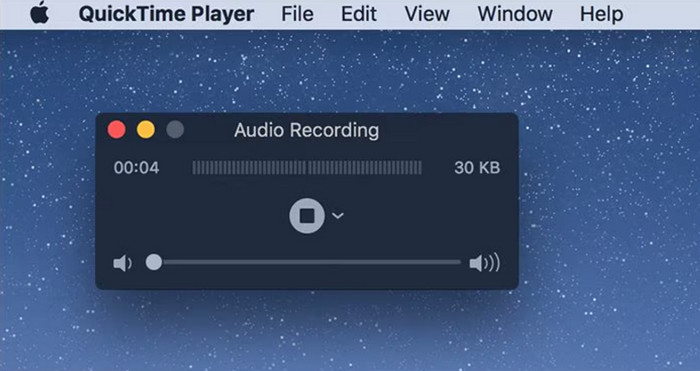
第 4 部分。 GarageBand 作為 Mac 上的錄音軟體
GarageBand 配備了適用於 Mac 的最佳音訊錄製和編輯工具。該軟體提供先進的錄音功能,可使用數位樂器添加到音訊中,包括弦樂器和打擊樂器。它還具有增強功能,有助於消除錄音中的背景噪音。大多數 Macbook 都預先安裝了 GarageBand,因此可以隨時進行錄音。
步驟1。在 Mac 上開啟 GarageBand,然後點擊 新專案 按鈕創建一個。您需要選擇 空項目 模板繼續。然後,選擇軌道類型並驗證輸入設定。
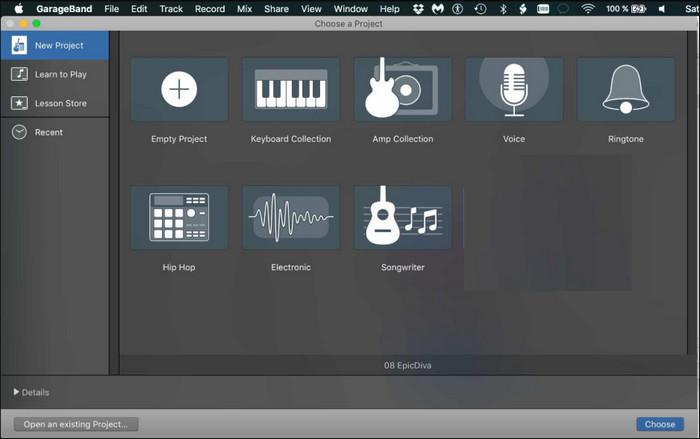
第2步。您可以透過關閉多餘的視窗來定製或簡化介面。點選 記錄 並對著麥克風講話。按空白鍵結束錄音。然後,使用內建功能收聽或編輯音訊。
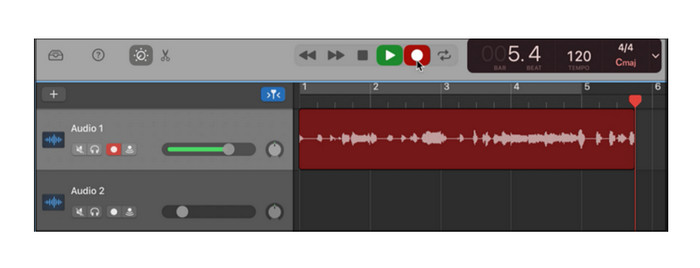
第 5 部分。 使用 Audacity 在 Macbook 上錄製音頻
Audacity 是 Mac、Windows 和 Linux 上最好的音訊錄製軟體之一。它可以免費使用並具有許多高級功能。它包括外部和內部錄音,以捕捉線上聲音和您的聲音。除此之外,它還配備了必要的編輯功能,讓您可以修剪、合併和 在 Audacity 中壓縮音頻 。該工具有點全面,但它有一個活躍的社區,您可以在其中了解有關其係統的更多資訊。
步驟1。在您的 Mac 上下載並安裝 Audacity。連接您的介面並確保選擇了 Core Audio,並且將連接的介面設定為輸入和輸出。然後你可以選擇 (單聲道)錄音頻道 用麥克風錄音。
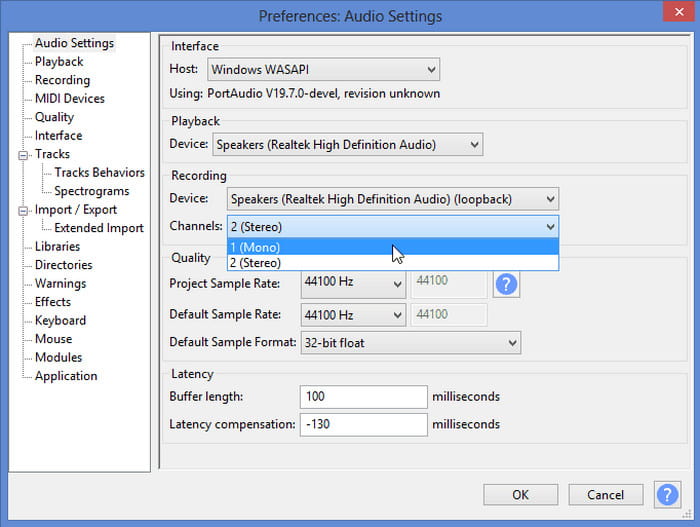
第2步。在您的 Mac 上下載並安裝 Audacity。連接您的介面並確保選擇了 Core Audio,並且將連接的介面設定為輸入和輸出。然後你可以選擇 (單聲道)錄音頻道 用麥克風錄音。
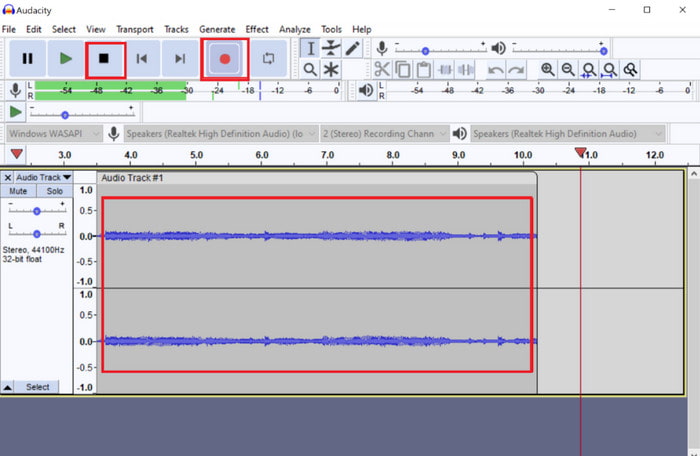
第 6 部分。 如何選擇 Mac 錄音機
Mac 上有許多錄音機可供選擇,但您需要花時間瀏覽所有錄音機才能找到適合您的錄音機。幸運的是,您可以透過考慮您的特定需求來避免麻煩,特別是如果您正在尋找易於使用且可產生高品質錄音的免費錄音機。除此之外,請考慮使用提供輸出配置的工具來確保您的錄音獲得良好的效果。請記住,Mac 上的大多數免費錄音機僅適合初學者,因此您可能仍需要高級軟體才能獲得專業品質的音訊。
第 7 部分。 常見問題解答
-
哪種工具最適合在 Mac 上錄製外部音訊?
QuickTime Player 可讓您擷取外部音訊。只需確保插入相容的麥克風即可。然後,轉到選項選單,將外部麥克風設定為輸入。
-
我在 Mac 上錄製的音訊使用什麼音訊格式?
Mac 始終以 M4A 格式儲存音訊文件,這是一種平衡檔案大小和品質的音訊檔案格式。然而,取決於 錄音軟體,您仍然可以選擇其他檔案格式,例如 AIFF、WAV 和 MP3。
-
如何將錄音從 Mac 分享到 iPhone?
最快的方法是將錄音上傳到您的 iCloud Drive,因為您可以在 Apple 裝置之間存取這些檔案。或者,AirDropping 也是一個好方法,因為您只需要將裝置連接到同一個 WiFi 網路。
結論
如何在 Mac 上錄製音訊?這些免費工具可讓您更輕鬆地在電腦上擷取外部和內部音訊。當然,一些內建功能可以使用,但不提供音訊編輯,因此最好嘗試 Blu-ray Master 的螢幕錄影機。它不僅易於導航,而且其輸出設定可配置且可靠,可提供高品質音訊。點擊免費下載按鈕試用免費版本。


