一首未發行的音樂吸引了您的注意。您想在設備上保留一份副本,但不知道哪一個 音樂錄音機 你必須使用它才能捕捉到高品質的影像。在這種情況下,請閱讀本文中的完整詳細信息,因為我們向您介紹了五種用於錄製任何類型音訊的桌面和線上工具。也提供了步驟來引導您了解如何有效地使用每個工具。
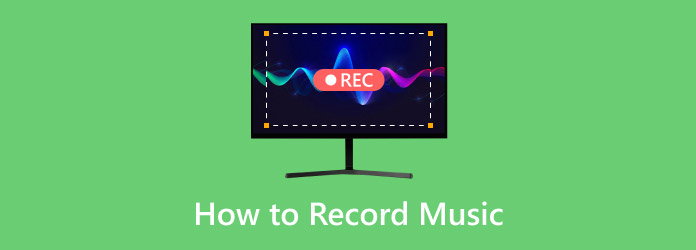
- 第 1 部分:使用終極線上音樂錄音機捕捉音頻
- 第 2 部分:如何使用殘響錄製音樂
- 第 3 部分:如何使用 VEED 錄製歌曲
- 第 4 部分:使用 Audacity 作為語音和音樂錄製器
- 第 5 部分. 使用螢幕錄影機錄製語音和視頻
- 部分 6. 關於音樂錄音機的常見問題解答
第1部分。 使用終極線上音樂錄音機捕捉音頻
免費線上錄音機 是 Blu-ray Master 提供的網路為基礎的工具。雖然免費,但該解決方案具有乾淨的介面,沒有彈出視窗和廣告來中斷該過程。它提供簡單的功能來同時或單獨捕獲系統音訊和麥克風。最重要的是,您可以選擇錄音的輸出格式,例如 MP3、AAC、WAV、OGG 等。總的來說,免費線上錄音機是網站錄音的頂級工具。
- 具有高輸出品質的語音和音樂錄音機。
- 保留錄音歷史。
- 可以透過不同的來源存取錄製的檔案。
- 無需登入帳戶即可開始。
步驟1。點選 啟動免費錄音機 按鈕來安裝啟動器。完成後,再次按一下該按鈕,程式將提供一個小工具選單。
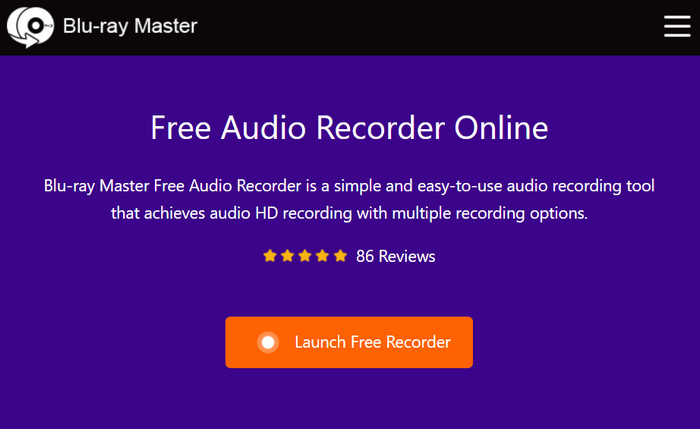
第2步。從站點設定係統音訊或麥克風選項。一切順利後,點擊 記錄 按鈕開始從桌面錄製音訊。
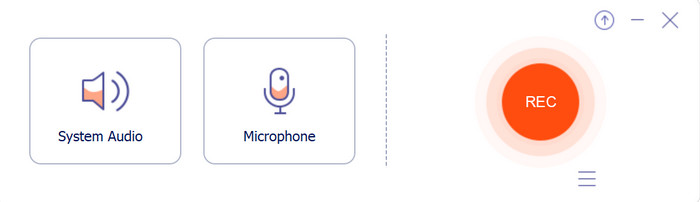
步驟 3.記錄器將啟動該過程。小部件選單還允許您暫停或停止錄音機。完成後,錄音機會將文件匯出到內建資料夾,您可以從選單存取該資料夾。
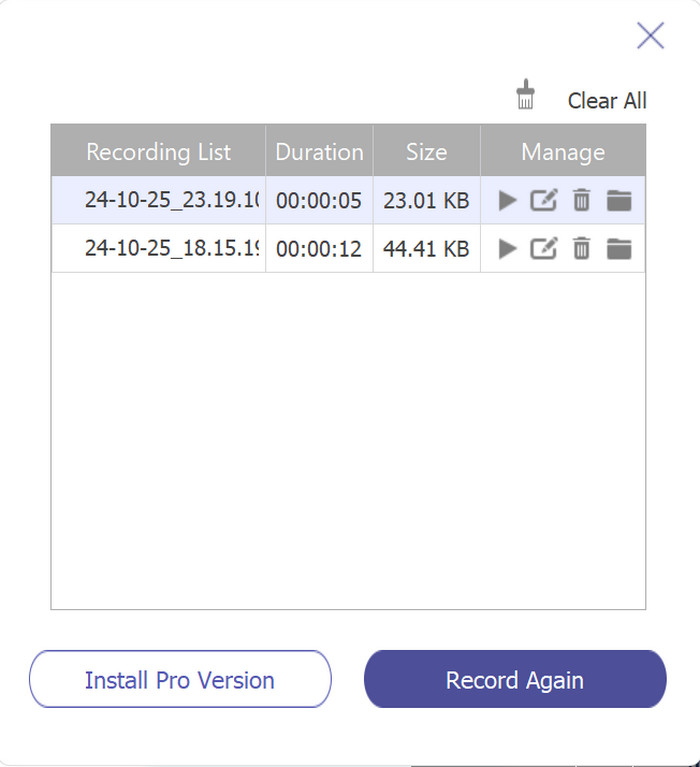
免費線上錄音機是適用於網頁瀏覽器的最簡單形式的音樂錄音機。它已經很先進了,因為它可以無障礙地捕捉系統聲音和麥克風。此選項還提供高品質的音頻,因此您應該單擊連結來嘗試。
第2部分。 如何使用殘響錄製音樂
混響是一個可以在網路上錄製歌曲或音訊的重要工具。它具有簡單的設計,可以使用基本功能進行錄音。但除了捕捉音訊之外,Reverb 還可以從現有音訊檔案建立連結。您只需上傳文件並複製連結即可發送給您的朋友。該錄音機可能是免費的,但它僅適用於較短的錄音和流行的檔案格式,例如 MP3 和 M4A。
- 無需註冊或驗證。
- 自動建立連結。
- 直接在 Twitter、LinkedIn 等分享錄音。
- 可在大多數網頁瀏覽器上存取。
步驟1。首先從瀏覽器存取 Reverb,然後按一下 立即錄製 按鈕。您只需簡單地單擊 開始錄音 按鈕來捕獲音訊。請記住允許線上工具存取設備上的麥克風。
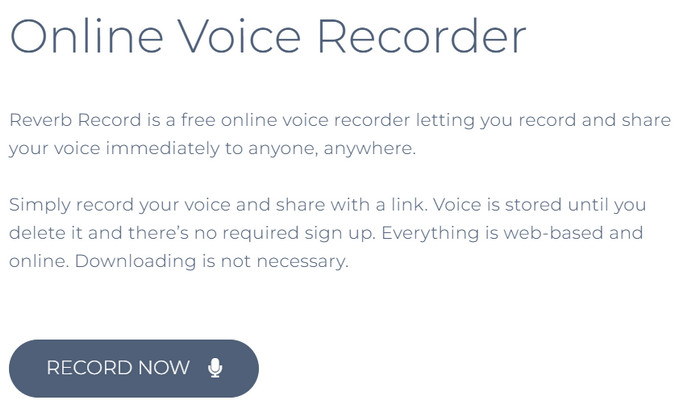
第2步。點選 停止 按鈕,然後您就可以收聽錄音。輸入聲音的標題,然後按一下 節省 按鈕匯出到位置資料夾。
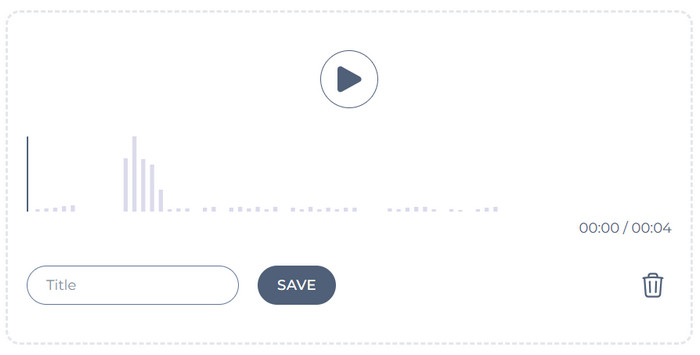
您可以說 Reverb 是一種出色的線上音訊錄製替代方案,因為它易於訪問且免費。更重要的是,它確實在音訊上包含水印,並且還提供了慷慨的錄音限制。
第 3 部分。 如何使用 VEED 錄製歌曲
VEED 已經存在,免費提供各種工具。令人驚訝的是,它還有一個 線上音樂錄音機 您可以在 Google Chrome、Microsoft Edge 等上使用。它採用簡單的介面設計,可幫助您輕鬆管理麥克風和聲音。此外,它還可以選擇使用相機進行錄製或在電腦上新增開啟的選項卡。除此之外,VEED 還有一些限制,包括持續時間限制。
- 能夠僅錄製音訊或錄製影片。
- 即時波長預覽。
- 直接分享到其他平台的連結。
- 完全免費,無音訊浮水印。
步驟1。進入官方網站後,點擊 錄製音訊 按鈕將您重新導向到下一頁。設定麥克風或系統音頻,或在現有頁面或選項卡中包含螢幕錄製。
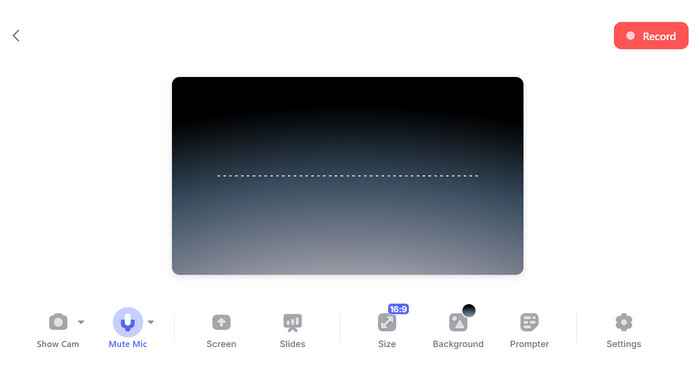
第2步。點選 記錄 按鈕開始錄音。一旦停止,程式將提供音訊的預覽和編輯選項。點選 完畢 重新命名該檔案並將其儲存到您的電腦。
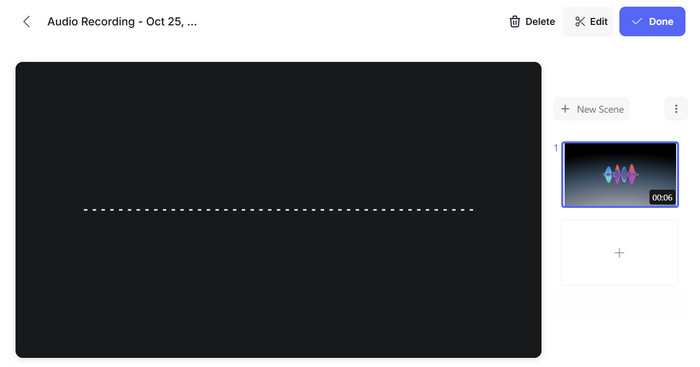
如果您正在尋找一款功能較多的音樂錄音機,那麼 VEED 值得嘗試。除了免費服務外,它還提供專業版,可以解鎖線上錄音的其他必需功能。
第 4 部分。 使用 Audacity 作為語音和音樂錄音機
這款音訊錄製軟體以其在音訊編輯、混音等方面的靈活性而聞名。它也是免費且跨平台的,這使其成為免費音訊節目的最佳選擇。由於 Audacity 專注於音訊文件,因此具有剪下、分割、複製或貼上任何剪輯並將文件另存為 MP3、WAV 或 AAC 的功能。如果您是第一次使用這個工具,您可能會覺得有點不知所措,但您可以按照以下步驟並訪問官方論壇來擴展您對 Audacity 的了解。
- 能夠壓縮、均衡和混響音訊。
- 適合錄製系統聲音和麥克風。
- 最適合剛開始音樂製作的使用者。
- 設計用於捕獲遊戲和電影中的音訊。
步驟1。下載並安裝 Audacity。啟動它並導航到“錄製設備”選項卡。選擇您想要用來錄製的裝置。如果您想捕捉網站上播放的聲音,請前往音訊主機並點擊 Windows WASAPI 按鈕。
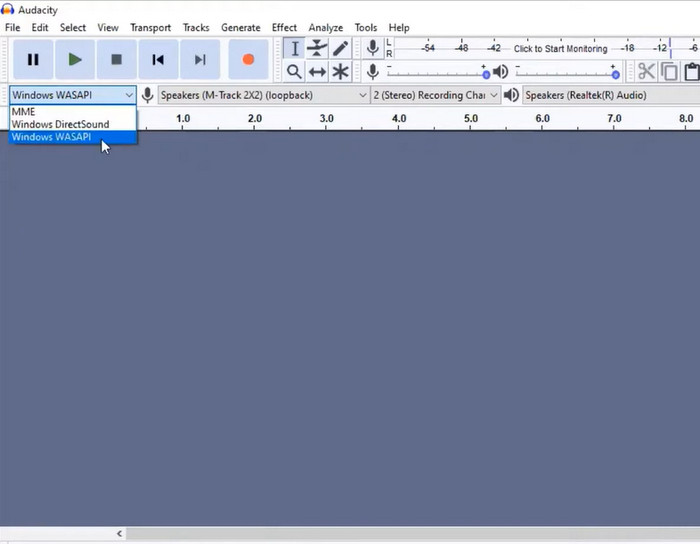
第2步。轉到“曲目”選單並選擇“新增曲目”。然後,開始錄音。您可以使用右上角的工具暫停或停止錄製。完成後預覽或匯出文件。
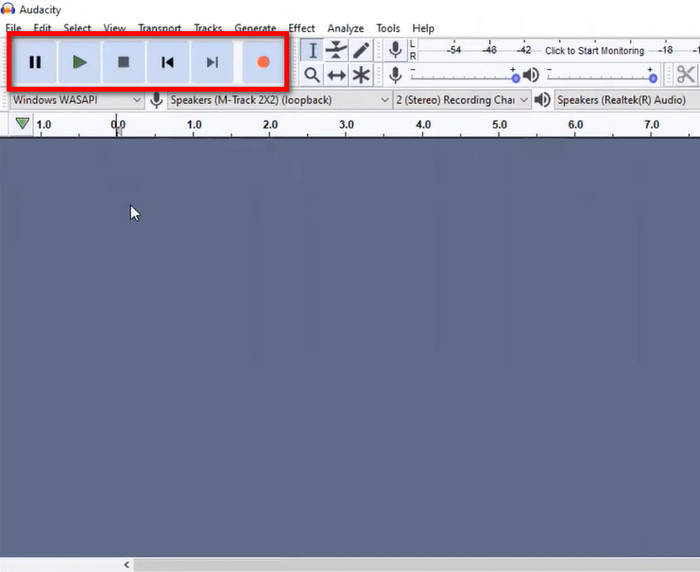
此錄音機是適用於所有音訊工作的功能齊全的程式。它也是在電腦上錄製 MP3、WAV 或 AAC 的絕佳替代方案。此外, Audacity 合併曲目、壓縮和重新混合,無需額外的插件。
第 5 部分。 使用螢幕錄影機錄製語音和視頻
藍光大師 螢幕錄影機 是一個專業的程序,可以在桌面上捕獲各種媒體。使用此功能,您可以捕獲音頻,無論您是在網站、電話還是網路研討會上。這個工具的優點是它的簡單性和強大的錄音機可以捕捉高品質的聲音。此外,它允許用戶管理輸出設置,特別是在需要更改品質、取樣率和格式時。 Screen Recorder 可供免費試用,您可以透過點擊按鈕在 Windows 或 Mac 上下載。
- 毫無延遲地捕獲音訊和視訊。
- 提供噪音消除和音訊增強功能。
- 使用者可以測試系統音訊和麥克風。
- 適合短錄音和長錄音。
步驟1。點擊免費下載按鈕並將軟體安裝到您的電腦上。
免費下載
對於 Windows
安全下載
免費下載
對於 macOS
安全下載
開啟錄影機下拉選單並選擇 錄音機 選項。
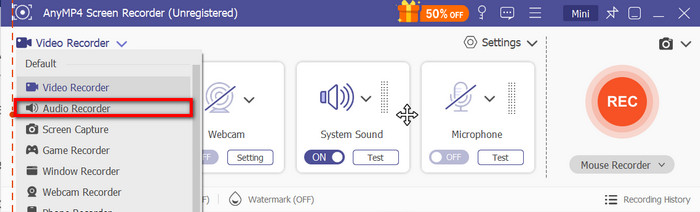
第2步。繼續選擇用於錄音的麥克風設備或開始測試現有的麥克風和系統聲音。您也可以開啟「設定」標籤來變更音訊格式、編解碼器、品質、取樣率等。

步驟 3.最後,點擊 記錄 按鈕。將提供一個小部件,您可以在其中暫停、停止或設定錄音持續時間。之後,播放音訊或簡單地將其匯出到指定資料夾。
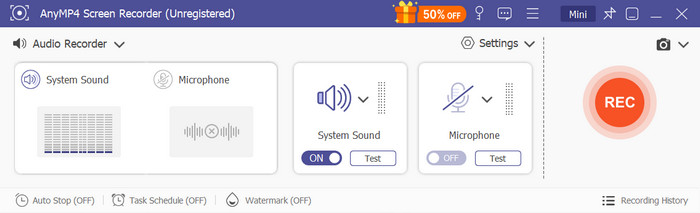
一旦您嘗試過此解決方案,您將永遠不會再回到簡單的音樂錄音機。 Screen Recorder 完全支援錄製高品質媒體,無論是音訊、視訊、遊戲、網路會議或視訊通話。音訊檔案可以在任何地方共享和播放,包括 音樂播放器應用程式 在您的桌面或手機上。
第 6 部分。 錄音機常見問題及解答
-
錄音的最佳音訊格式是什麼?
這取決於許多因素,包括所需的品質、相容性等。但是,您可以考慮一些流行的音訊格式,包括 WAV、MP3、ALAC 和 AAC。
-
最專業的錄音機是哪一台?
截至目前,可以為您提供豐富錄製功能的最專業工具是 Audacity、Adobe Audition 和 Reaper。這些程式是通用工具,對於高級音樂家或聲音製作人來說它們具有高級功能。
-
如何錄製乾淨的聲音?
最好投資升級設備,例如麥克風。您也可以嘗試具有降噪或降噪選項的錄音機。
包起來
現在您只能使用推薦的音樂錄音機從網路擷取音訊。但是,請記住,您必須考慮錄音機的真正需求,特別是如果您需要具有高級功能的錄音機來捕獲音訊。在這種情況下,我們強烈建議您使用免費線上錄音機或螢幕錄音機在桌面上獲得高品質的聲音。點擊「免費下載」按鈕即可取得 Windows 和 Mac 上的免費試用版。

