冰淇淋螢幕錄影機 是最受歡迎的螢幕錄製軟體之一,可讓您擷取 Windows、Mac 和 Android 上的任何螢幕活動。您可以使用它來截取螢幕截圖或錄製遊戲、視訊、線上會議、即時網路研討會等以及音訊和網路攝影機。
與許多軟體公司一樣,Icecream 為用戶提供免費試用版,但有多種限制。如果您想享受更多功能,則必須購買專業版。現在,您可能會感到困惑:免費版本是否足以滿足日常使用?我需要將其升級到專業版嗎?
在這篇文章中,我們將 審查冰淇淋螢幕錄影機 詳細。希望它能幫助您做出明智的決定。

首先,讓我們看看 Icecream Screen Recorder 可以做什麼以及取得 Screen Recorder Pro 需要多少錢。
冰淇淋螢幕錄影機可讓您根據需要擷取全螢幕或電腦螢幕的選定區域。您還可以在創建截圖視頻時錄製音頻,例如麥克風和系統聲音。您甚至可以輸入網路攝影機以更好地與觀眾互動。
在錄製過程中,您可以使用即時繪圖工具為錄製內容新增文字、箭頭和形狀。如有必要,您可以隱藏遊標或桌面圖標,並停用螢幕保護程式。
錄製後,此螢幕錄影機可讓您輕鬆將錄製的影片上傳到 YouTube、Dropbox 和 Google Drive。並且可以方便地將錄音或螢幕截圖複製到剪貼簿,以便您可以透過 Skype 分享它們。
除了上述基本功能外,Icecream 還提供了一些僅在 Windows 版本中可用的特殊功能。
例如,它可以記住您上次使用的錄製區域,因此您可以快速開始錄製,而無需再次選擇區域。您可以設定熱鍵來控制錄音機,並安排錄音任務開始捕獲,而無需在電腦前等待。
這款錄製工具可以以 60 fps 的速度錄製遊戲過程,這對於遊戲影片製作者來說非常有幫助。和 冰淇淋螢幕錄影機的編輯器,您可以透過新增徽標、顯示滑鼠效果、修剪影片長度、更改速度等輕鬆自訂您的錄製內容。
Icecream Screen Recorder 的免費版本非常有限。您最多只能錄製螢幕 5分鐘。您的錄音上會有預設浮水印。您可以選擇的唯一輸出格式是 WEBM。
至於 Screen Recorder Pro,它可以讓您享受上述所有功能,沒有時間限製或浮水印。它支援 4 種視訊格式 - AVI、MP4、MOV 和 WEBM。但這些功能是基於Windows的,這意味著即使你已經升級到專業版,你也無法在Mac上執行它們。
順便說一下,Screen Recorder PRO 終身許可證的價格是 $29 95.
優點
缺點
使用 Icecream Screen Recorder 建立截圖影片非常簡單。請繼續閱讀,您將了解如何使用此螢幕錄製應用程式在電腦和行動裝置上錄製螢幕。
下載桌面錄音機並將其安裝到您的 PC/Mac。然後啟動該程式。
點選 設定 在右下角。
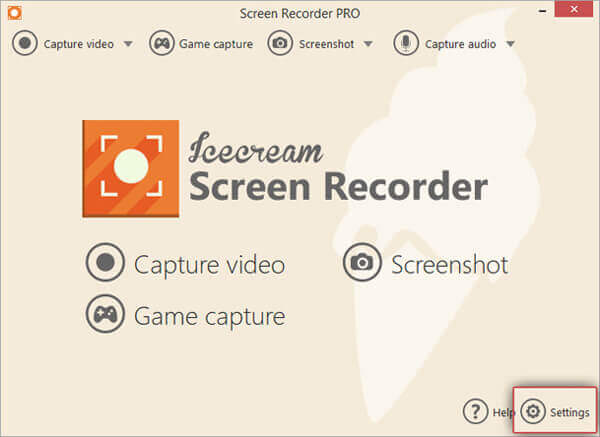
要使用音訊錄製螢幕,您需要訪問 音訊 選項卡並啟用 錄製音訊, 錄音麥克風, 或兩者。在裡面 影片 在選項卡中,您可以設定滑鼠效果,並變更輸出影片格式或品質。


尋找 捕捉影片 在左上角。您可以選擇 全螢幕, 客製區 以及根據您的需求的其他模式。

點選 記錄 按鈕或 F7 按鍵盤上的 鍵開始錄音。錄製完成後,只需單擊 停止 按鈕或 F8 熱鍵。


導航 歷史 並點擊 鉛筆 您要編輯的影片後面的圖示。現在您可以使用時間軸來修剪錄製的影片。別忘了 節省 你的改變。


如果您想分享您的視頻,請按 更多的 在 歷史 窗戶。你可以選擇 上傳至 YouTube, 上傳至 Google 雲端硬碟, 或者 上傳到 Dropbox.


打開手機上的冰淇淋螢幕錄影機。然後你會看到一點 記錄 螢幕一側的按鈕。當您點擊該圖示時,會出現一個小選單。將有 4 個選項供您選擇 – 記錄, 螢幕截圖, 設定 和 展現在資料夾中。要開始螢幕錄製,只需點擊紅色 記錄 頂部的圖示。要停止它,您需要向下滑動到您的 通知 面積和命中 停止.
輕敲 設定 你可以啟用 錄製音訊,更改視訊品質並調整錄製檔案的儲存路徑。
在第 1 部分中,我們說過免費版 Icecream Screen Recorder 有許多限制。 Mac 版本也是如此。因此,如果您發現此螢幕錄影機無法滿足您的所有需求,那麼您可以嘗試以下 Icecream Screen Recorder 的替代方案。
藍光錄影大師 是專為 Windows PC 和 Mac 設計的最佳螢幕錄影機。與 Icecream Screen Recorder 相比,它具有更直覺的介面和大量靈活的錄製功能。您可以捕捉遊戲、會議、課程等中的任何動作。
免費下載 藍光錄影大師。安裝並運行該程式。選擇 錄影機 錄製電腦螢幕的選項。

您可以根據需要調整螢幕錄製區域。通常,要錄製視頻,您可以打開 系統聲音 選項。如果您不想將聲音新增至錄音中,可以停用 麥克風.

點選 記錄 按鈕開始錄音。錄音結束後,您可以單擊 停止 圖示並將錄製的影片儲存為 MP4、MOV、AVI、FLV 等熱門影片格式。

除了螢幕錄製之外, 藍光錄影大師 還具有許多其他實用功能。例如,螢幕截圖功能使您能夠 螢幕截圖螢幕的任何部分 透過一鍵點擊。
Q1:冰淇淋錄影安全嗎?
是的,冰淇淋螢幕錄影機是完全安全的。沒有病毒。並且您的所有資訊都受到保護。
Q2:冰淇淋錄影畫面有浮水印嗎?
如果您使用 Icecream Screen Recorder 的免費試用版,您的錄音上將會有預設浮水印。但如果您將螢幕錄影機升級到專業版,您將看不到它。
Q3:冰淇淋錄影畫面支援定時錄影畫面嗎?
是的,使用者可以使用 Icecream Screen Recorder 設定計劃來錄製任務。事實上,藍光大師螢幕錄影機還允許用戶執行預定的螢幕錄製。
總的來說,Icecream Screen Recorder 是一個很棒的 Windows 錄製工具。但如果您正在為 Mac 尋找專業的螢幕錄影機,那麼您可以嘗試 Blu-ray Master Screen Recorder。
希望這個 冰淇淋螢幕錄影機評論 對你有幫助。如果是這樣,請在下面留下您的評論。
更多閱讀
如何停止 QuickTime 螢幕錄製?本文將為您提供輕鬆停止 QuickTime 螢幕錄製的解決方案。
如果您想記錄正在玩的遊戲中最精彩的部分,您可以閱讀這篇文章,了解如何在 iPad 上捕捉遊戲影片。
正在尋找在 Mac 上錄製螢幕的最佳方式?以下是 MacBook Pro/iMac/MacBook 及更多裝置的前 8 款最佳螢幕錄影機應用程式。
2024 年 Microsoft Surface 上進行螢幕截圖的 5 種最佳免費方法
這篇文章是在 Surface 上截圖的詳細指南。您可以免費學習在 Surface Pro X7/6/5、Surface Go 2、Surface Laptop Book 等所有 Surface 型號上列印螢幕的 5 種方法。