隨著 iOS 11 的發布,螢幕錄製作為 iOS 11 中的新內建功能被引入。對於用戶錄製遊戲、教學等螢幕活動非常有用。主要涉及三大問題:錄影功能無法使用、iOS升級後錄影崩潰、錄製的影片沒有聲音。如果您正在經歷 iOS 螢幕錄製無法使用 問題,您可以嘗試本文中的以下解決方案。

第1部分。 錄製手機螢幕的最佳螢幕錄影機(建議)
AnyMP4 螢幕錄影機 如果您遇到 iPhone 錄音問題,應該是您的最佳選擇。它可以幫助您將手機螢幕錄製到電腦上,並提供更好的視圖和更有用的編輯工具。您無需再遭受 iOS 螢幕錄製無法運作之類的問題。
主要特徵:
- 輕鬆記錄 iPhone 和 Android 上的任何螢幕活動。
- 錄製高品質的視訊和音訊。
- 提供多種模式將手機連接並鏡像到電腦。
- 支援錄製時即時編輯,如標註、標題、亮點等。
免費下載
對於 Windows
安全下載
免費下載
對於 macOS
安全下載
步驟1。在您的電腦上下載、安裝並開啟程式。選擇 電話錄音機 從主界面。然後請將手機連接到電腦。您可以根據需要使用 Wi-Fi 連接或 USB 電纜。
第2步。將手機螢幕鏡像到電腦後,您可以根據需要調整解析度、方向或其他設定。然後單擊 記錄 按鈕開始錄音。
步驟 3.您可以在錄製過程中暫停或截圖。如果您完成了螢幕錄製,您可以點擊 停止 按鈕來結束它。然後錄製的影片將自動儲存到您的電腦。
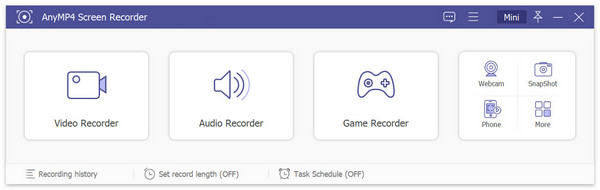
第2部分。 修復 iOS 螢幕錄製不起作用的 5 種解決方案
解決方案 1. 在控制中心啟用螢幕錄製
當您想要使用螢幕錄影機錄製 iPhone 或 iPad 螢幕時,您需要確保您已在裝置上啟用螢幕錄製。你可以去 設定 在您的 iPhone 或 iPad 上。選擇 控制中心,然後向下捲動到 螢幕錄製。點擊 + 圖示進行新增。
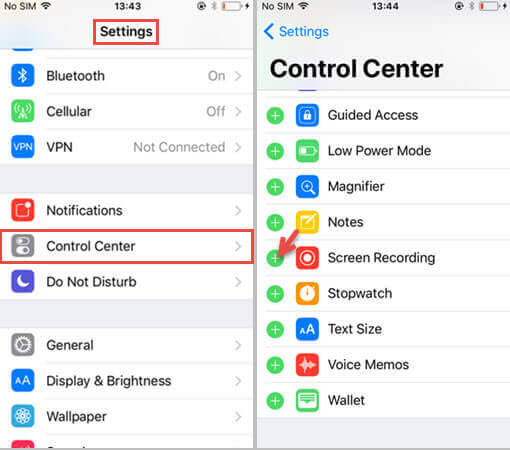
解決方案2.檢查存儲
如果您的 iPhone 或 iPad 的儲存空間有限,可能會導致 iPhone 上無法進行螢幕錄影。開啟「設定」>「一般」>「iPhone 儲存」進行檢查。如果儲存空間不夠,請清理您的 iPhone 或 iPad 以獲取更多儲存空間。
解決方案 3. 重置所有設置
在許多情況下,重置 iPhone/iPad 上的所有設定可能非常有效。前往 設定 > 一般的 > 重置 > 重置所有設定。這種方式不會清除 iPhone 或 iPad 中的任何數據,但會重置通知、Touch ID、亮度和其他一些功能中的常規設定。
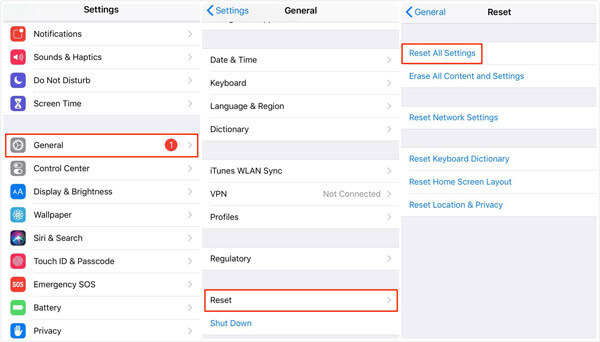
解決方案 4. 恢復您的 iPhone/iPad
如果上述方法不起作用,您可以嘗試使用 iTunes 恢復您的裝置。請注意,恢復裝置將清除 iPhone 或 iPad 上的所有資料。
步驟1。透過 USB 線將您的 iPhone/iPad 連接到電腦。
第2步。在電腦上開啟 iTunes,然後按一下 iTunes 左上角的裝置圖示。
第2步。點選恢復備份。然後,您可以選擇最新的 iTunes 備份並點擊「還原」。如果您已加密 iTunes 備份,則需要輸入密碼才能解鎖備份。
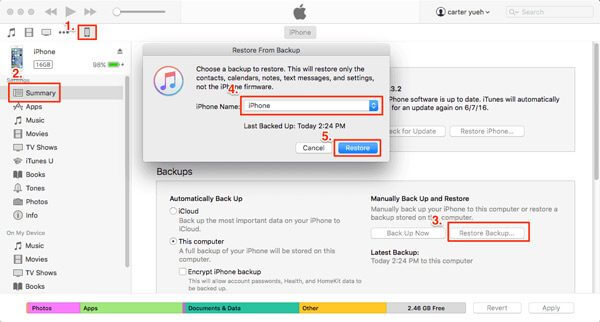
解決方案 5. 更新至最新的 iOS 版本
如果 iOS 螢幕錄製仍然無法正常運作,請嘗試將您的 iOS 裝置升級到最新的 iOS 版本。通常,iOS 更新會提供一些錯誤修復和改進。
第 3 部分。 如何解決iOS螢幕錄製沒有聲音的問題
如果錄製的影片沒有聲音怎麼辦?只有當您打開麥克風時,音訊才會保存在影片中。要修復此問題,只需在控制中心找到 3D 觸控螢幕錄製圖標,然後點擊 麥克風 圖示以紅色開啟音訊。

在這裡您可能會喜歡: 為什麼我的螢幕截圖在 Mac 上不起作用 – 以下是您應該知道的最佳方法
第 4 部分。 iOS 螢幕錄製無法使用的常見問題解答
-
如何修復 iOS 11 螢幕錄製不儲存到照片應用程式的問題?
如果您在儲存螢幕錄製時遇到問題,則記憶體儲存可能有問題。去 設定 > 一般的 > iPhone 儲存要檢查。如果您的記憶體已滿,您需要清理您的 iOS 裝置以釋放更多儲存空間。
-
iPhone錄影時發熱的問題如何解決?
您可以停止藍牙、遊戲、影片、GPS 服務或其他加熱應用程式。如果您的 iPhone 在錄影畫面時正在充電,您可以拔掉 iPhone 的電源。
-
為什麼我無法將錄製的螢幕影片上傳到 YouTube?
大尺寸或影片長度過長會導致上傳失敗。
包起來
這些簡單的解決方案可以幫助您擺脫以下問題 iOS 螢幕不錄製。希望這些技巧之一能有所幫助。如果您有任何疑問,請隨時與我們聯繫。
更多閱讀

