您可能聽說過 iSpring 可以幫助使用者輕鬆錄製電腦螢幕。但當你尋找 iSpring 螢幕錄影機 在Google上,你可以得到2個iSpring出品的錄音工具。一張是 iSpring Free Cam,另一把是 iSpring Cam Pro。現在,也許您無法決定選擇哪一個。
為了幫助您找到理想的螢幕錄影機,我們將詳細評測這兩種產品。此外,您還可以了解如何使用這些螢幕錄製程式創建完美的螢幕錄影。

正如我們前面提到的,iSpring實際上發布了兩款螢幕錄影機來滿足客戶的不同需求。
iSpring 免費攝影機 是一個簡單的錄音機,可讓您輕鬆擷取電腦上的任何螢幕活動和音訊。您也可以使用其內建編輯器來完善您的錄音。完成後,您可以將錄製的影片另存為 WMV 高清品質 (720p) 的檔案。
Free Cam 甚至可以讓您一鍵上傳並分享您的截圖影片到 YouTube。而且最重要的是它完全免費使用。

至於 iSpring 凸輪專業版,它更像是Free Cam的付費進階版本。您可以使用 iSpring Cam Pro 享受更多功能。它使您能夠錄製網路攝影機並製作畫中畫影片。它還允許您在錄音中添加介紹幻燈片和視覺註釋,以便您的觀眾可以輕鬆理解並重複您的操作。錄製完成後,您將獲得一個 MP4 高品質文件(高達 4K)。事實上,如果將 iSpring Cam Pro 與其他 iSpring 產品(例如 iSpring 學習 LMS.

Free Cam 和 iSpring Cam Pro 都非常容易使用。透過其直覺的介面,您可以輕鬆創建精彩的截圖影片、編輯錄製的影片並與觀眾分享。這是一個簡單的指南,可幫助您透過幾個步驟錄製電腦螢幕。
安裝後開啟電腦上的 Free Cam 軟體。然後找到 新錄音 打開的視窗中的連結。

之後,您需要從選單中選擇錄製區域。通常, 全螢幕 是捕捉螢幕上多個視窗的最佳選擇。但如果您只想錄製螢幕的一部分,那麼您可以選擇 選擇區域 相反,拖曳滑鼠根據您的需求勾勒出該區域的輪廓。

點選 記錄 工具列中的圖示開始錄製。

完成錄製後,只需單擊 完畢 或按 Esc鍵 鍵盤上的鍵。

然後你可以選擇 編輯 或匯出您的錄音。錄製的影片可以另存為 WMV 視訊檔案。

運行 iSpring Cam Pro 應用程式。開始錄音前,請先選擇錄音模式: 螢幕, 相機, 或者 螢幕和攝影機 同時。然後對於錄製大小,您可以簡單地選擇 螢幕面積。您也可以錄製 全螢幕 或特定區域 應用。點擊紅色圓形按鈕開始錄製。

您將在錄音區域下方看到一個控制欄,您可以透過該控制欄暫停、停止甚至重新開始錄音。錄音過程中,如果想關閉麥克風,只要點擊 揚聲器 時間顯示旁邊的圖示。

按一下停止錄製 停止 控制列中的圖示或 F10 在你的鍵盤上。然後你會去 凸輪專業編輯器 自動,您可以在其中編輯錄音。您還可以在錄製中添加註釋和其他視頻,並在不同片段之間實現平滑過渡。
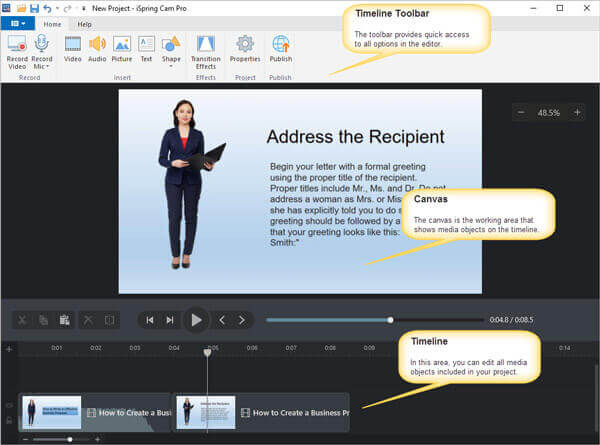
編輯完成後,您可以 發布 將影片專案傳輸到您的電腦、iSpring Cloud、iSpring Learn 或 YouTube MP4 格式。

我們不得不承認,它們都有令人驚嘆的功能,可以為您在錄製螢幕時省去很多麻煩。但現在您可能想知道它們是否真的沒有缺點,或者將免費錄音機升級到 Cam Pro 需要多少錢。以下部分是 iSpring 螢幕錄影機評論 你需要的。
| iSpring 免費攝影機 | iSpring 凸輪專業版 | |
|---|---|---|
| 優點 | 1. 使用方便、安全 2.無廣告、無浮水印、無時間限制 3. 錄製系統聲音和麥克風 4.將錄音直接上傳到YouTube 5. 去除背景噪音和不需要的影片片段 6. 反白顯示滑鼠指針 | 1. 錄製螢幕與網路攝影機 2. 錄製旁白 3. 使用多軌時間軸編輯視頻 4. 新增介紹投影片和註釋 5.平滑的場景轉換 |
| 缺點 | 1.僅在Windows上工作 2.僅匯出WMV文件 3. 無法截圖 4. 無法錄製網路攝影機 5.沒有註解工具 6.無雲錄製 7.CPU佔用率高 | 1. 每位使用者每年 $227 美元 2.僅支援Windows 3.僅支援MP4格式 4.互動和動畫功能較少 |
如表所示,您可以看到這兩種螢幕錄影機都只能在Windows PC上使用。而且iSpring Cam Pro的價格非常高。不是每個人都能負擔得起。如果你夠細心,你還可以發現用戶無法即時添加註釋,而必須等到錄製結束,這非常耗時。此外,它們對於錄製的影片只有一種輸出格式。
因此,對於 Mac 用戶和那些想要更便宜的替代品的用戶,我們在這裡向您推薦 2 個功能強大的螢幕錄影機,它可以幫助您像 iSpring 螢幕錄影機一樣捕獲所有螢幕活動。
第一個是 免費線上螢幕錄影機。它是您能找到的最好的線上螢幕錄影機,100%免費使用,沒有限制。因為它是一個基於 Web 的錄製工具,所以您可以在 Windows、Mac 和 Linux 上運行它,沒有任何麻煩。您可以錄製無浮水印的影片、遊戲、線上會議和課程。除了螢幕錄製之外,您還可以錄製任何音頻,無論是來自系統、網站還是麥克風。

另一種叫做 藍光錄影大師,只需 3 個步驟即可錄製任何無損品質的影片。它支援多種視訊格式,如 MP4、MOV、WMV、AVI、F4V、TS、GIF、MP3、M4A、AAC、WMA、PNG、JPG/JPEG、BMP、GIF 和 TIFF。
您可以透過即時編輯自訂您的錄音。例如,您可以在錄製過程中為影片中添加箭頭、線條、文字、形狀和許多其他效果。因此,您不必一遍又一遍地觀看錄製的視頻,只是為了在錄製後找到在哪裡添加註釋。

Q1: iSpring 使用安全嗎?
iSpring 不含病毒。因此,您可以放心地將 iSpring 產品下載並安裝到您的 PC 上。
Q2: iSpring 的價格是多少?
iSpring 免費攝影機是免費的。 iSpring Cam Pro 的價格為每年/使用者 $227。至於 iSpring Suite,其定價為每年/用戶 $770.00 起。
Q3:我可以使用iSpring Screen Recorder來截圖嗎?
iSpring Free Cam 不支援螢幕截圖功能,但 iSpring Cam Pro 支援。請記住,您只能在 Windows PC 上使用它。
Mac 用戶可以使用 藍光錄影大師 完整截圖或 他們螢幕的一部分 免費。
讀完整篇文章,你是不是對iSpring錄影畫面有了進一步的了解呢?毫無疑問,iSpring Free Cam 和 iSpring Cam Pro 是 Windows 用戶出色的錄製工具。但如果你有 Mac,那麼你可以嘗試 iSpring 螢幕錄影機替代品 我們上面提到的。如果您有其他建議,請隨時給我們留言。
更多閱讀
無論您想在電腦上截取螢幕截圖還是記錄螢幕活動,您都可以在這裡取得 Windows 10/8/7 電腦螢幕截圖的詳細步驟。
Movavi Screen Recorder 是一款在電腦上錄製音訊和視訊的螢幕擷取軟體。閱讀這篇文章,找到 Movavi Screen Recorder 的最佳替代方案。
在 Windows 10/8/7 上錄製遊戲的 2 種簡單方法
這篇文章是在 Windows 電腦上捕獲遊戲玩法的分步指南。您可以透過 Xbox Game Bar 和最好的遊戲擷取軟體在 Windows 10/8/7 上錄製遊戲。
如何在 Windows Media Player 中截取影片的螢幕截圖
如何在 Windows Media Player 中從影片擷取靜態影像?閱讀這篇文章並了解在 Windows Media Player 中截取影片螢幕截圖的方法。