螢幕錄製已經是大多數裝置的預設功能。當您需要在螢幕上擷取即時視訊時,它是一個非常有用的工具。但即使您知道如何使用 QuickTime 的螢幕錄影機,它也不包含內部音頻,您仍然需要安裝擴充功能才能啟用它。幸運的是,您可以在 Mac 上使用另一種替代方案,本文將向您展示 如何在 iMovie 上錄製音頻。此外,請繼續關注最佳螢幕錄影機替代方案。
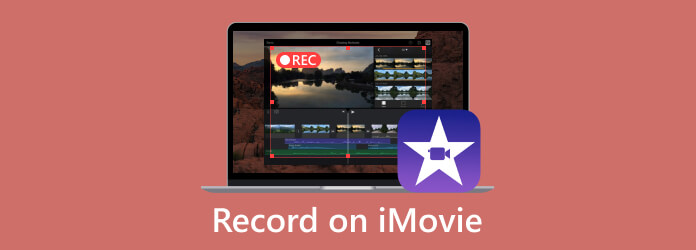
第1部分。 如何在 iMovie Mac 中錄製螢幕和音訊
學習如何在 Mac 上的 iMovie 剪輯中錄製音訊並不麻煩。 iMovie 是作業系統上的預設視訊編輯器,儘管其主要目的是編輯媒體文件,但它還提供內建錄製器。當您需要立即擷取即時會議、教學等時,這是一個易於使用的功能。話不多說,我們來看看iMovie錄影工具的示範:
步驟1。在電腦上執行 iMovie 應用程序,然後按一下 導入媒體 按鈕從資料夾上傳影片。或者,轉到 文件 介面頂部的選單,然後選擇 導入媒體 下拉清單中的選項。然後,選擇要上傳的檔案。

第2步。上傳影片檔案將允許您存取其他功能,例如螢幕錄影機。導航至 相機 部分並激活它。它將顯示即時視訊視窗。在繼續在 iMovie 上錄製影片之前,您可以使用 導入至 選項,可讓您包含項目媒體、現有事件或建立新事件。
步驟 3.完成所有初始設定後,按一下 紅色錄音 按鈕並捕捉螢幕上的活動。完成後,使用 iMovie 功能編輯變焦錄製。重新命名該檔案並 將 iMovie 錄製匯出為 MP4 或 MOV 到指定資料夾。

摘要: 雖然 iMovie 專為影片編輯而設計,但它還提供了一個螢幕錄影機,可用於螢幕和網路攝影機活動。
第2部分。 如何在 iPhone iMovie 中錄製螢幕和音訊
iPhone 具有內建螢幕錄影機,但為了獲得更高的螢幕錄製質量,最好學習如何透過智慧型手機在 iMovie 中錄製聲音。與影片編輯器的螢幕錄製一樣,設定 iPhone 進行螢幕捕捉也很容易。如果您想製作 YouTube 視頻,這也是一個不錯的選擇,因為您可以使用 iMovie 進行編輯。如果您想節省尋找錄音機的時間,您需要執行以下操作:
步驟1。如果您正在進行影片編輯,請為影片時間軸選擇所需的時間戳記。然後,點擊 加 視窗左上角的按鈕。添加所需的視訊或音訊檔案。確保您的 iPhone 已連線。

第2步。訪問 相機 iMovie 上的功能。它會給你兩個選擇: 影片 和 照片。選擇第一個選項並點擊 記錄 按鈕開始錄音。然後,預覽錄製的視訊和音訊並將其保存到您的裝置。
提示:
可以在 iMovie 錄製畫外音嗎?只需連接麥克風並前往 iMovie 的 Voiceover 選單即可。點選 記錄 按鈕,然後就設定好了。
iMovie 最初被設計為影片編輯器,在這裡您可以 在 iMovie 中裁切視頻 或使用其他編輯功能來完善您的錄音檔案。
第 3 部分。 如何使用 iMovie 替代方案錄製螢幕和音訊
如何在不使用擴充功能擷取音訊的情況下在 iMovie 上錄製?您可以使用 螢幕錄影機 Blu-ray Master 提供,具有適合各種用途的靈活錄製工具。除了在 Mac 上的 iMovie 上進行螢幕錄製和音訊外,此工具還有一個單獨的錄音機,您可以使用它來錄製更長的講座、通話和演講。它不需要複雜的設定。只需將麥克風插入計算機即可。這款螢幕錄影機具有更強大的功能,將是Mac和Windows的最佳選擇。
- 一款出色的 iMovie 螢幕錄製應用程序,具有最低的規格要求。
- 可自訂的輸出音訊格式、編解碼器、解析度、品質等。
- 內建聲音檢查系統可在錄音前測試外部設備。
- 繼續在背景擷取音訊而不中斷活動。
- 在電腦上錄製 iPhone 和 Android。
步驟1。點選取得螢幕錄影機 免費下載 按鈕。
免費下載
對於 Windows
安全下載
免費下載
對於 macOS
安全下載
完成後,啟動它並開始錄製。點選 錄音機 主選單中的選項。繼續設定所需的工具。如果您想在Mac上錄製螢幕,只需選擇 錄影機 這裡。

第2步。切換到 麥克風 和 系統聲音 捕捉外部和內部音訊的功能。若要確保音響系統已啟動,請點選齒輪按鈕並導航至 聲音 標籤。調整每個裝置的音量,然後點擊 錄音測試 按鈕。

步驟 3.最後,點擊 記錄 按鈕開始錄音。錄製時,程式將提供一個小部件選單,其中包含停止、暫停和其他活動選項。點選 停止 按鈕並根據需要修剪錄製的音訊。點選 完畢 按鈕將文件匯出到資料夾。
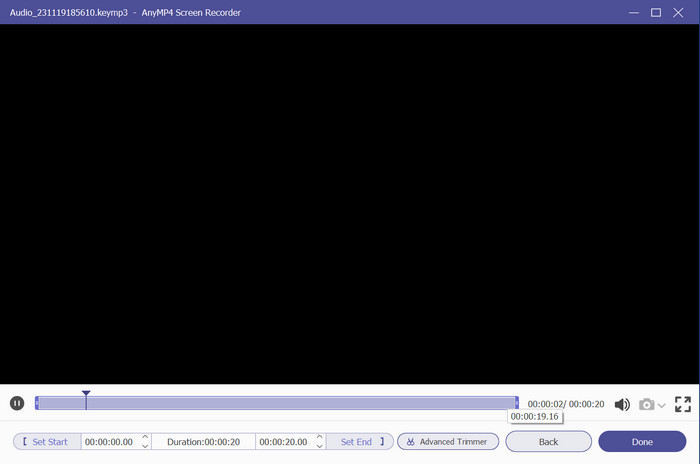
摘要:確實,這是最適合您的 iMovie 螢幕錄影機替代方案。其專業功能將幫助您無需太多工作即可創建高品質的視訊和音訊錄製。
第 4 部分。 如何在 iMovie 上錄製影片的常見問題解答
-
我可以直接將音訊錄製到 iMovie 中嗎?
是的,只需將播放頭定位在 iMovie 時間軸上的任何位置,然後按一下 Voiceover 按鈕即可開始錄製。當錄音控制出現時,您可以調整輸入裝置、電平和其他設定以 在 iMovie 上製作畫外音 直接地。
-
iMovie 接受語音備忘錄嗎?
如果您想在影片編輯中新增語音備忘錄,只需開啟「語音備忘錄」應用程序,然後快速將檔案拖曳到 iMovie 的時間軸中即可。然後,重新調整它以與影片或其他項目同步。
-
iMovie 以什麼格式錄製?
對於視訊格式,視訊編輯器可將螢幕錄製匯出為 MP4、M4V 和 MOV。同時,音訊格式通常為 MP3、M4A、AIFF 和 WAV。
-
iMovie 錄製的內容存放在哪裡?
從 iMovie 應用程式匯出的所有檔案都儲存在「電影」資料夾中。只需訪問 Finder 選單並選擇“前往”選項。從“主頁”選項中,選擇“電影”。然後,您將找到影片編輯器中建立的所有項目。
包起來
最後,您現在知道如何使用 iMovie 內建的螢幕錄製功能進行錄音。雖然它使錄製變得更容易和方便,但您可能仍然需要像螢幕錄製器這樣的替代品。點擊「下載」按鈕免費試用,發現其在 Windows 和 Mac 上錄製影片和音訊的卓越品質!分享這篇文章,指導朋友如何在 Mac 上的 iMovie 中錄製音訊。
藍光大師的更多內容


